Nuestro equipo de editores e investigadores capacitados han sido autores de este artículo y lo han validado por su precisión y amplitud.
wikiHow's Content Management Team revisa cuidadosamente el trabajo de nuestro personal editorial para asegurar que cada artículo cumpla con nuestros altos estándares de calidad.
Este artículo ha sido visto 238 894 veces.
Este wikiHow te enseñará a reiniciar otra computadora en tu red desde la tuya utilizando la aplicación del Símbolo del sistema de Windows. Ten en cuenta que no puedes reiniciar remotamente una computadora utilizando el Símbolo del sistema si no la has configurado previamente para que lo haga, ni puedes reiniciar remotamente una que no se encuentre dentro de tu misma red de Internet
Pasos
Parte 1
Parte 1 de 4:Habilitar el reinicio remoto
-
1Asegúrate de estar en la computadora que quieras reiniciar. Antes de poder reiniciar remotamente una computadora que se encuentra dentro de tu misma red, deberás configurarla para que reciba las instrucciones de manera remota.
-
2
-
3Escribe servicios en la barra de búsqueda. Al hacerlo, la computadora buscará la aplicación Servicios.
-
4Haz clic en Servicios. Esta es una aplicación con forma de engranaje ubicada en la parte superior de la ventana Inicio. Al hacer clic en ella, se abrirá la ventana Servicios.
- Si no ves esta opción, escribe services.msc en el menú inicio para forzar su aparición.
-
5Desplázate hacia abajo y haz clic en Registro remoto. Esta opción se encuentra en la sección “R” de la ventana principal. Haz clic en ella para seleccionarla..
-
6Haz clic en el ícono “Propiedades”. Este ícono tiene la forma de una caja gris con una carpeta en el interior y se ubica justo debajo de la pestaña Ver en la parte superior de la ventana. Al hacer clic en él, se abrirá la ventana Propiedades.
-
7Haz clic en la casilla desplegable “Tipo de inicio”. Esta casilla de ubica a la derecha del encabezado “Tipo de inicio” en la parte central de la ventana. Al hacer clic en ella, aparecerá un menú desplegable.
-
8Selecciona Automático. Haz clic en la opción Automático en el menú desplegable.
-
9Haz clic en Aceptar. Este botón se encuentra en la parte inferior de la ventana. Al hacer clic en él, habilitarás el reinicio remoto en la computadora donde te encuentras.Anuncio
Parte 2
Parte 2 de 4:Habilitar el reinicio remoto en el Firewall
-
1
-
2Escribe firewall en el menú Inicio. Al hacerlo, tu computadora buscará la aplicación Firewall de Windows.
-
3Haz clic en Firewall de Windows . Esta opción es una imagen de una pared de ladrillos y un globo terráqueo, y podrás encontrarla en la parte superior del menú Inicio.
-
4Haz clic en Permitir una aplicación o característica a través de Firewall de Windows . Este enlace se encuentra en la esquina superior izquierda de la ventana. Al hacer clic en él, se abrirá una lista de todos los programas y servicios en la computadora.
-
5Haz clic en Cambiar la configuración. Este botón se encuentra en la esquina superior derecha de la lista de programas. Al hacer clic en él, desbloquearás la lista de programas.
-
6Desplázate hacia abajo hasta llegar a la opción “Instrumental de administración de Windows (WMI)”. Esta se encuentra casi al final de la lista de programas.
-
7Marca la casilla de “Instrumental de administración de Windows (WMI)”. Esta se ubica a la izquierda de esta opción.
- Si la computadora en la que te encuentras está en una red pública, también deberás marcar la casilla “Pública” a la derecha de la página.
-
8Haz clic en Aceptar. Este botón se encuentra al final de la ventana. De esta manera, tu computadora ya no bloqueará el acceso remoto en el Firewall.Anuncio
Parte 3
Parte 3 de 4:Buscar el nombre de la computadora
-
1
-
2
-
3Haz clic en Este equipo. Esta es una carpeta con forma de computadora ubicada a la izquierda de la ventana del Explorador de archivos.
-
4Haz clic en la pestaña Equipo. Esta se encuentra en la parte superior izquierda de la ventana. Al hacer clic en ella, aparecerá una barra de herramientas.
-
5Haz clic en Propiedades. Este ícono es una página en blanco con una marca de verificación roja y está ubicado a la izquierda de la barra de herramientas. Al hacer clic en él, se abrirá la ventana Propiedades.
-
6Busca el nombre de la computadora. Lo encontrarás en la sección “Nombre de equipo” ubicada debajo del encabezado “Configuración de nombre, dominio y grupo de trabajo del equipo” en el medio de la ventana.
- Asegúrate de anotar el nombre tal como aparece en este menú.
Anuncio
Parte 4
Parte 4 de 4:Reiniciar la computadora utilizando el Símbolo del sistema
-
1Ingresa a otra computadora dentro de la misma red. Ten en cuenta que esta debe tener privilegios de administrador y encontrarse dentro de la misma red de la computadora que quieras reiniciar.
-
2
-
3Escribe símbolo del sistema. Al hacerlo, tu computadora buscará la aplicación Símbolo del sistema.
-
4
-
5Escribe el comando shutdown /i y presiona ↵ Enter. Este comando abrirá una ventana desde la cual podrás reiniciar remotamente la otra computadora.
-
6Haz clic en Agregar…. Este botón se encuentra a la derecha de la ventana. Al hacer clic en él, se abrirá otra ventana.
-
7Escribe el nombre de la otra computadora. En el campo de texto que aparece, escribe el nombre de la computadora que quieras reiniciar.
- Si no encontraste el nombre de la computadora tal como se explicó en pasos anteriores, hazlo antes de proseguir.
-
8Haz clic en Aceptar. Este botón se encuentra en la parte inferior de la ventana.
-
9Asegúrate de que la computadora esté lista para reiniciarse. En la sección “Acción que desea que realicen estos equipos”, haz clic en la casilla desplegable y selecciona Reiniciar en caso de que no se muestre allí.
- También puedes marcar o desmarcar la opción para darle un aviso al usuario de la otra computadora antes de apagarla, o puedes ajustar el límite de tiempo para el reinicio (el predeterminado es de 30 segundos).
-
10Haz clic en Aceptar. Este botón se encuentra en la parte inferior de la ventana. Al hacer clic en él, le indicarás a la otra computadora que se reinicie tan pronto como termine el límite de tiempo establecido.Anuncio
Consejos
- Si la computadora que quieres reiniciar tiene un antivirus o firewall de terceros, probablemente debas desactivarlo para que el reinicio remoto surta efecto.
Advertencias
- Evita reiniciar una computadora si no tienes el permiso para hacerlo.




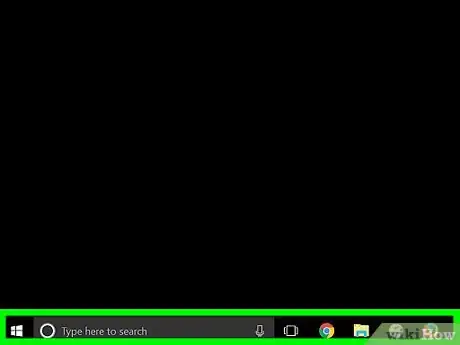
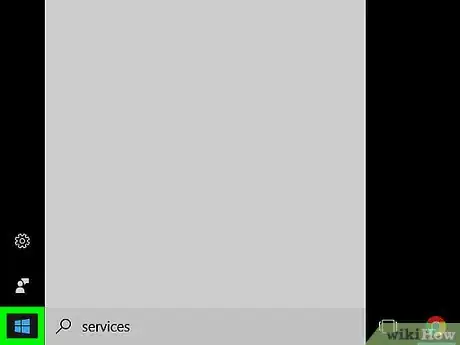

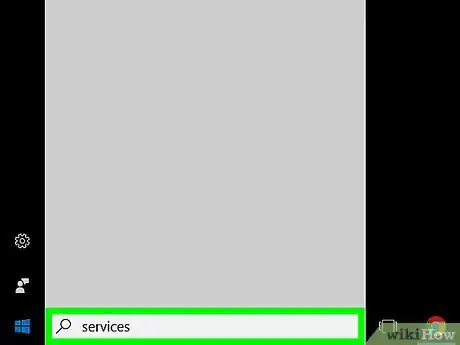
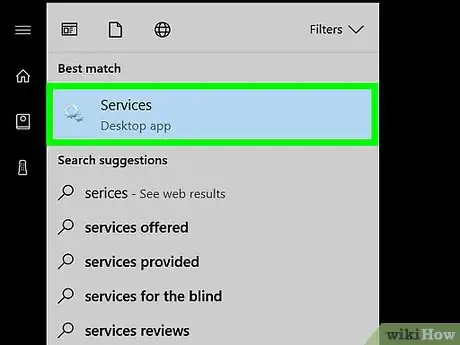
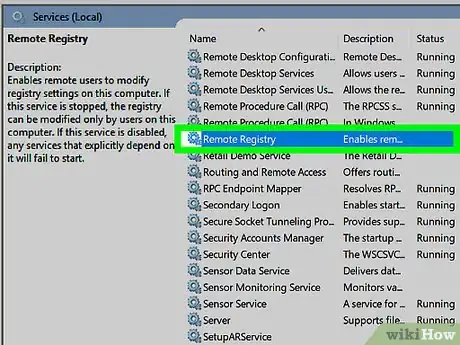
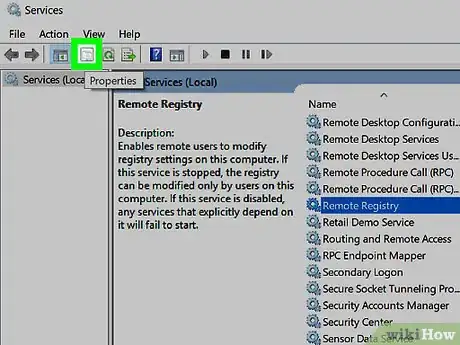
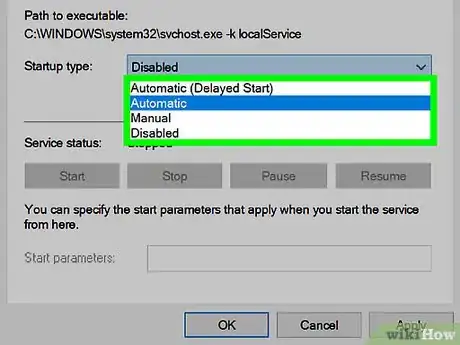
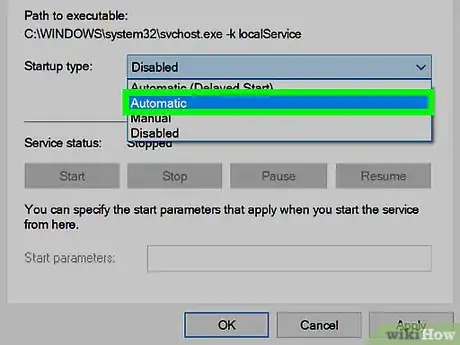
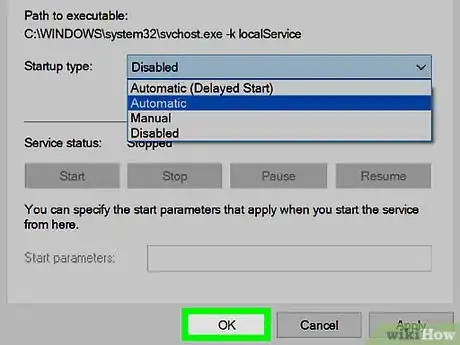
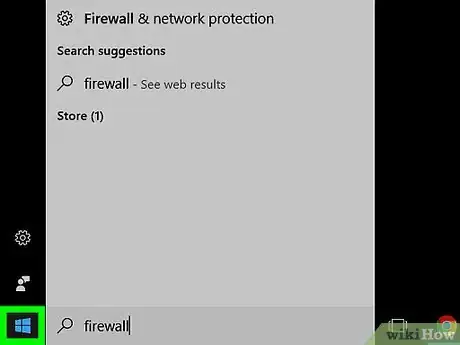
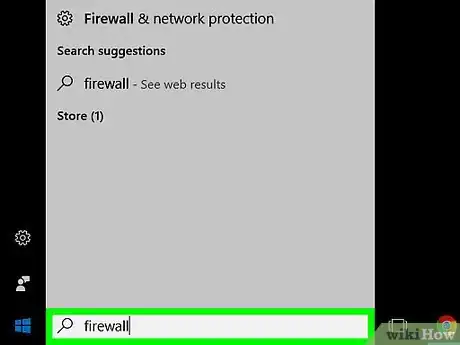
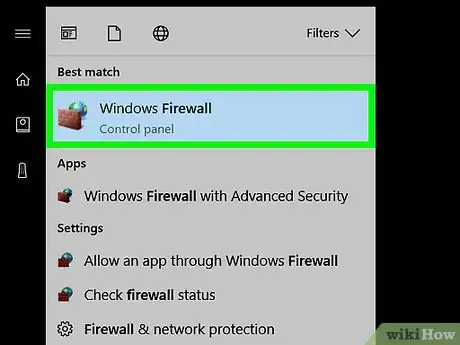
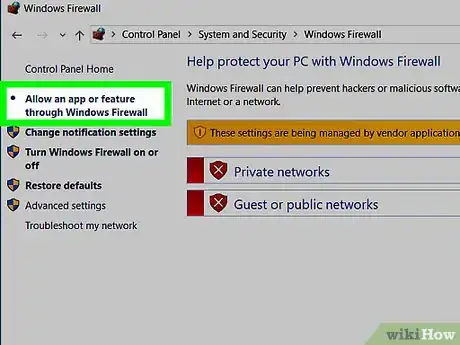
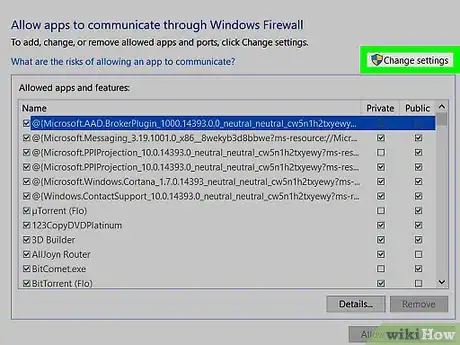
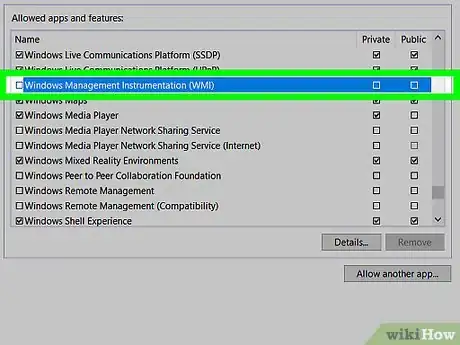
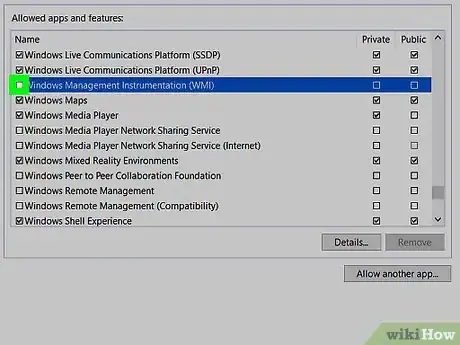
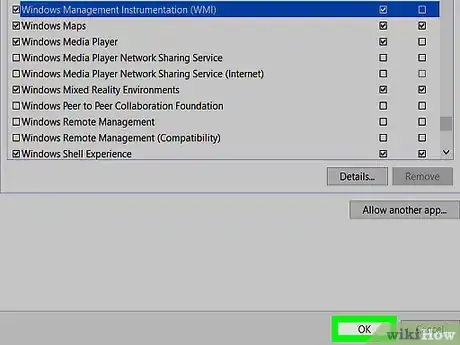
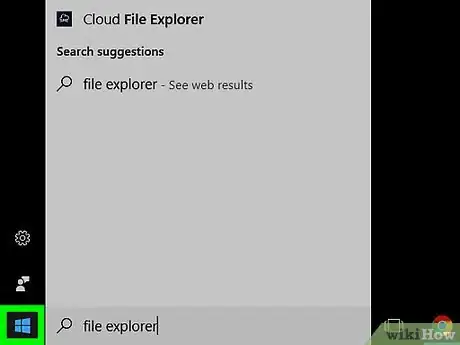
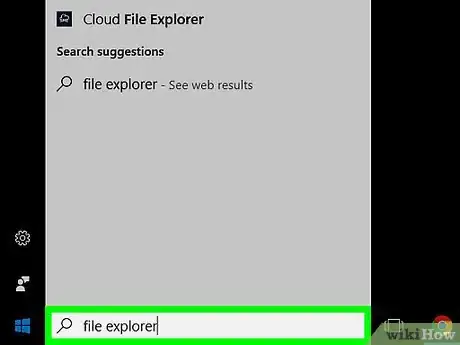

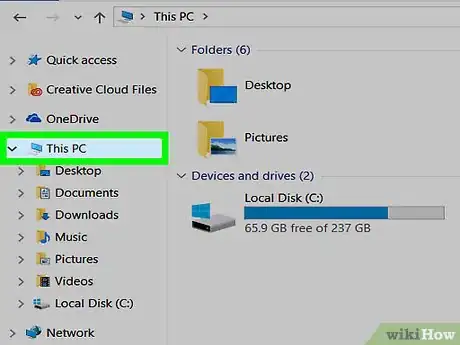
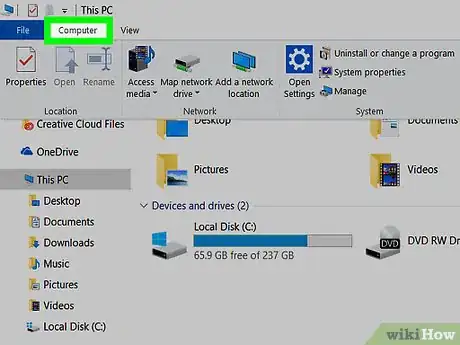
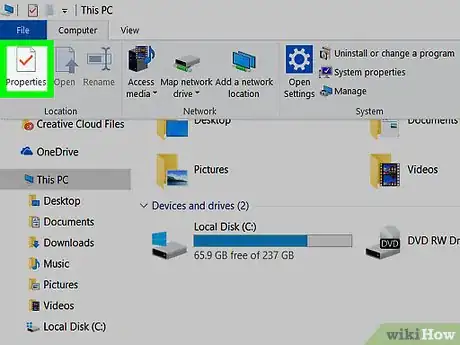
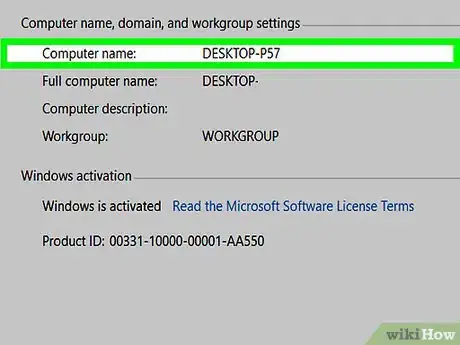
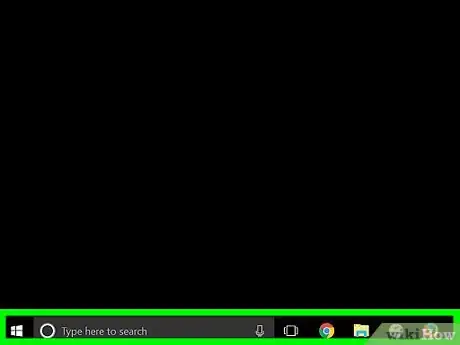
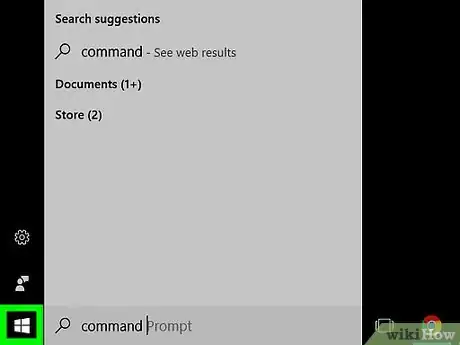
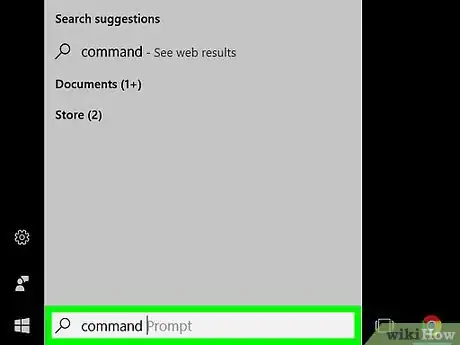
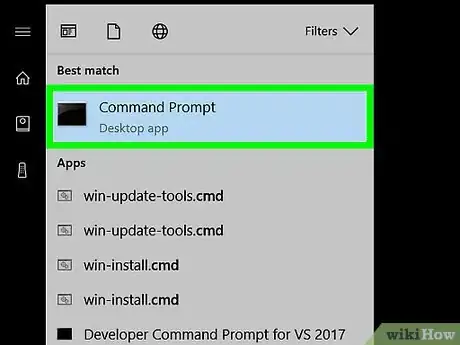

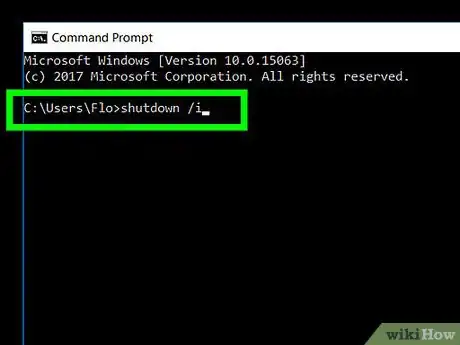
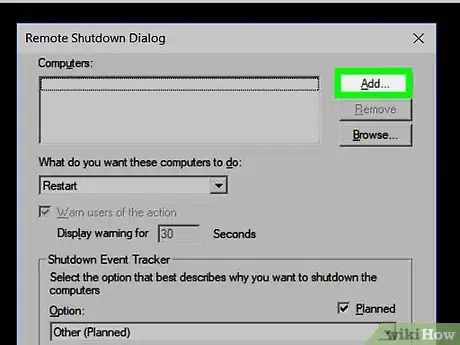
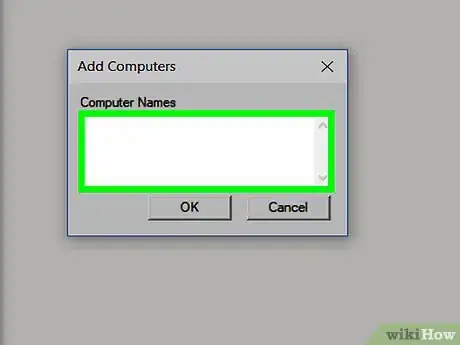
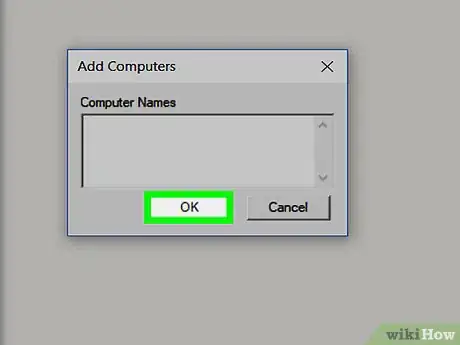
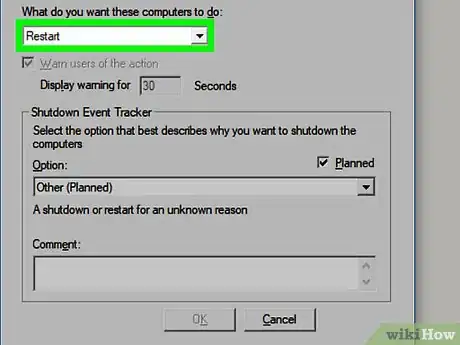
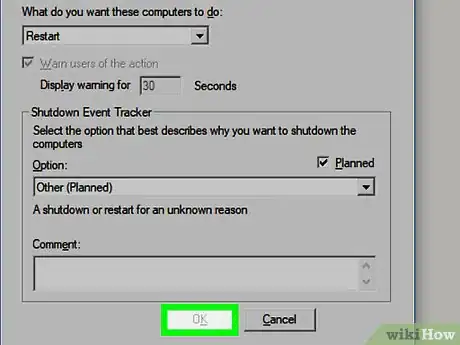



















wikiHow's Content Management Team revisa cuidadosamente el trabajo de nuestro personal editorial para asegurar que cada artículo cumpla con nuestros altos estándares de calidad. Este artículo ha sido visto 238 894 veces.