X
Nuestro equipo de editores e investigadores capacitados han sido autores de este artículo y lo han validado por su precisión y amplitud.
wikiHow's Content Management Team revisa cuidadosamente el trabajo de nuestro personal editorial para asegurar que cada artículo cumpla con nuestros altos estándares de calidad.
Este artículo ha sido visto 5671 veces.
Este wikiHow te enseñará cómo seleccionar una zona en una imagen y cubrirla con un relleno de color sólido en Adobe Photoshop, usando una computadora.
Pasos
-
1Abre Adobe Photoshop CC en la computadora. La aplicación de Photoshop tiene el icono de un cuadrado azul con las letras "Ps" dentro de él. Lo encontrarás en el menú "Inicio" de Windows o la carpeta "Aplicaciones" de Mac.
-
2Haz clic en la pestaña Archivo. Este botón se encuentra en la barra de pestañas de la esquina superior izquierda de la pantalla. Se abrirá un menú desplegable con las opciones de archivo.
-
3Haz clic en Abrir en el menú "Archivo". Hacerlo te permitirá abrir la imagen que quieras editar.
- Como alternativa, es posible hacer clic en Nuevo en este menú y abrir un proyecto en blanco sobre el que trabajar.
-
4Abre el archivo de la imagen que quieras editar. Busca y haz clic en el archivo de la imagen que quieras editar en la ventana del explorador de archivos, y haz clic en el botón Abrir para abrirlo en Photoshop.
- A no ser que vayas a abrir un archivo con varias capas guardadas en él, esto hará que la imagen que selecciones se convierta en la capa de fondo del proyecto de Photoshop.
-
5Duplica la capa de fondo en el panel de "Capas". De este modo, no tendrás que preocuparte por cometer errores graves y estropear la imagen original del fondo.
- Haz clic derecho en la capa de fondo en el panel de "Capas" en la esquina inferior derecha, y selecciona Duplicar capa.
- Como alternativa, es posible seleccionar la capa de fondo en el panel de "Capas" y presionar ⌘ Cmd+J en Mac o Ctrl+J en Windows.
-
6Selecciona la herramienta de "Selección rápida". Su icono es similar a un pincel dibujando un círculo de puntos en el panel de la barra de herramientas. Lo encontrarás en la esquina superior izquierda de la pantalla.
- También es posible presionar W en el teclado para cambiar a la "Selección rápida".
- La herramienta de "Selección rápida" está agrupada con la herramienta Varita mágica en la barra de herramientas. En caso de que no encuentres la "Selección rápida", haz clic y mantén la "Varita mágica" para acceder a ella.
- Como alternativa, es posible usar la Herramienta de selección para hacer una selección. Te permitirá hacer una selección rectangular o elíptica en la imagen.
-
7Selecciona la zona que quieras rellenar de la imagen. Haz clic en todas las zonas que quieras incluir en la selección.
- Los contornos de la selección estarán formados por líneas de puntos.
- En caso de que selecciones una zona por error, podrás eliminarla de la selección manteniendo presionada la tecla Alt y haciendo clic en la zona que quieras eliminar.
- Es posible ajustar el tamaño de la punta del pincel de la selección en la esquina superior izquierda de la ventana de Photoshop.
-
8Haz clic en la pestaña Editar. Este botón estará al lado de Archivo en la parte superior izquierda. Hacerlo abrirá un menú desplegable.
-
9Haz clic en Rellenar en el menú "Editar". Se abrirán los opciones de "Rellenar" en una ventana emergente nueva.
- En caso de que quieras usar un acceso directo del teclado, presiona Mayúsculas+F5 para abrir y usar la herramienta "Rellenar".
-
10Haz clic en el menú desplegable al lado de "Contenido". Esto mostrará todas las opciones diferentes que podrás usar para rellenar la zona seleccionada.
-
11Selecciona Color en el menú "Contenido". Esta opción te permitirá rellenar la zona seleccionada con un color sólido. Se abrirá la ventana de "Selección de color".
- Como alternativa, es posible probar otras opciones como Según el contenido y Patrón.
- Según el contenido rellenará la zona seleccionada con patrones derivados de los alrededores de la selección. Eliminará todo lo que haya en el interior de la selección y lo cambiará por lo que haya en el fondo.
- Patrón te permitirá seleccionar un patrón gráfico personalizado y rellenar la zona seleccionada con él.
-
12Selecciona el color que quieras usar para el relleno. Haz clic en un color en la ventana "Selección de color" y haz clic en Aceptar para usarlo.
-
13Haz clic en ACEPTAR en la ventana de "Rellenar". Hacerlo rellenará la zona seleccionada con el color que hayas elegido.Anuncio
Acerca de este wikiHow
Anuncio




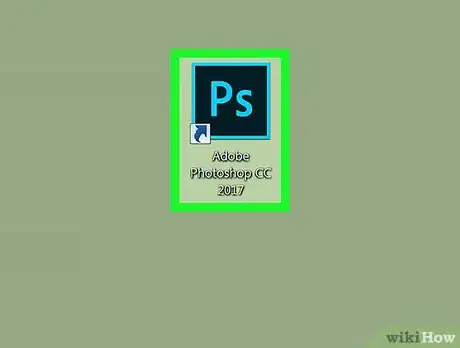
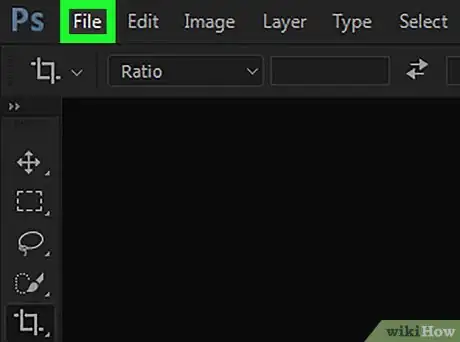
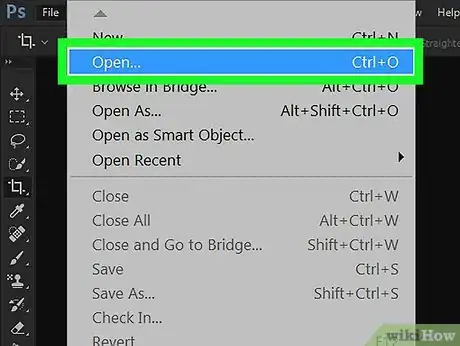
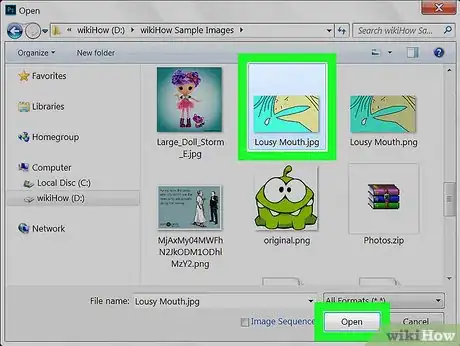
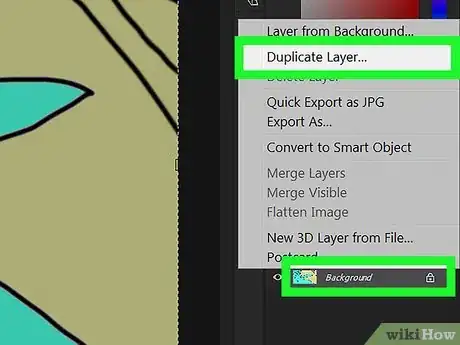
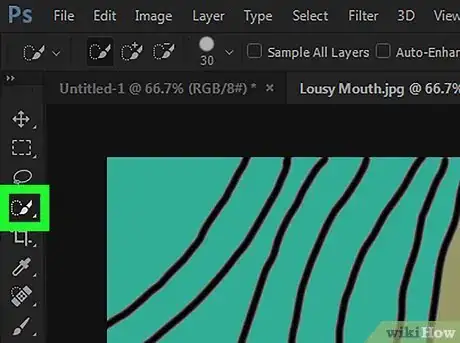
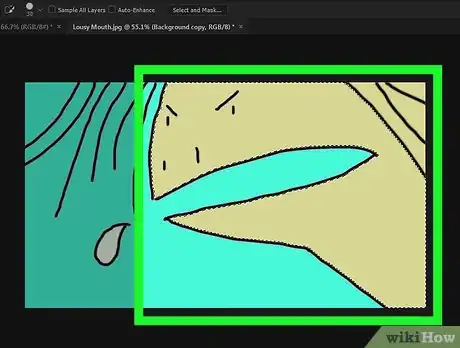
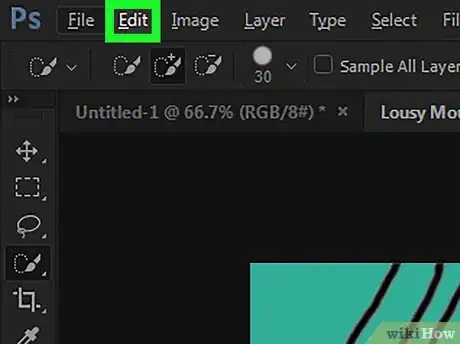
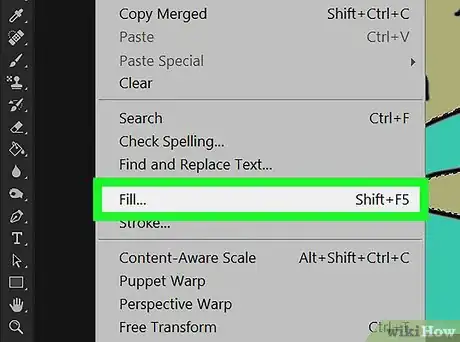
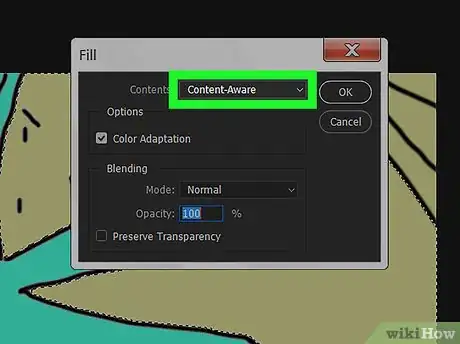
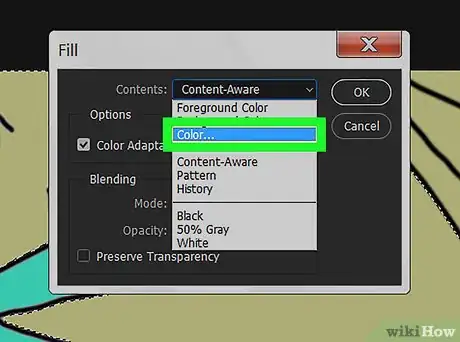
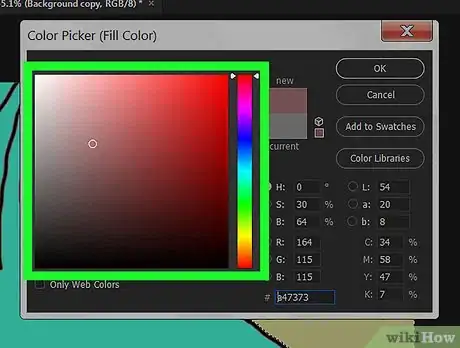
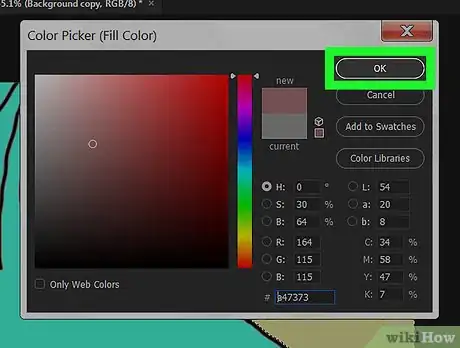
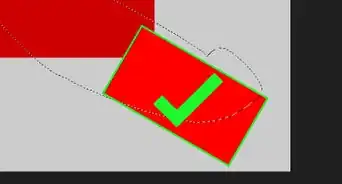
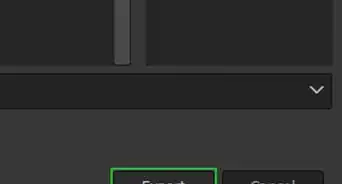
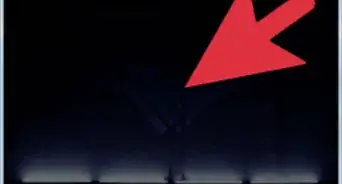

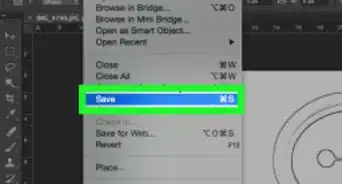

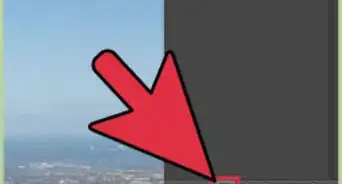
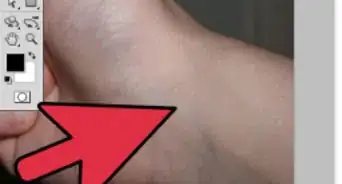
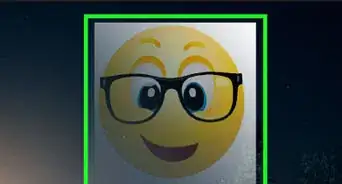

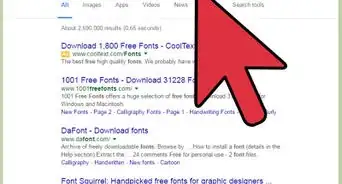
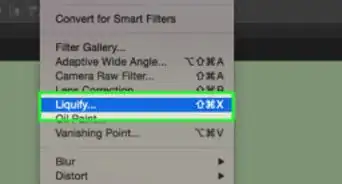

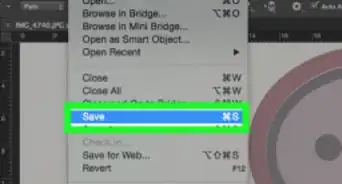
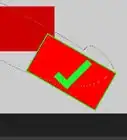
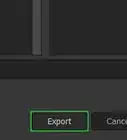
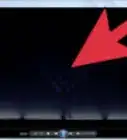


wikiHow's Content Management Team revisa cuidadosamente el trabajo de nuestro personal editorial para asegurar que cada artículo cumpla con nuestros altos estándares de calidad. Este artículo ha sido visto 5671 veces.