X
Nuestro equipo de editores e investigadores capacitados han sido autores de este artículo y lo han validado por su precisión y amplitud.
wikiHow's Content Management Team revisa cuidadosamente el trabajo de nuestro personal editorial para asegurar que cada artículo cumpla con nuestros altos estándares de calidad.
Este artículo ha sido visto 4229 veces.
Este wikiHow te enseñará cómo reparar Windows 7 cuando se muestra una pantalla negra justo después de iniciar sesión. Este problema también se conoce como "pantalla negra de la muerte" o BSOD por sus siglas en inglés.
Pasos
Método 1
Método 1 de 3:Ejecutar el Explorador
Método 1
-
1Arranca Windows hasta que aparezca la pantalla negra. Quizá puedas abrir forzosamente el Explorador de Windows y así podrás buscar malware para intentar eliminar el problema.
-
2Presiona Ctrl+Mayús+Esc. Se abrirá el "Administrador de tareas".
- Si no puedes abrir el Administrador de tareas, intenta realizar una reparación de inicio.
-
3Haz clic en el menú Archivo.
-
4Haz clic en Nueva tarea.
-
5Escribe explorer.exe y presiona ↵ Enter. Si tienes suerte, luego de unos instantes se cargará la interfaz de Windows. [1]
- Si Windows no se carga luego de varios minutos, prueba a deshabilitar los controladores de video.
-
6Abre tu navegador web. Si logras acceder a Windows, sería bueno que busques la causa del problema de la pantalla negra. La forma más rápida de hacerlo, es usando un programa gratuito llamado Malwarebytes.
-
7Ve al sitio es.malwarebytes.com.
-
8Haz clic en el botón Descarga gratuita. La versión gratuita de Malwarebytes incluye todas las herramientas que necesitas para este método.
-
9Ejecuta el instalador después de descargarlo.
-
10Sigue las instrucciones para instalar Malwarebytes. Puedes dejar toda la configuración en sus valores predeterminados durante la instalación.
-
11Inicia Malwarebytes al finalizar la instalación. El programa normalmente se abre al finalizar la instalación, pero también puedes abrirlo manualmente haciendo doble clic en su ícono en el escritorio o en el menú Inicio.
-
12Haz clic en el botón Buscar actualizaciones. La búsqueda de actualizaciones puede tardar varios minutos.
-
13Haz clic en el botón Analizar ahora.
-
14Espera a que finalice el análisis. Puede tardar hasta media hora en completarse.
-
15Haz clic en el botón Cuarentena si se encuentra alguna infección. Al hacerlo, se eliminarán todos los archivos maliciosos que Malwarebytes haya encontrado y, si tienes suerte, dejará de aparecer el problema de la pantalla negra.
- Si el análisis arroja resultados, reinicia tu computadora y ejecútalo nuevamente después de poner los elementos en cuarentena.
Anuncio
Método 2
Método 2 de 3:Deshabilitar los controladores de video
Método 2
-
1Reinicia tu computadora. Es posible que los controladores de la tarjeta de video estén provocando problemas al iniciar Windows. Una vez que los elimines, podrás arrancar con normalidad e instalar los controladores más recientes.
-
2Presiona rápidamente F8. Si eres lo suficientemente rápido, se abrirá el menú "Opciones de arranque avanzadas". De lo contrario, se cargará Windows. En ese caso, reinicia tu computadora e inténtalo otra vez.
-
3Selecciona Modo seguro y presiona ↵ Enter. Así Windows se cargará en modo seguro, el cual normalmente funciona bien incluso cuando tienes el problema la pantalla negra.
- Si el Modo seguro no funciona, entonces prueba con la reparación de inicio.
-
4Presiona ⊞ Win+R una vez que Windows inicie en Modo seguro.
-
5Escribe devmgmt.msc y presiona ↵ Enter.
-
6Expande la categoría Adaptadores de pantalla.
-
7Haz clic derecho en el primer elemento de la lista. Puede haber uno o más adaptadores en la lista.
-
8Haz clic en Desinstalar.
-
9Marca la casilla Eliminar software del controlador y haz clic en Aceptar.
-
10Repite este paso con todos los elementos de la lista de adaptadores de pantalla.
-
11Reinicia tu computadora y déjala que arranque con normalidad. Si los controladores de video eran los responsables del problema, entonces ahora Windows arrancará con normalidad. Es posible que notes una resolución menor a la que estás acostumbrado.
-
12Instala los controladores más recientes de la tarjeta si logras arrancar. Si al eliminar los controladores desactualizados se soluciona el problema, entonces ahora deberás instalar controladores más recientes para recuperar las características de la pantalla:
- Abre un navegador web.
- Ve al sitio de descargas de tu adaptador de pantalla. Posiblemente sea Intel, AMD o NVIDIA. Si no estás seguro, entonces utiliza el software de detección automática de estas tres opciones.
- Ejecuta la herramienta de detección automática de controladores para analizar tu computadora y recuperar los archivos correspondientes.
Anuncio
Método 3
Método 3 de 3:Realizar una reparación de inicio
Método 3
-
1Reinicia tu computadora. La reparación de inicio reinstalará los archivos esenciales del sistema que usa Windows para arrancar. Quizás así puedas solucionar el problema de la pantalla negra que estás experimentando.
-
2Presiona rápidamente F8. Si eres lo suficientemente rápido, se abrirá el menú "Opciones de arranque avanzadas". De lo contrario, se cargará Windows. En ese caso, reinicia tu computadora e inténtalo otra vez.
- Si no logras abrir este menú, puedes arrancar desde un DVD o USB de instalación de Windows 7 y seleccionar "Reparar equipo" en el menú de instalación.
-
3Selecciona Reparar el equipo y presiona ↵ Enter.
-
4Selecciona un tipo de teclado. En forma predeterminada, se seleccionará el teclado que usas habitualmente.
-
5Selecciona el usuario con el cual quieras iniciar sesión. Si inicias sesión como administrador, tendrás acceso al Símbolo del sistema y a otras opciones de reparación adicionales.
-
6Haz clic en la opción Reparación de inicio.
-
7Espera mientras la herramienta de reparación de inicio analiza tu computadora.
-
8Sigue las instrucciones en pantalla para reparar el problema. Las opciones variarán según el error detectado por la herramienta. Muy probablemente la herramienta solucionará el problema sin tu intervención. Es posible que la computadora se reinicie una o más veces.[2]
- Si la herramienta de reparación de inicio te pide que realices una restauración del sistema, haz clic en el botón "Restaurar" y selecciona el punto de restauración más reciente.
-
9Intenta iniciar sesión en Windows. Una vez que la reparación de inicio haya finalizado, intenta reiniciar la computadora y cargar Windows nuevamente.[3]
- Si todavía no puedes iniciar sesión en Windows, evalúa la posibilidad de reinstalar el sistema operativo desde cero. Ten presente que al hacerlo se eliminarán todos los datos del disco duro, por lo que sería conveniente que inicies sesión primero en Modo seguro para respaldar todos tus archivos de ser posible.
Anuncio
Referencias
- ↑ https://social.technet.microsoft.com/Forums/windows/en-US/5b94b775-992e-4f48-b3ff-c89b3cf45e82/windows-7-black-screen-after-login-no-desktop-show-up?forum=w7itprogeneral
- ↑ http://www.sevenforums.com/tutorials/681-startup-repair.html
- ↑ https://answers.microsoft.com/en-us/windows/forum/all/windows-7-black-screen-when-booting-up/93a2c6e2-9418-4f45-b217-2a152fcce665
Acerca de este wikiHow
Anuncio




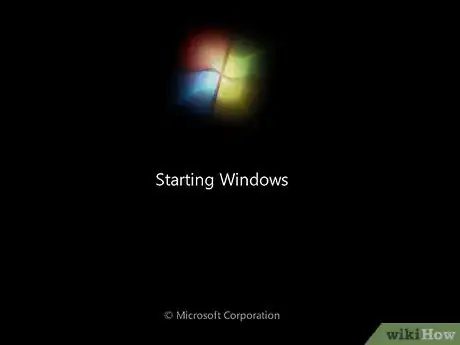
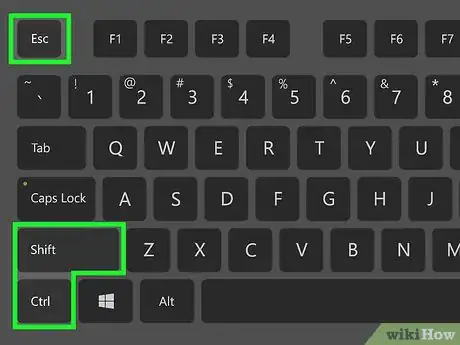
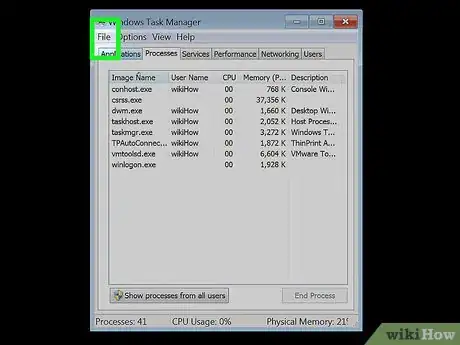
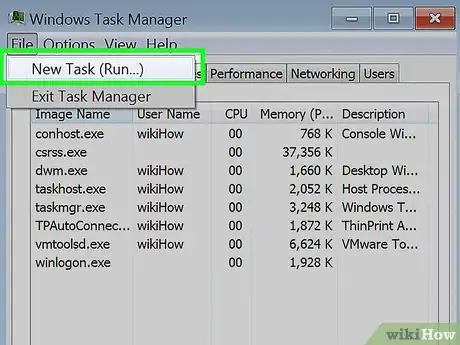
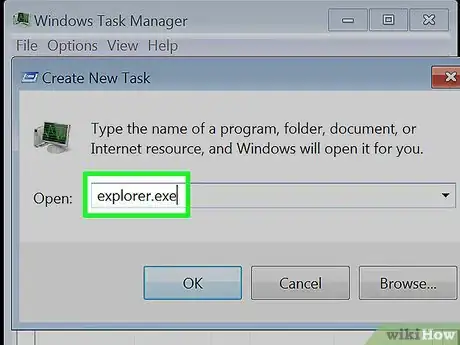
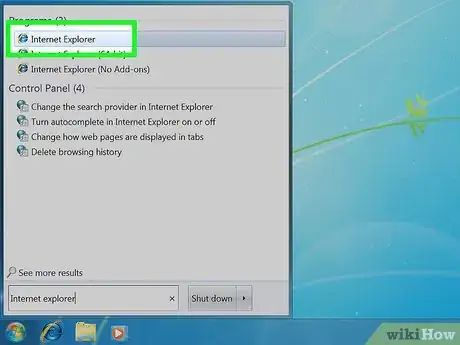
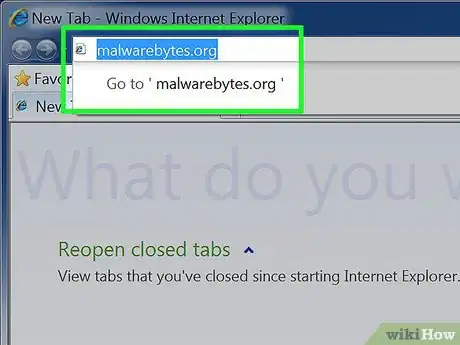
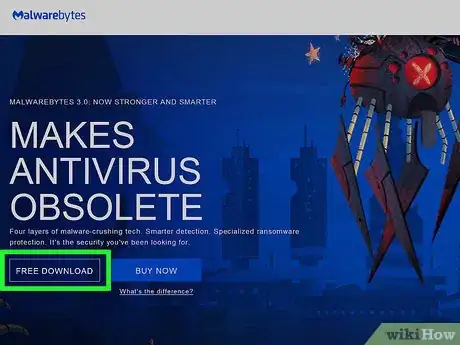
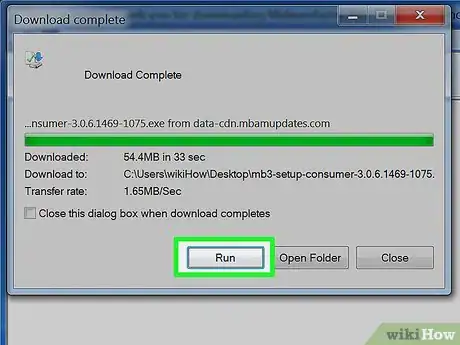
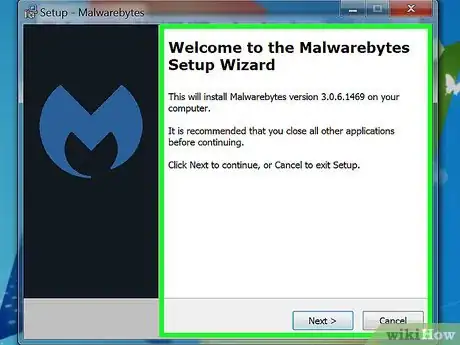
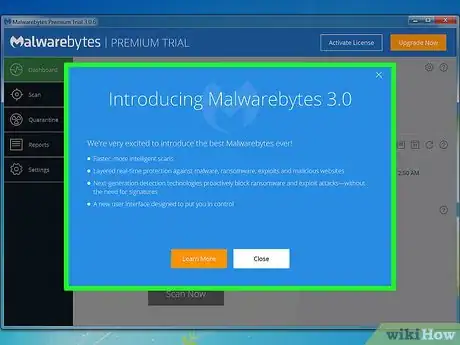
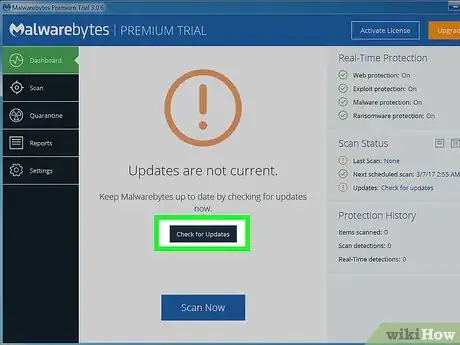
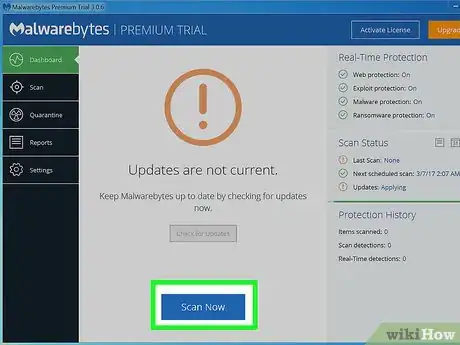
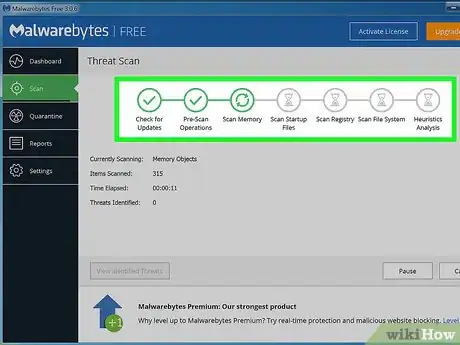
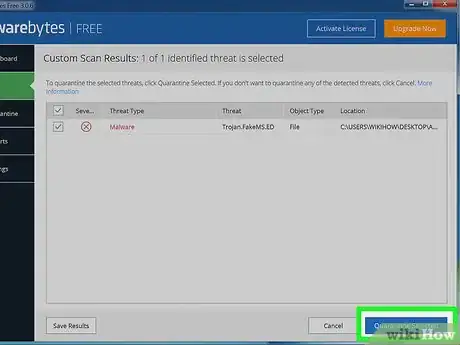
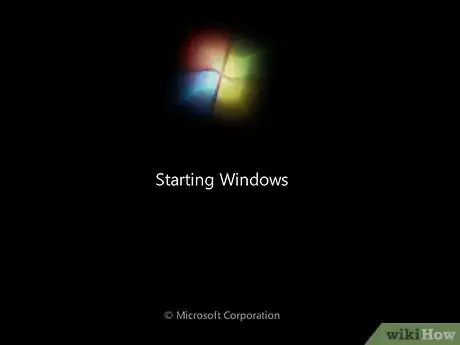
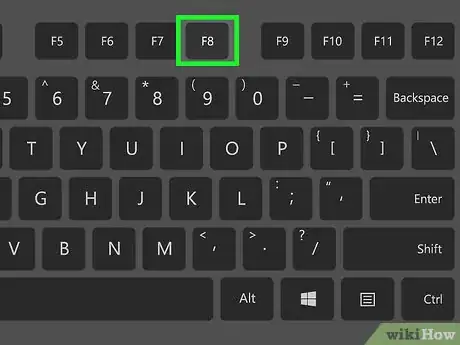
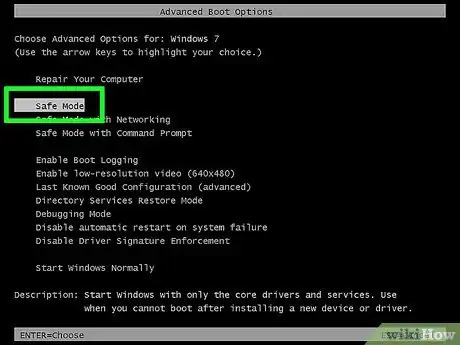
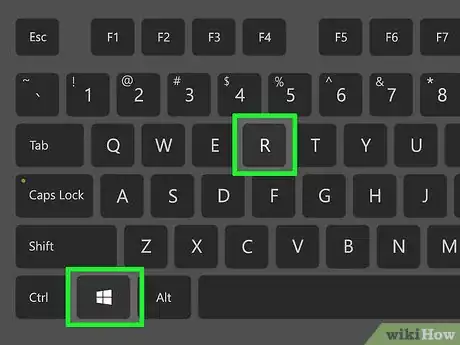
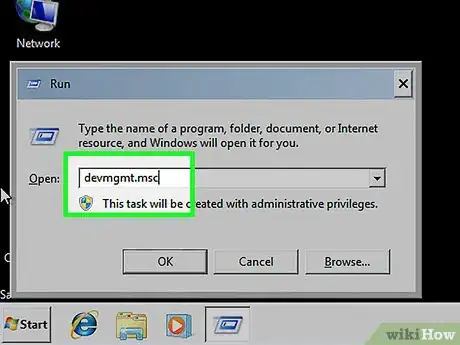
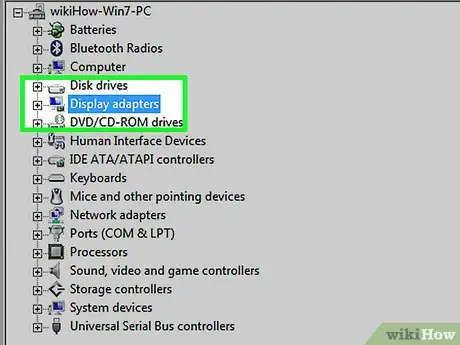
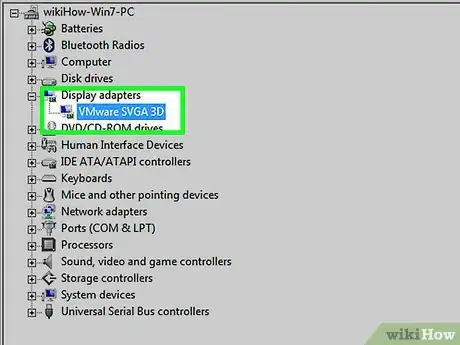
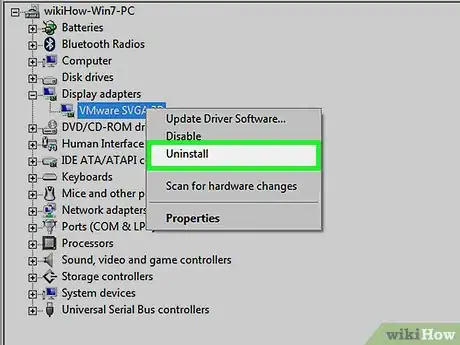
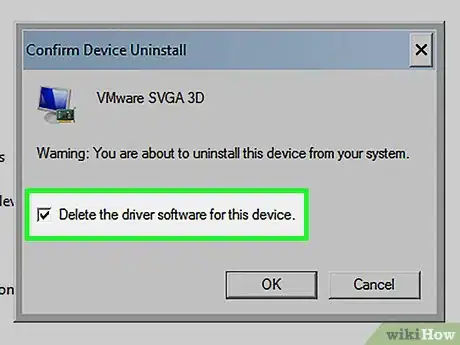
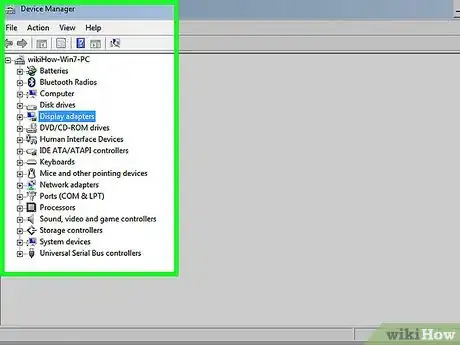
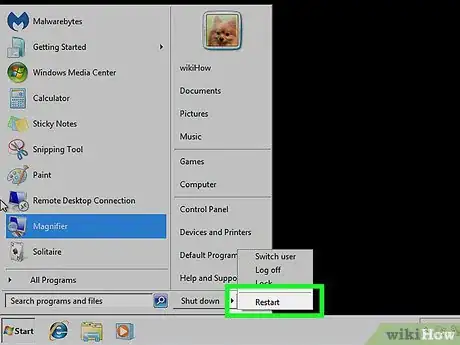
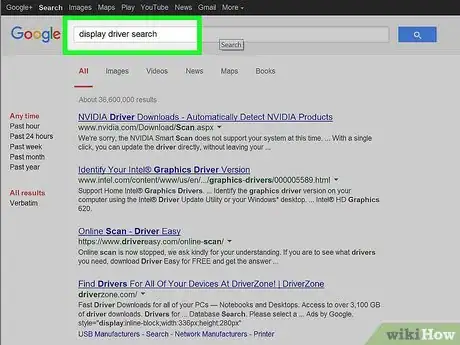
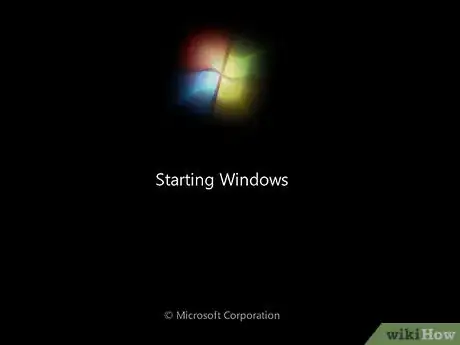
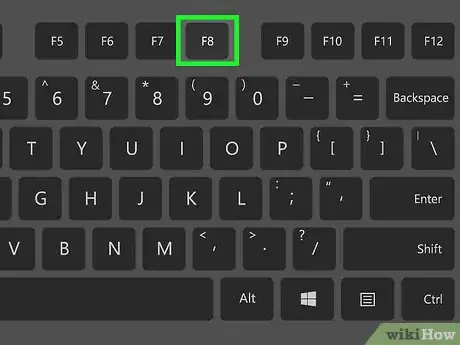
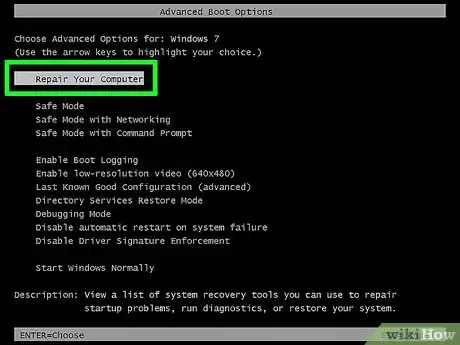
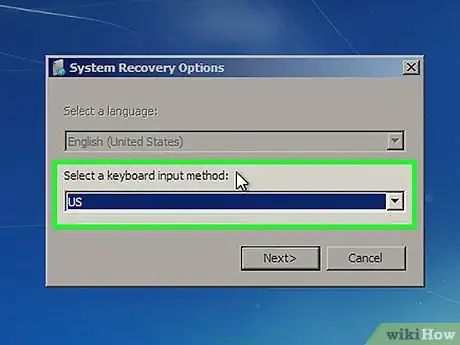
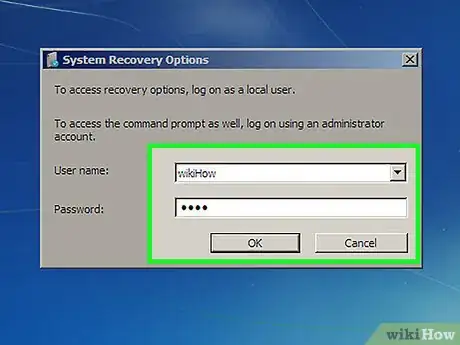
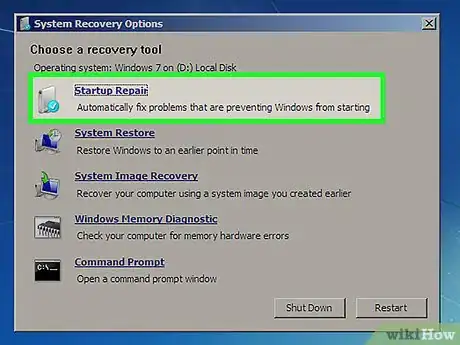
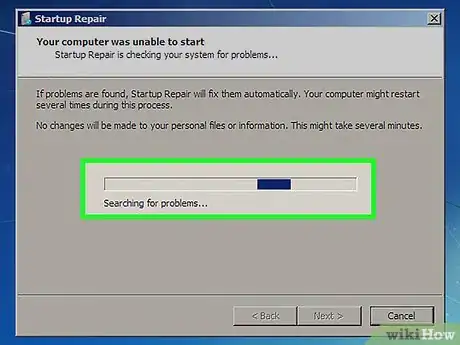
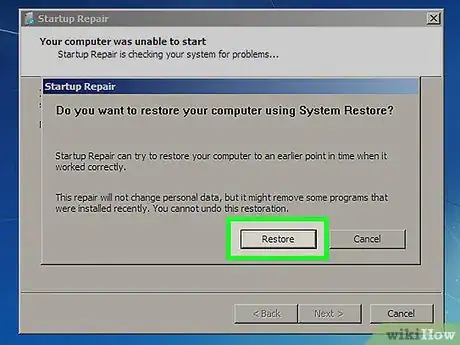
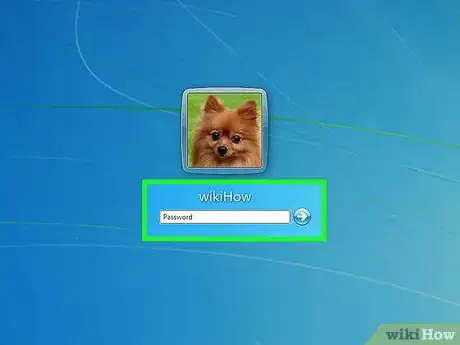
-Step-55-Version-2.webp)













-Step-55-Version-2.webp)




wikiHow's Content Management Team revisa cuidadosamente el trabajo de nuestro personal editorial para asegurar que cada artículo cumpla con nuestros altos estándares de calidad. Este artículo ha sido visto 4229 veces.