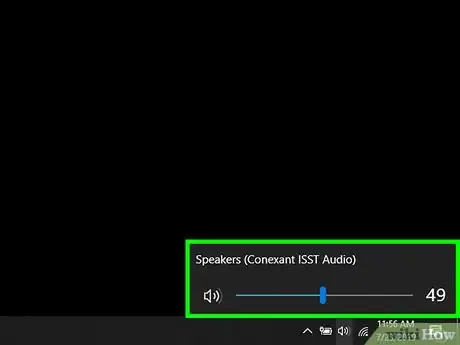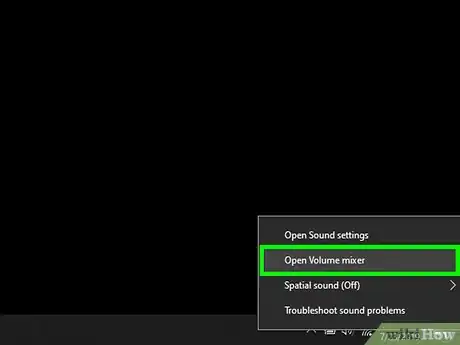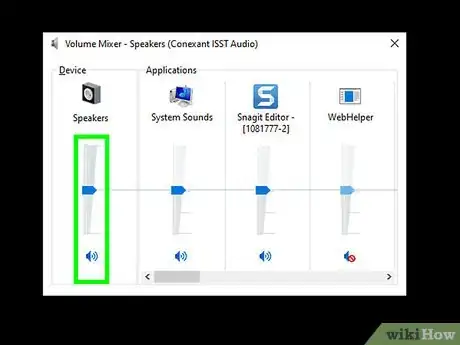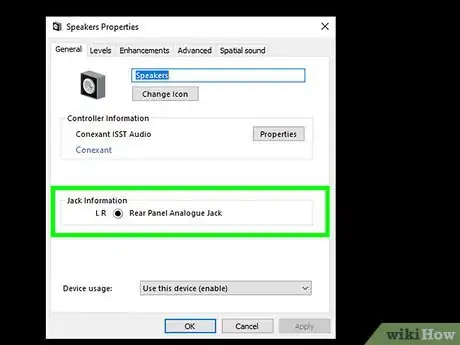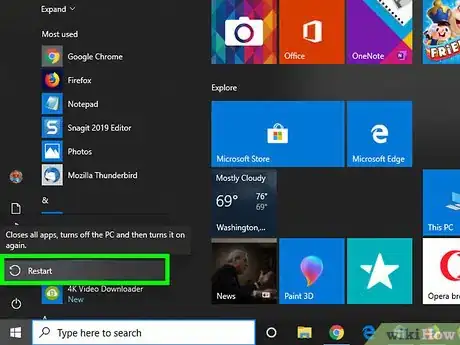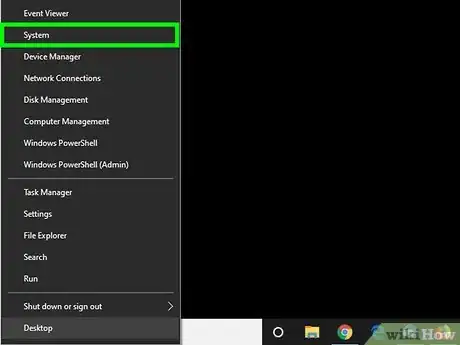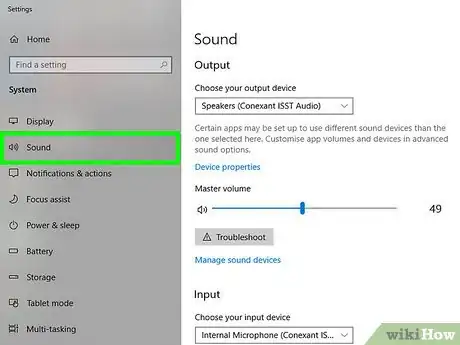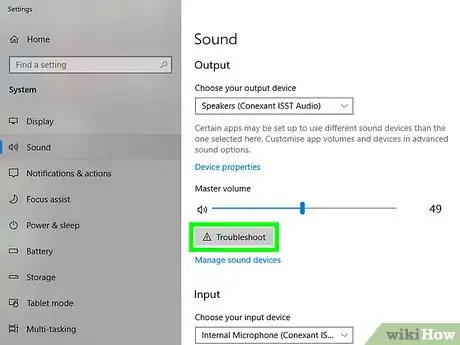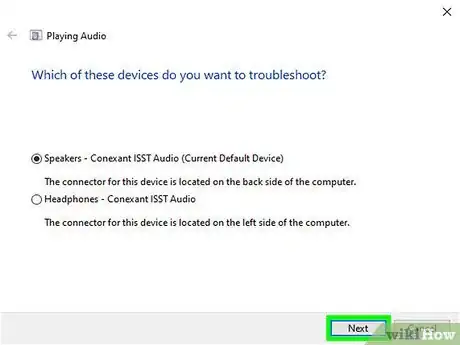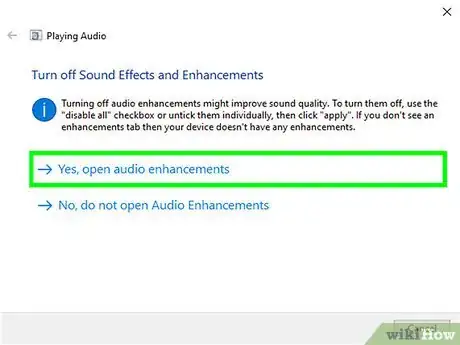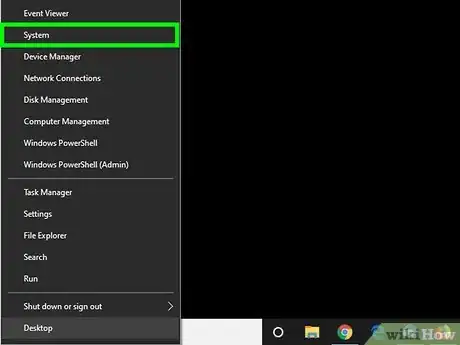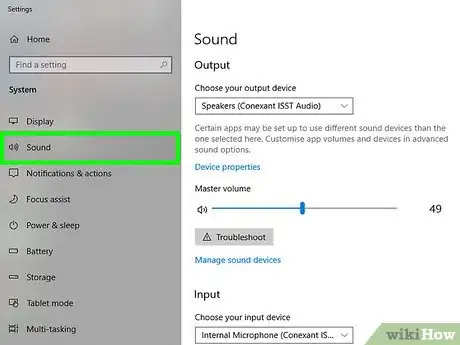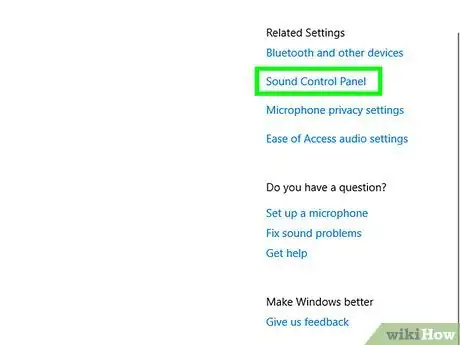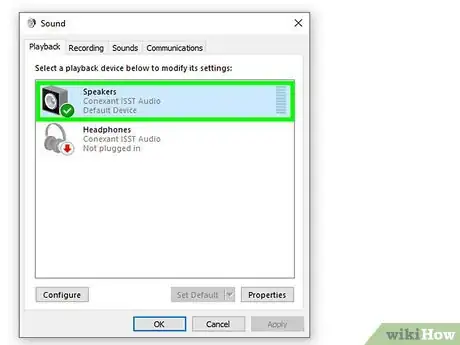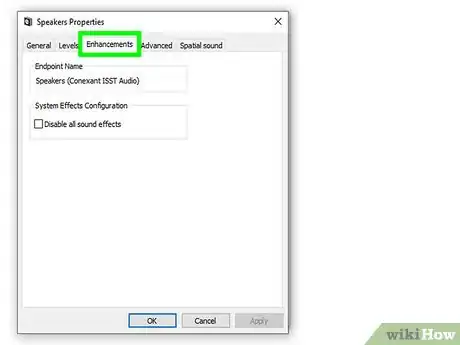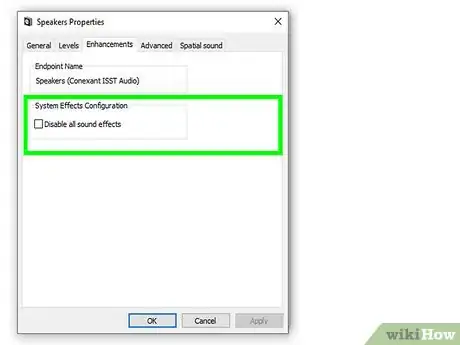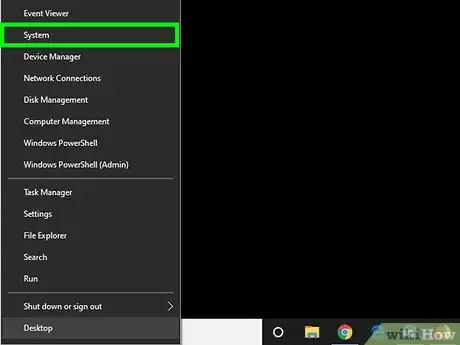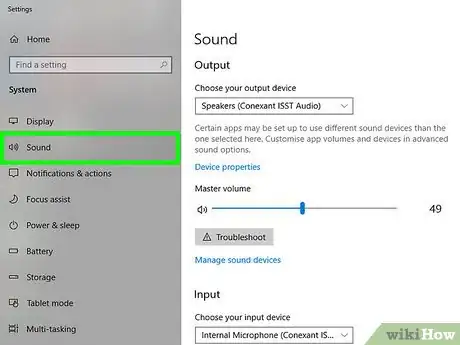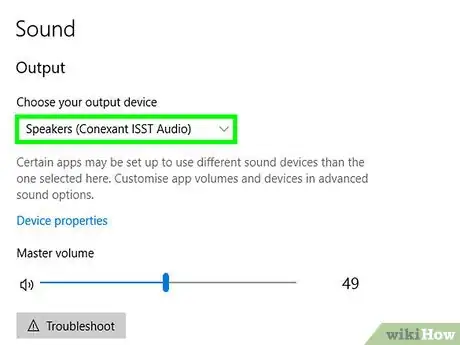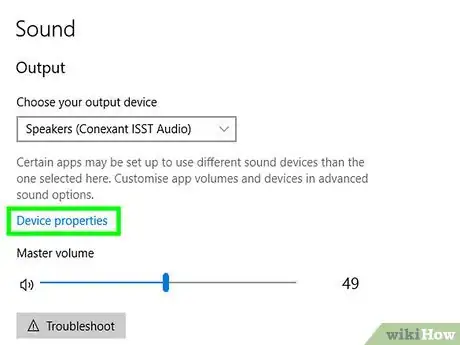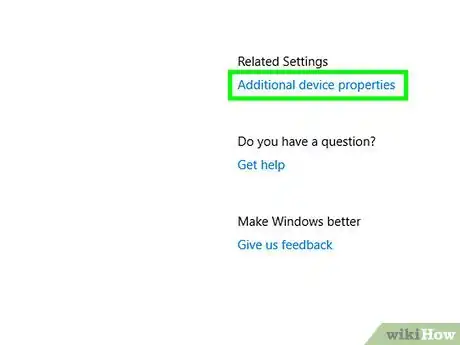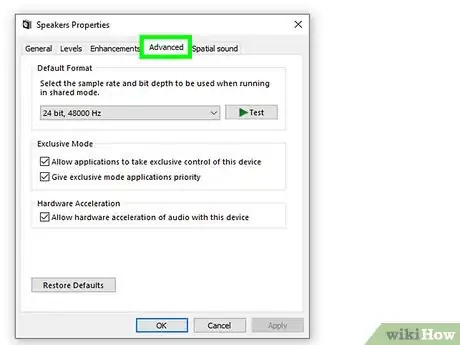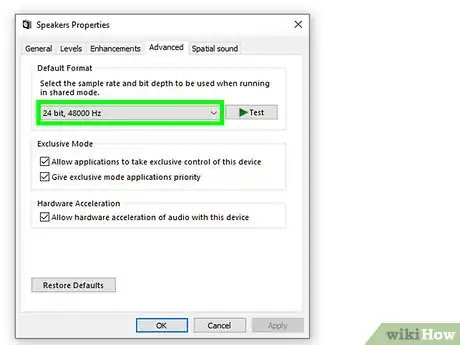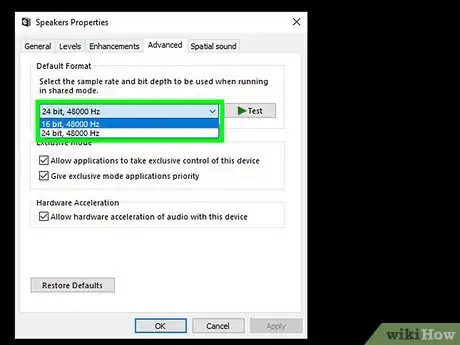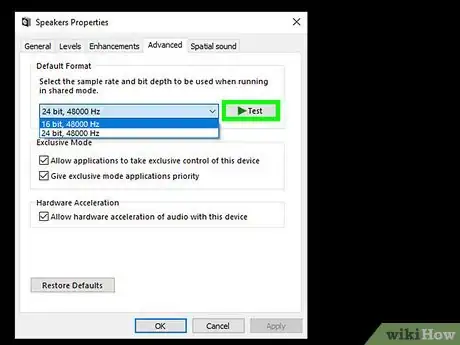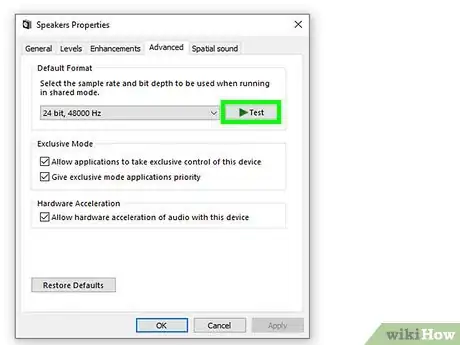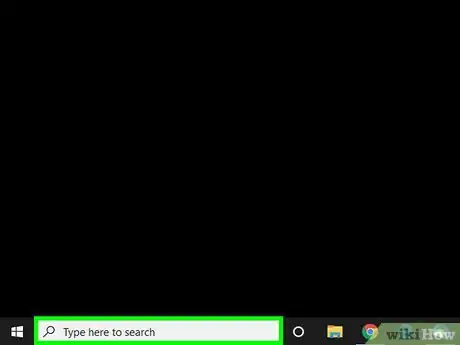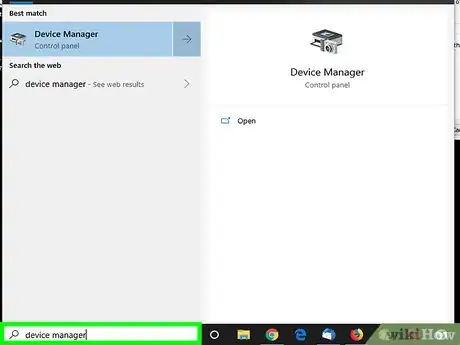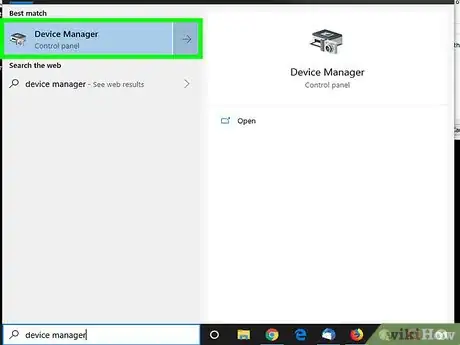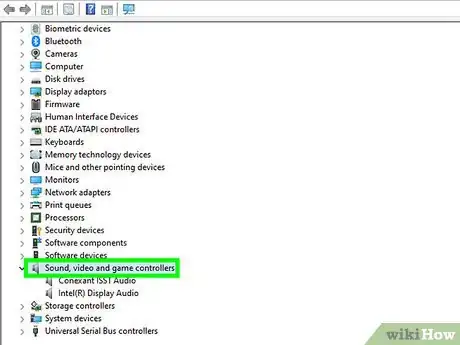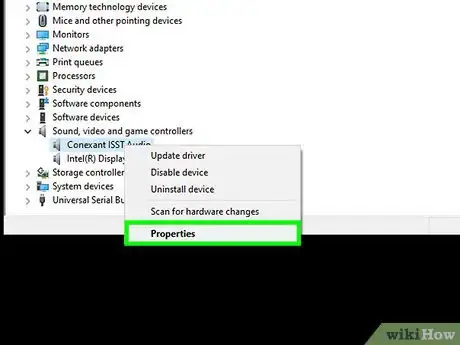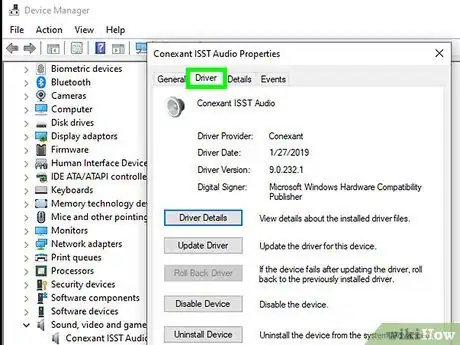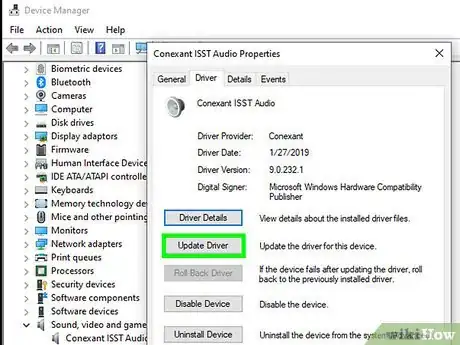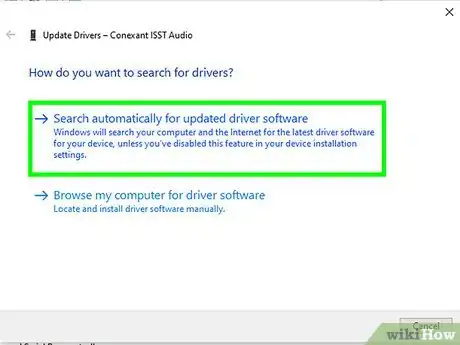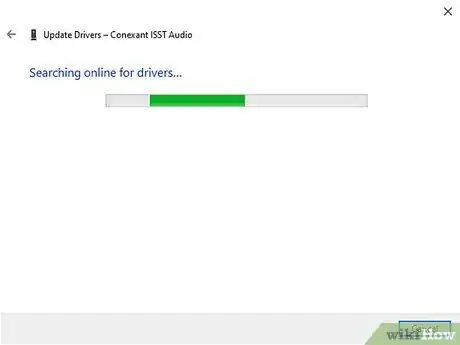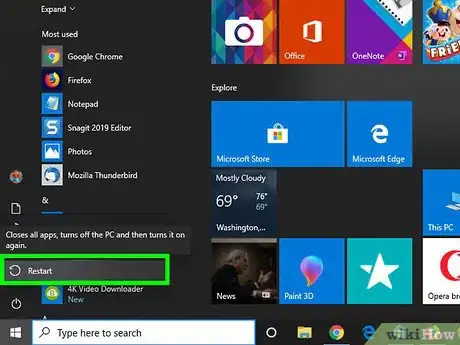Este artículo fue coescrito por Nicole Levine, MFA. Nicole Levine es una escritora y editora de tecnología en wikiHow. Tiene más de 20 años de experiencia creando documentación técnica y liderando equipos de soporte en las principales empresas de alojamiento web y software. Asimismo, Nicole tiene una maestría en Escritura Creativa de la Universidad Estatal de Portland, y da clases de composición, escritura de ficción y creación de revistas en varias instituciones.
Este artículo ha sido visto 17 380 veces.
Este wikiHow te enseñará cómo resolver algunos problemas comunes que ocasionan que no haya salida de sonido en computadoras con Windows. Ten en cuenta que el problema de tu computadora podría ser demasiado complicado para diagnosticar y arreglarlo por ti mismo, en cuyo caso necesitarás llevar la computadora a un profesional de reparación de tecnología.
Pasos
Método 1
Método 1 de 5:Revisar el volumen
-
1Asegúrate de que el volumen no esté bajo o silenciado. Ubica el icono del altavoz (normalmente a la izquierda del reloj) en la barra de tareas de Windows. Si ves una X junto a él, el volumen de la PC está silenciado. Presiona el botón de "Subir volumen" varias veces, o haz clic en el icono del altavoz y arrastra el control deslizante hacia la derecha. Busca en la pantalla un indicador de que el volumen está subiendo.
- Si el icono del volumen no aparece en la barra de tareas, haz clic derecho en la barra de tareas, en Configuración de barra de tareas, en Seleccionar los iconos que aparecerán en la barra de tareas y desliza el interruptor de "Volumen" hacia la posición de "Encendido".
- Muchos teclados tienen botones de silencio y volumen. A veces estas teclas son en realidad teclas de teclado compartidas. Por ejemplo, es probable que las teclas de las flechas ←+→+↑+↓ también muestren iconos de sonido. Generalmente tendrás que presionar la tecla Fn al mismo tiempo que presionas la tecla de subir volumen o silencio.
-
2
-
3Usa los controles deslizantes para ajustar los niveles de volumen. Cada aplicación actualmente abierta tendrá un control deslizante pentagonal debajo de su icono. Si este control deslizante está en la parte inferior de la ventana del "Mezclador", el volumen maestro de la aplicación está silenciado.
- Si quieres aumentar el volumen general del sistema, haz clic y arrastra el control deslizante del volumen de "Altavoces" hacia arriba.
- Si esto resuelve el problema, haz clic en la X de la esquina superior derecha para cerrar el mezclador de volumen.
-
4Revisa la conexión de los altavoces o auriculares. Si no escuchas audio de los altavoces o auriculares, asegúrate de haberlos conectado en el puerto correcto (¡no en el puerto de micrófono!) y que las conexiones estén firmemente en su lugar.
- Si la computadora está conectada a altavoces que tienen sus propios controles de volumen, asegúrate de que estén enchufados, encendidos y que su volumen esté alto.
- Quizás también tengas que cambiar la salida de audio al dispositivo correcto.
-
5Reinicia la computadora. Antes de pasar a otro método, intenta restablecer el audio reiniciando la computadora. Si la computadora se carga con el sonido arreglado, no necesitas continuar.
Método 2
Método 2 de 5:Ejecutar el solucionador de problemas de audio
-
1Haz clic derecho en el menú de "Inicio" y selecciona Sistema. Esto abrirá la configuración de la computadora.
- El solucionador de problemas de audio te guiará por varios pasos para arreglar los problemas de sonido. Quizás se te pida ajustar ciertas mejoras, habilitar o deshabilitar funciones, o permitir algunos cambios del volumen. El solucionador de problemas debe ser capaz de resolver la mayoría de los problemas de sonido.[1]
-
2Haz clic en Sonido. Está cerca de la parte superior de la columna izquierda.
-
3Haz clic en Solución de problemas. Está debajo del control deslizante de volumen que está cerca de la parte superior del panel derecho. Windows ahora intentará detectar los problemas de sonido.
-
4Selecciona el dispositivo de audio para el que quieras resolver el problema. Si tienes más de una salida de sonido, se te pedirá marcar cada una por separado. Elige la salida que está incorporada a la computadora para continuar.
-
5Sigue las instrucciones en pantalla para completar el solucionador de problemas. Si el solucionador de problemas no resuelve el problema de sonido, prueba otro método.
Método 3
Método 3 de 5:Deshabilitar las mejoras de audio
-
1
-
2Haz clic en Sonido. Está cerca de la parte superior de la columna izquierda.
-
3Desplázate hacia abajo y haz clic en Panel de control de sonido. Está debajo del título "Configuración relacionada".
-
4Haz clic en los altavoces predeterminados y selecciona Propiedades.
-
5Haz clic en la pestaña Mejoras. Si no ves esta pestaña, quizás tengas pestañas para mejoras específicas, como Dolby Audio.
-
6Deshabilita las mejoras disponibles. Si ves la opción para Deshabilitar todas las mejoras, selecciona esa opción ahora. De lo contrario, deshabilita cualquier mejora que veas de forma individual y vuelve a probar el sonido. Si deshabilitar las mejoras no restaura el sonido, vuelve a habilitarlas y prueba otro método.
Método 4
Método 4 de 5:Ajustar las propiedades de los altavoces
-
1
-
2Haz clic en Sonido. Está cerca de la parte superior de la columna izquierda.
-
3Selecciona Altavoces desde el menú "Elegir el dispositivo de salida". El menú está en la parte superior del panel derecho. Si tienes más de una entrada para "Altavoces", elige la que sea para los altavoces incorporados y no para unos que hayas conectado.
-
4Haz clic en Propiedades del dispositivo. Está debajo del menú "Elegir el dispositivo de salida".
- Antes de continuar, asegúrate de que la casilla de verificación de "Deshabilitar" de la parte superior del panel derecho no esté marcada.
-
5Haz clic en Propiedades adicionales del dispositivo. Está debajo del encabezado "Configuración relacionada". Esto abrirá el cuadro de diálogo "Propiedades de altavoces".
-
6Haz clic en la pestaña Opciones avanzadas. Está en la parte superior de la ventana.
-
7Haz clic en el cuadro desplegable que está bajo "Formato predeterminado". Este cuadro probablemente dirá algo como "24 bit, 44 100 Hz (Calidad de estudio)" o "16 bit, 48 000 Hz (Calidad de DVD)".
-
8Haz clic en una nueva frecuencia. Si el cuadro inicialmente tenía "24 bit" como opción, selecciona una opción de 16 bit (o viceversa).
-
9Haz clic en Probar. Esta opción está en al lado derecho de la ventana. Al hacerle clic, los altavoces reproducirán una melodía si funcionan.
-
10Repite la prueba con cada frecuencia. Si encuentras una frecuencia que produce audio, has resuelto los problemas de audio de la computadora.
- Haz clic en Aceptar para cerrar la ventana cuando termines.
Método 5
Método 5 de 5:Actualizar los controladores de sonido
-
1Presiona las teclas ⊞ Win+S para abrir la Búsqueda de Windows. También puedes abrir la barra de búsqueda haciendo clic en la lupa o el círculo al lado del menú de "Inicio".
-
2Escribe administrador de dispositivos en la barra de búsqueda. Aparecerá una lista de los resultados que coinciden.
-
3Haz clic en Administrador de dispositivos. Esto mostrará una lista de los dispositivos que están conectados a la PC.
-
4Desplázate hacia abajo y haz clic en la flecha que está al lado de Dispositivos de juego, sonido y video.
-
5Haz clic derecho en la tarjeta de sonido y selecciona Propiedades. La tarjeta de sonido podría llamarse algo como "Realtek High Definition Audio".
-
6Haz clic en la pestaña Controlador. Está en la parte superior del cuadro de diálogo.
-
7Haz clic en Actualizar controlador. Está en la parte superior del menú.
-
8Haz clic en Buscar automáticamente software de controlador actualizado. Es la primera opción. Esto le indica a Windows que busque en Internet y en los archivos de la computadora para encontrar controladores de sonido más actualizados.
-
9Instala los nuevos controladores si se te indica. Quizás tengas que confirmar esta decisión haciendo clic en Sí o Instalar, aunque los nuevos controladores normalmente se descargarán por sí mismos.
- Si Windows no encuentra un nuevo controlador de sonido, revisa el sitio web del fabricante de tu computadora para encontrar los controladores más recientes.[2]
-
10Reinicia la computadora. Una vez que los controladores se terminen de instalar, necesitarás reiniciar la computadora para terminar de implementar los cambios. Si los controladores fueron el motivo por el que el sonido de la computadora no funcionaba, ahora debes tener sonido.