Nuestro equipo de editores e investigadores capacitados han sido autores de este artículo y lo han validado por su precisión y amplitud.
wikiHow's Content Management Team revisa cuidadosamente el trabajo de nuestro personal editorial para asegurar que cada artículo cumpla con nuestros altos estándares de calidad.
Este artículo ha sido visto 25 795 veces.
Existen dos formas diferentes, aunque similares, de revertir la actualización de Windows 8 a Windows 7. Si tienes una clave de licencia de Windows 8 Professional y cumples ciertos requisitos, puedes descargar Windows 7 Professional gratis. De lo contrario, para poder regresar a Windows 7 necesitarás una clave de esa versión que no se haya usado antes. Independientemente de si necesitas o no una clave (nueva o usada), el proceso general es el mismo para ambos casos.
Pasos
Parte 1
Parte 1 de 3:Prepararte para revertir la actualización
-
1Revisa tu versión de Windows 8 para ver si tienes derecho a cambiar a una versión anterior. Los "derechos para cambiar a una versión anterior" fueron creados para las empresas y permiten regresar a Windows 7 en forma gratuita. Para poder usar esos derechos, debes cumplir con ciertos requisitos. Para empezar, debes estar usando Windows 8 Professional. La computadora debe venir con Windows 8 instalado y listo para usar.[1]
- Presiona ⊞ Win y escribe winver para ver qué versión de Windows estás usando. Si estás usando cualquier versión de Windows 8 distinta a "Professional", no cumples con los requisitos para cambiar a una versión anterior. Necesitarás una clave de Windows 7 completamente nueva para hacerlo.
- Si actualizaste Windows 8 a Windows 8 Professional, tampoco cumples con los requisitos. Necesitarás una clave comercial de Windows 7 completamente nueva para cambiar a esa versión.
- Tampoco puedes cambiar de versión gratis si tienes una versión comercial de Windows 8. Si instalaste Windows 8 en una versión que solía tener Windows 7 (u otra versión más antigua), no tienes derecho a revertir gratis la actualización. Necesitarás una clave de Windows 7 completamente nueva para hacerlo.
-
2Consigue una clave de producto válida de Windows 7 Professional. La necesidad de que la clave sea nueva o no, dependerá de si tienes derecho a cambiar de versión:
- Si no tienes derecho a cambiar de versión, necesitarás una clave de producto válida de Windows 7 que no se esté utilizando actualmente en otra computadora. Si actualizaste Windows 7 a 8 y ahora quieres regresar a la versión 7, puedes usar tu clave original de Windows 7. Si compraste una computadora con Windows 8, puedes comprarle una clave de Windows 7 a un revendedor en línea por un precio bastante razonable.
- Si tienes derecho a cambiar de versión, necesitarás una clave de producto real de Windows 7 Professional, pero no es necesario que sea nueva. Puedes usar una clave que esté actualmente en uso en otra computadora. Ni siquiera tiene que ser una clave propia. Solo la necesitarás para ingresarla en la pantalla de activación y poder continuar con la instalación.
-
3Asegúrate de que tu computadora tenga los controladores de Windows 7 disponibles. Si compraste la computadora con Windows 8 ya instalado, puede no ser completamente compatible con Windows 7. Debes revisar los controladores de todos los componentes de hardware para asegurarte de que todos van a funcionar después de regresar a la versión 7, ya que algunos controladores pueden no estar disponibles para Windows 7:[2]
- Si tu computadora ya venía ensamblada (HP, Dell, Acer, etc.) visita el sitio de soporte del fabricante y busca tu modelo de computadora. El modelo generalmente viene impreso en el teclado de la laptop o en una etiqueta pegada en la base o en la parte trasera de la computadora. En la sección "Controladores" o "Descargas" del sitio de soporte, busca los controladores que sean compatibles con Windows 7. Si no hay controladores disponibles para Windows 7, es posible que algunos componentes de hardware no funcionen al revertir la actualización.
- Si armaste tu computadora o compraste una personalizada, tendrás que revisar cada componente en forma individual. Presiona ⊞ Win y escribe devmgmt.msc para abrir el "Administrador de dispositivos". Revisa tu lista de hardware y visita el sitio de soporte de cada uno. Busca en el sitio de cada fabricante los controladores para Windows 7 correspondientes a cada componente. Si no hay controladores disponibles para Windows 7, es posible que esos componentes de hardware no funcionen al revertir la actualización.
-
4Crea un disco o una memoria de controladores (opcional). Si quieres ahorrar algo de tiempo después de revertir la actualización, puedes poner en una memoria USB todos los controladores de Windows 7 que necesites y dejarla a un lado hasta que hayas terminado. Esto te permitirá instalar rápidamente todos los controladores necesarios. El controlador más importante que debes incluir es el del adaptador de red, ya que sin él no podrás conectarte a Internet para descargar los demás controladores.
-
5Consigue o crea un disco de instalación de Windows 7 Professional. Necesitarás este disco para revertir la actualización y regresar a Windows 7. No es necesario que sea específicamente tu disco, puedes usar cualquier disco de instalación de Windows 7. Si no tienes el disco, puedes grabar uno usando el software gratuito que se encuentra disponible en el sitio de Microsoft:
- Ve a la página web de descarga de Microsoft Windows 7 e ingresa la clave del paso anterior para descargar el archivo ISO.
- Después de descargar el archivo ISO, inserta un DVD en blanco o una memoria USB con una capacidad de 4 GB o más.
- Descarga e instala "Windows USB/DVS Download Tool".
- Abre el programa y selecciona tu ISO de Windows 7 Professional en la opción "Source" (origen). Elige el DVD en blanco o la unidad USB como destino, donde dice "Destination". El programa se encargará de copiar o grabar el ISO creando un disco o memoria USB de instalación, que luego podrás usarlo para regresar a Windows 7.
-
6Crea una copia de seguridad de los archivos importantes. Regresar a Windows 7 desde Windows 8 es prácticamente lo mismo que instalar el sistema operativo desde cero: se borrarán todos los datos del disco. Asegúrate de copiar todos los archivos importantes en una memoria USB o subirlos a la nube antes de comenzar con el proceso de instalación. Lee el artículo "Cómo hacerle una copia de seguridad a una computadora" para ver más instrucciones sobre cómo respaldar tu información en forma eficiente.
Parte 2
Parte 2 de 3:Regresar a Windows 7
-
1Habilita la función "legacy boot" en el menú de configuración de UEFI. Esto es necesario si tu computadora venía con Windows 8 instalado, pero no lo es si el sistema operativo se actualizó a Windows 8 con posterioridad. UEFI es la interfaz que controla tu computadora, algo así como una versión moderna de BIOS. Windows 7 no es compatible con UEFI, así que tendrás que establecer las configuraciones de UEFI para habilitar un modo de compatibilidad con el viejo método de BIOS. Este proceso varía según el modelo de computadora, pero generalmente tienes que hacer esto:
- Presiona ⊞ Win+C o desliza tu desde el borde derecho hacia el centro de la pantalla para abrir la barra de Charms.
- Abre "Configuración" y elige "Cambiar configuración de PC".
- Haz clic en "Actualización y recuperación", luego elige "Recuperación". Haz clic en "Reiniciar ahora" debajo del encabezado "Inicio avanzado".
- Cuando la computadora se reinicie, elige "Solucionar problemas" y luego "Opciones avanzadas".
- Haz clic en "Configuración de firmware UEFI" y haz clic en "Reiniciar".
- Busca la opción "Legacy boot" o "BIOS mode" en las configuraciones de UEFI y habilítala. La ubicación puede variar según el fabricante.
-
2Inserta el disco o la memoria USB de instalación de Windows 7 y reinicia. Después de reiniciar, aparecerá la tradicional pantalla de inicio de BIOS, ya que la habilitaste a través de las configuraciones de UEFI.
-
3Arranca desde el disco o la memoria USB. El proceso para hacerlo varía según la computadora. Muchas de ellas muestran una tecla para abrir el menú de prioridad de arranque o "BOOT" desde donde puedes elegir la unidad de arranque. Si no aparece esta información, tendrás que presionar la tecla para acceder a BIOS o SETUP. Al hacerlo se abrirá el menú BIOS o UEFI. Desde allí tienes que elegir el menú "Boot" o "Arranque" y elegir el disco o unidad de instalación.
-
4Inicia el proceso de instalación de Windows 7. Presiona una tecla en el teclado cuando te lo indiquen para comenzar con el proceso de instalación. La primera pantalla de instalación puede tardar unos instantes en aparecer.
-
5Continúa con la instalación de Windows 7. Elige la configuración de idioma y de región en la primera pantalla de Windows que aparezca.
-
6Selecciona la unidad que tenga instalado Windows 8 cuando te lo indiquen. Durante el proceso de instalación, te pedirán que selecciones la unidad en la cual quieres instalar Windows 7. Elige la unidad en la cual está instalado Windows 8 actualmente. Recuerda que al hacerlo, se eliminarán todos los datos guardados en esa unidad.[3]
-
7Ingresa la clave de producto de Windows 7 Professional cuando te lo indiquen. Llegando al final del proceso de instalación, te pedirán que ingreses la clave de producto de Windows 7. Ingresa la clave que obtuviste siguiendo las instrucciones de la primera sección. Si tienes derecho a cambiar de versión sin costo, no es necesario que sea una clave nueva, puede ser una que ya esté en uso.
-
8Completa el proceso de instalación y espera a que se cargue el escritorio. Después de haber ingresado la clave, Windows 7 terminará de instalarse y en algún momento aparecerá el escritorio. Si usaste el derecho a cambiar de versión sin costo para regresar a Windows 7, es probable que aparezca un mensaje que dice que "La activación falló" cuando Windows termine de cargarse.
Parte 3
Parte 3 de 3:Activar la instalación
-
1Abre la ventana de activación si no aparece automáticamente. Windows 7 intentará activarse automáticamente al terminar de cargar el escritorio por primera vez si estás conectado a Internet. Si usaste una clave de activación nueva de Windows 7 durante la instalación, la activación se realizará automáticamente sin problemas. Si usaste el derecho a cambiar de versión sin costo para regresar a Windows 7, es muy probable que la activación automática falle.
- Si no aparece ninguna ventana de activación de Windows, haz clic en el menú "Inicio" y luego haz clic en "Activar Windows".
-
2Si la activación falla, llama al número de teléfono que aparece en la pantalla. Si usaste el derecho a cambiar de versión sin costo para regresar a Windows 7, tendrás que llamar a la línea de activación de Microsoft y proporcionar tu clave de Windows 8 Pro para demostrar que tienes derecho a revertir la actualización sin costo.[4]
-
3Ingresa el código que te proporcionarán desde Microsoft para activar Windows. Si Microsoft logra verificar que tienes derecho a cambiar de versión sin costo, te darán un código especial para que lo ingreses en la ventana de activación. Con ese código, tu copia de Windows 7 quedará activada.
- Si vas a revertir la actualización en varias computadoras, puedes usar la misma clave durante el proceso de instalación de cada una, pero tendrás que llamar a Microsoft para activar cada una de ellas en forma individual.
-
4Instala los controladores. Una vez que hayas activado tu copia de Windows, puedes concentrarte en instalar los controladores. Si creaste un disco de controladores anteriormente, insértalo y comienza a instalarlos. Si no hiciste ningún disco, abre Windows Update para que busque y descargue las actualizaciones disponibles en línea. Una vez que haya terminado, podrás regresar al "Administrador de dispositivos" y actualizar manualmente cada componente de hardware haciendo clic derecho en ellos y seleccionando "Actualizar software del controlador".
Advertencias
- El hecho de que puedas regresar a Windows 7 no significa que debas hacerlo. Muchas características de hardware necesitan de los controladores de Windows 8 para funcionar correctamente.
Referencias
- ↑ https://support.microsoft.com/en-us/kb/2832566
- ↑ http://www.pcworld.com/article/2015107/downgrading-from-windows-8-to-7-what-you-need-to-know.html
- ↑ http://www.makeuseof.com/tag/its-not-easy-but-you-can-uninstall-windows-8-and-revert-to-your-old-os/
- ↑ http://www.howtogeek.com/133168/how-to-downgrade-windows-8-pro-to-windows-7/




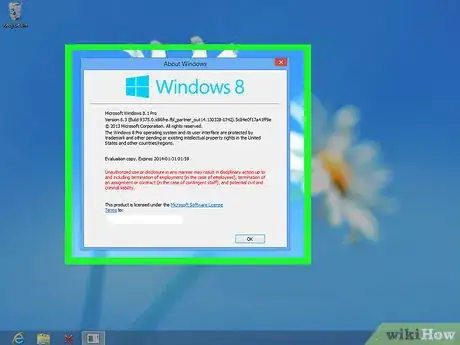
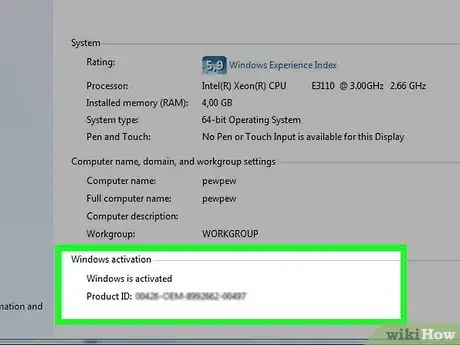
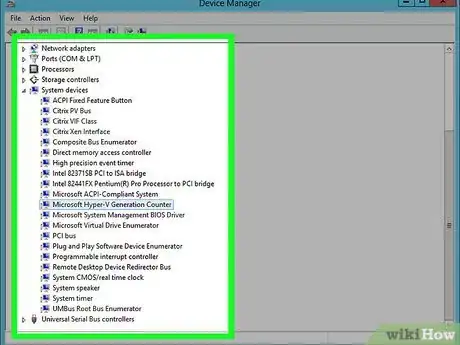
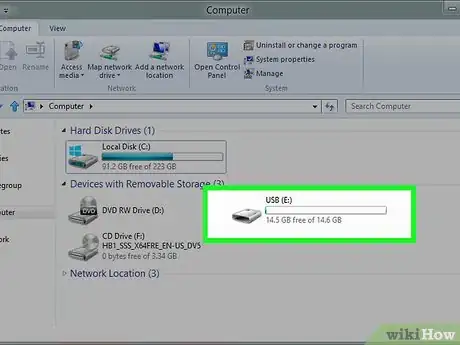
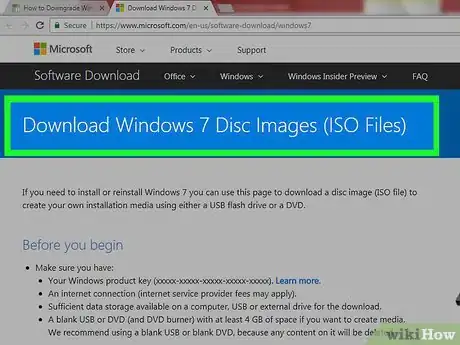
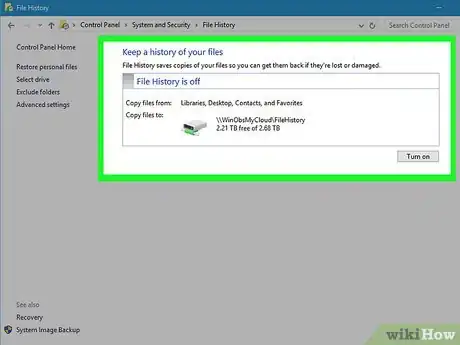
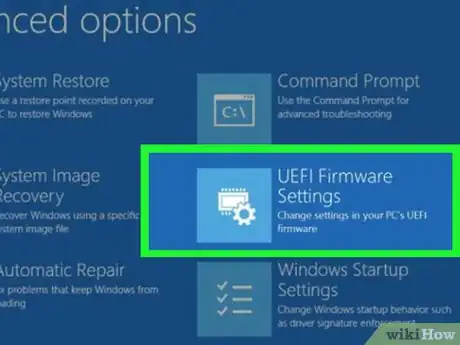
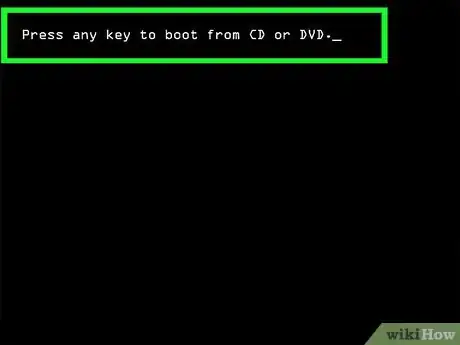
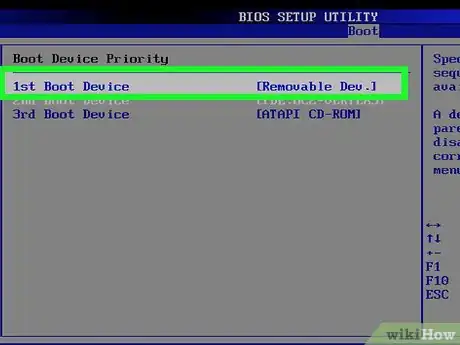
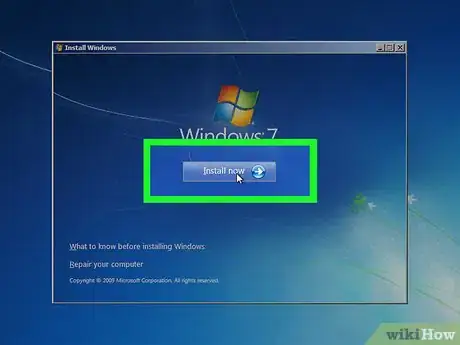

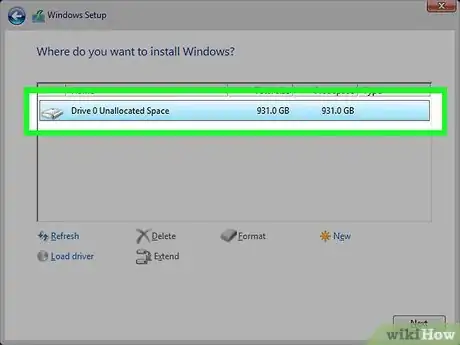
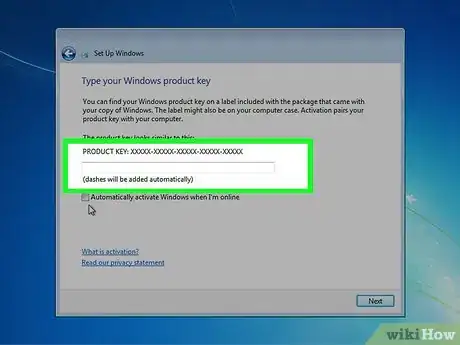
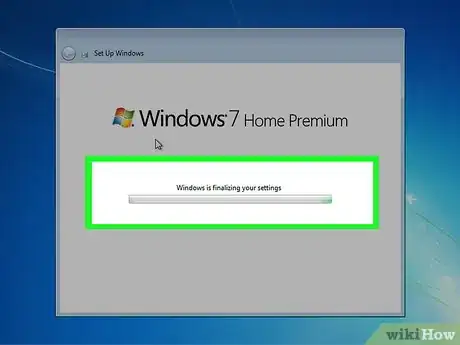
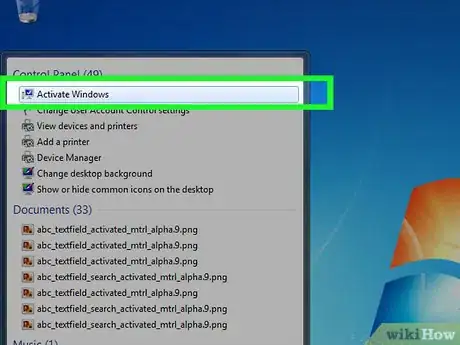
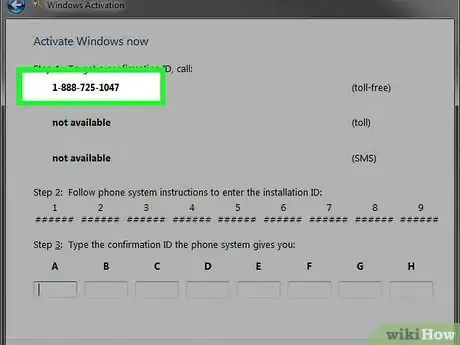
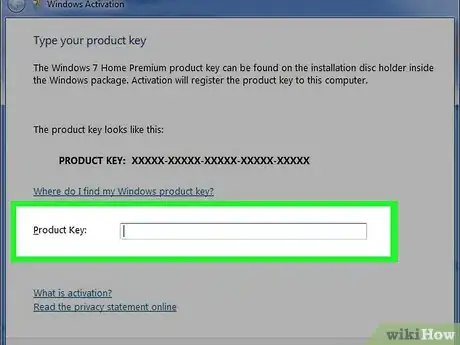
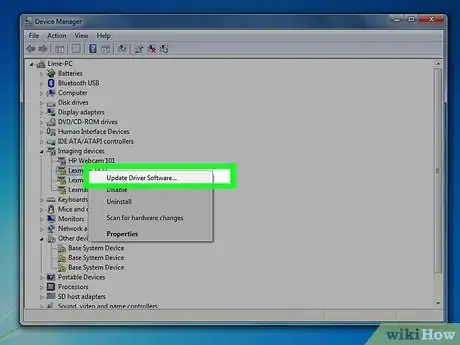
-Step-55-Version-2.webp)













-Step-55-Version-2.webp)




wikiHow's Content Management Team revisa cuidadosamente el trabajo de nuestro personal editorial para asegurar que cada artículo cumpla con nuestros altos estándares de calidad. Este artículo ha sido visto 25 795 veces.