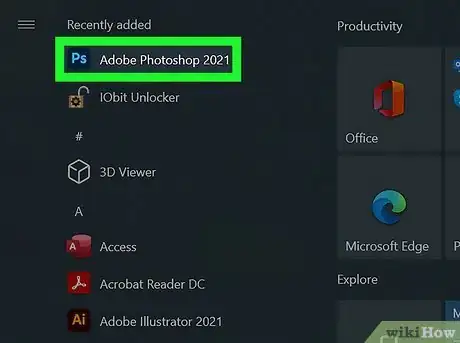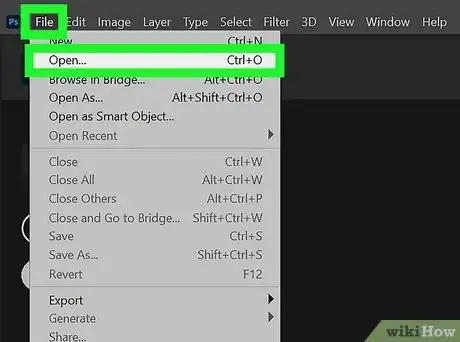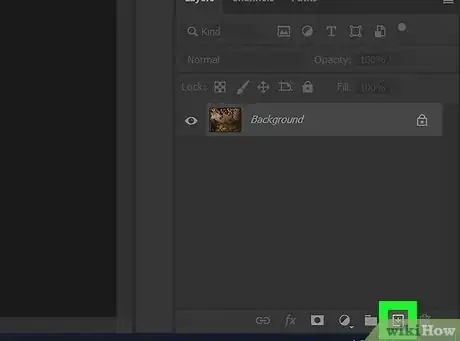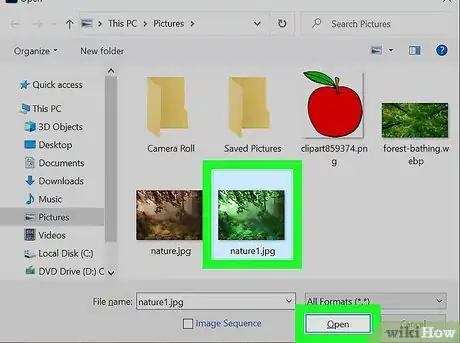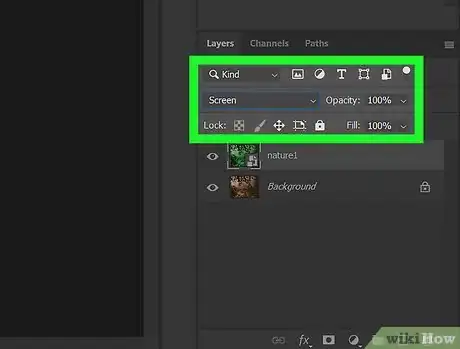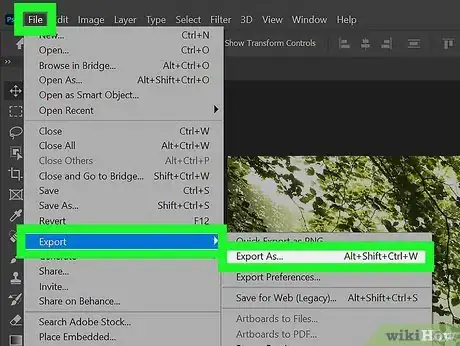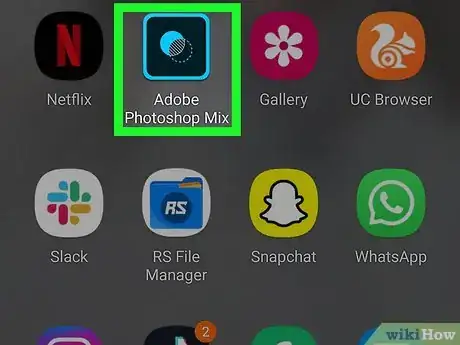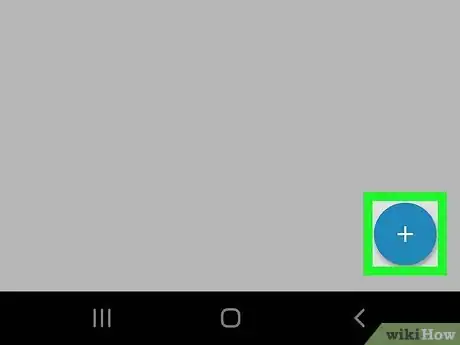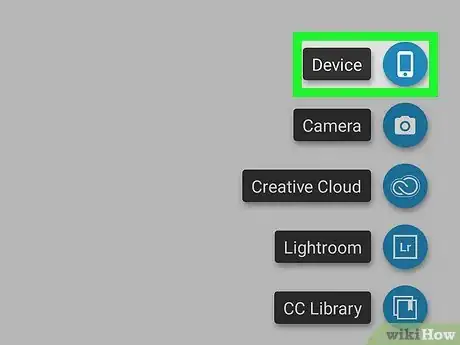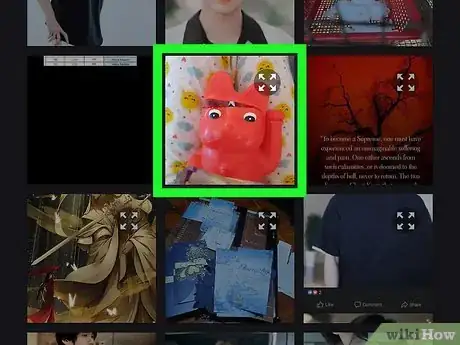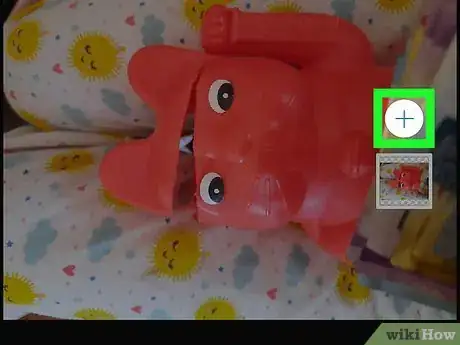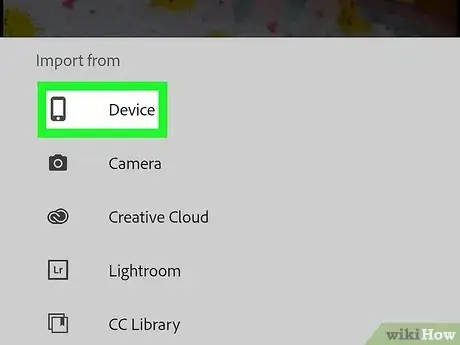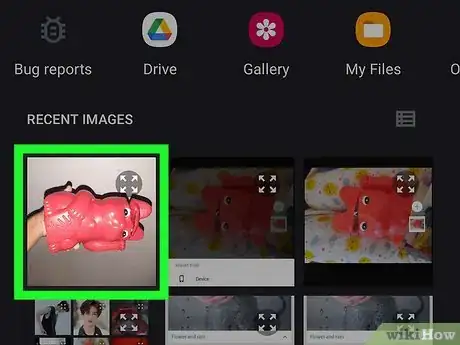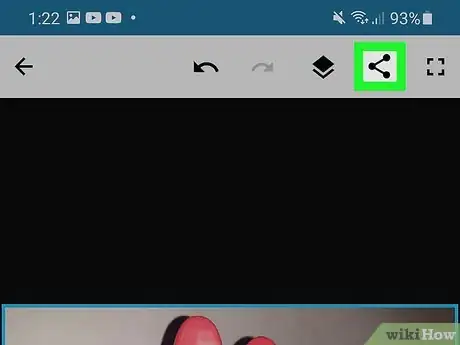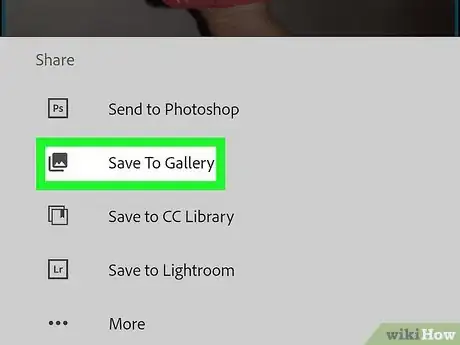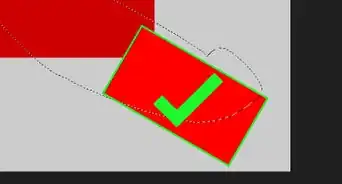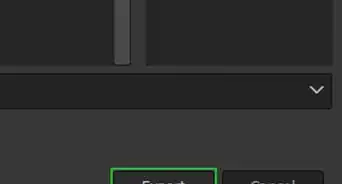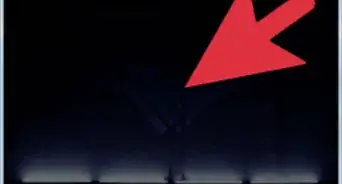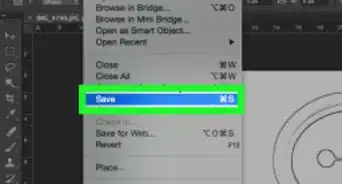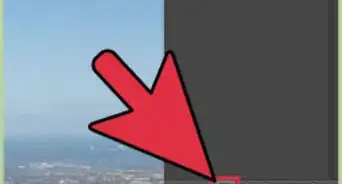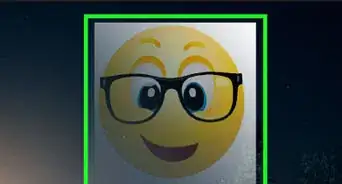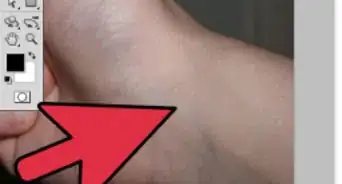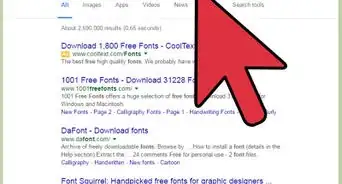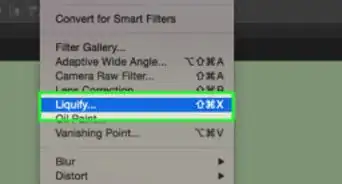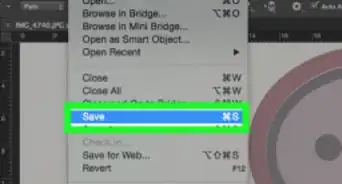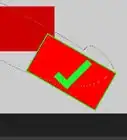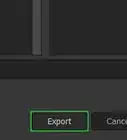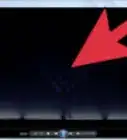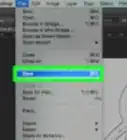Este artículo fue coescrito por Darlene Antonelli, MA. Darlene Antonelli es escritora y editora de tecnología para wikiHow. Darlene tiene experiencia dando cursos universitarios, escribiendo artículos relacionados con la tecnología y trabajando en el campo de la tecnología. Obtuvo una maestría en escritura en la Universidad de Rowan en 2012 y escribió su tesis sobre las comunidades en línea y las personalidades seleccionadas en dichas comunidades.
¿Quieres combinar tus fotos? En este wikiHow, aprenderás a superponer imágenes en Photoshop en tu computadora y en Adobe Photoshop Mix en dispositivos móviles. Puedes ya sea pagar por una suscripción para usar Photoshop o conseguir una prueba gratuita usando tu computadora. Si estás en un teléfono o tableta, la aplicación de Photoshop para dispositivos móviles no tiene soporte para muchas imágenes y, por ende, deberás descargar Photoshop Mix de la Google Play Store o App Store.
Pasos
Método 1
Método 1 de 2:Usar una computadora
-
1Abre Photoshop en tu PC o Mac. Se encuentra en la zona Todas las aplicaciones del menú de inicio en Windows y la carpeta "Aplicaciones" en macOS.
-
2Abre la primera foto. Para ello, haz clic en el menú Archivo, selecciona Abrir y luego haz doble clic en el archivo de la imagen.
- Si quieres crear un archivo nuevo, presiona Ctrl+N(Windows) o ⌘ Cmd+N(Mac), ponle nombre al archivo y luego haz clic en Aceptar.
-
3Haz clic en el ícono de "Nueva capa". Se encuentra cerca de la esquina inferior derecha del panel "Capas". Parece una hoja cuadrada de papel con una esquina doblada. Esto crea una capa nueva que usarás para abrir la segunda imagen.
-
4Abre la segunda foto. Haz clic en Archivo > Abrir y luego haz doble clic en el archivo de imagen que quieras usar como la segunda imagen.[1]
-
5Arrastra, suelta, cambia el tamaño y recorta las imágenes. Con el ratón, mueve la segunda imagen sobre la primera como desees.
- Haz clic en el menú desplegable "Normal" y cámbialo a "Pantalla". Luego, cambia la opacidad para ver distintas formas en las que puedes hacer que las capas interactúen una con otra.
- Puedes hacerles ediciones posteriores a las imágenes desde el panel "Capas".[2]
-
6Guarda el archivo. Dirígete a Archivo > Guardar/Exportar. Al guardar un archivo, este se guarda con una extensión .psd. Haz clic en Exportar para cambiar el archivo de .psd a .jpg o .png.Anuncio
Método 2
Método 2 de 2:Usar Photoshop Mix
-
1Abre Adobe Photoshop Mix. El ícono de esta aplicación parece dos círculos superpuestos. Puedes encontrarlo en una de tus pantallas de inicio, en el cajón de aplicaciones o buscándolo.
- Si no tienes Adobe Photoshop Mix, puedes conseguirlo de forma gratuita de la Google Play Store (Android) o la App store (iOS).
- La aplicación Photoshop Express (la aplicación regular de Photoshop para dispositivos móviles) únicamente tiene soporte para la edición de una imagen a la vez, y puedes hacerlo si tocas "Abrir" en el menú "Archivo". Sin embargo, debes tener una suscripción al paquete de programas de Adobe para usar Photoshop Mix. Puedes usar la aplicación con una prueba gratuita de 7 días.
- Regístrate o inicia sesión si se te pide.
-
2Toca el círculo azul que tiene el ícono de un signo de más (+). Lo encontrarás en la esquina inferior derecha de la pantalla. Este es el botón para crear un proyecto nuevo.
-
3Toca Dispositivo. Si ya tienes imágenes guardadas en tu teléfono, esto te llevará a tu carpeta local de imágenes. Puedes tocar las demás opciones para ir a otras ubicaciones de almacenamiento.
-
4Toca una imagen. Puedes editarla aún más usando todas las herramientas que están encima y debajo de la imagen.
-
5Toca el círculo blanco pequeño con el ícono del signo de más (+). Lo verás a la derecha de la imagen. Al tocarlo, se te pedirá que abras otra imagen.
-
6Toca Dispositivo. Si ya tienes imágenes guardadas en tu teléfono, esto te llevará a tu carpeta local de imágenes. Si tienes imágenes guardadas en las demás ubicaciones, toca para encontrarlas.
-
7Toca una imagen. La segunda imagen se encuentra en otra capa dentro de Mix. Quizás debas cambiar el tamaño del lienzo.
- Puedes editar aún más esa imagen usando todas las herramientas que están encima y debajo de ella.
- Toca las imágenes para cambiar entre ellas y las capas.
-
8
-
9Toca Guardar en la galería para guardar una copia de tu creación. Asimismo, puedes compartirla con aplicaciones compatibles en la opción •••.[3]Anuncio