Nuestro equipo de editores e investigadores capacitados han sido autores de este artículo y lo han validado por su precisión y amplitud.
wikiHow's Content Management Team revisa cuidadosamente el trabajo de nuestro personal editorial para asegurar que cada artículo cumpla con nuestros altos estándares de calidad.
Este artículo ha sido visto 2190 veces.
Para transferir archivos de tu dispositivo Android a tu computadora Windows, conéctalo vía USB y establécelo en el modo de transferencia de archivos. Esto te permitirá ver el almacenamiento del dispositivo Android como si fuera una memoria USB. Luego puedes arrastrar y soltar los archivos en donde quieras.
Pasos
Parte 1
Parte 1 de 4:Conectar tu dispositivo
-
1Conecta tu dispositivo Android a la computadora vía USB. Utiliza el cable que usas para cargar el dispositivo Android.
-
2Desbloquea la pantalla del dispositivo Android.
-
3Desliza el dedo desde la parte superior de la pantalla del dispositivo Android.
-
4Pulsa la notificación del USB.
-
5Pulsa Transferir archivos o MTP.
-
6Pulsa Solo una vez. Puedes seleccionar "Siempre", pero es un riesgo potencial de seguridad si alguien toma tu dispositivo desbloqueado.
-
7Espera mientras Windows instala los controladores. Esto solo sucederá la primera vez que te conectes y debe ser una acción automática.
- Si hay algún problema en la instalación de los controladores para tu dispositivo, visita la página de soporte del fabricante del dispositivo Android y busca el modelo para encontrar los controladores USB de Windows pertinentes.
Parte 2
Parte 2 de 4:Transferir archivos
-
1Haz clic en el menú de inicio.
-
2Haz clic en el botón Computadora o Esta PC. En Windows 10, estará en un ícono de carpeta al lado izquierdo del menú de inicio.
- También puedes presionar ⊞ Win+E para abrir la ventana directamente.
-
3Haz doble clic en el dispositivo Android. Aparecerá en la sección "Dispositivos". Puede tener solo un número de modelo como etiqueta.
- Asegúrate de que tu dispositivo esté desbloqueado y que esté establecido en “Transferir archivos” o en “MTP”.
-
4Haz doble clic en Almacenamiento interno.
-
5Ve al almacenamiento del dispositivo Android.
-
6Haz doble clic en una carpeta para abrirla. Las carpetas comunes para almacenar archivos que quizás quieras incluir son las siguientes:
- Descargas
- Documentos
- Imágenes
- Música
- DCIM (cámara)
-
7Resalta los archivos que quieras transferir. Cuando hayas encontrado un archivo que quieras copiar a la computadora, haz clic en él y resáltalo. Puedes hacer clic y arrastrar para hacer una caja de selección o puedes mantener presionado Ctrl y hacer clic en cada archivo que quieras seleccionar.
-
8Abre una carpeta en la computadora para transferir los archivos. Puedes crear una nueva carpeta para los archivos o colocarlos en una carpeta específica. Deja la carpeta abierta para que la transferencia sea sencilla. También puedes transferir directamente a la computadora, si eso es lo que deseas.
-
9Arrastra los archivos resaltados desde el dispositivo Android a la carpeta abierta. Esta acción hará que se empiecen a copiar los archivos a la computadora.
-
10Espera a que se transfieran los archivos. Las transferencias pueden tardar cuando implican archivos grandes o muchos archivos. No desconectes el dispositivo Android mientras continúe la transferencia.[1]
- Si has terminado de transferir los archivos y ya no necesitas que el dispositivo Android esté conectado, puedes desconectarlo si no hay nada que se esté transfiriendo.
Parte 3
Parte 3 de 4:Importar imágenes
-
1Haz clic en el menú de inicio.
-
2Haz clic en el ícono Computadora o Esta PC. Si usas Windows 10, haz clic en el botón “Carpeta” que está al lado izquierdo del menú de inicio.
- También puedes presionar ⊞ Win+E.
-
3Haz clic derecho en el dispositivo Android.
-
4Haz clic en Importar imágenes y videos. Escanear todas las imágenes del dispositivo puede tardar un poco.
-
5Haz clic en Siguiente en la ventana que aparece.
-
6Haz clic en las casillas de verificación para seleccionar las imágenes que quieras importar.
-
7Haz clic y arrastra el deslizador Ajustar grupos. Esta acción cambia el número de días que cada grupo comprende.
-
8Haz clic en Ingresar un nombre para cambiar cada nombre de grupo. Este será el nombre de la carpeta en la carpeta Imágenes.
-
9Haz clic en Importar para empezar a transferir las fotos seleccionadas.
-
10Decide si deseas eliminar los originales. Después de hacer la transferencia, se te pedirá que conserves o elimines los archivos originales. Eliminarlos liberará espacio en tu dispositivo Android.
-
11Desconecta el dispositivo Android cuando la transferencia se complete.
Parte 4
Parte 4 de 4:Hacer la transferencia de manera remota
-
1Pulsa el ícono del Play Store en tu dispositivo Android. Puedes usar un programa llamado AirDroid para transferir archivos de manera remota desde tu dispositivo Android a tu computadora. AirDroid está disponible gratuitamente en el Play Store.
-
2Busca "AirDroid".
-
3Pulsa Instalar en la página de la aplicación AirDroid.
-
4Pulsa el botón Abrir después de que se instale AirDroid.
-
5Pulsa Iniciar sesión.
-
6Escribe la información de tu nueva cuenta.
-
7Visita airdroid.com en la computadora.
-
8Haz clic en el botón Descargar.
-
9Haz doble clic en el instalador descargado.
-
10Sigue las indicaciones para instalar. Desactiva la oferta de McAfee si no te interesa, no es necesario para AirDroid.
-
11Haz clic en Permitir acceso cuando Windows lo indique.
-
12Ingresa la información de tu nueva cuenta y haz clic en “Iniciar sesión”.
-
13Pulsa el botón Transferir archivos en la aplicación AirDroid.
-
14Pulsa AirDroid para computadora.
-
15Pulsa los archivos que quieras transferir.
-
16Pulsa Transferir. Los archivos empezarán a transferirse por medio de la red inalámbrica a la computadora.[2]




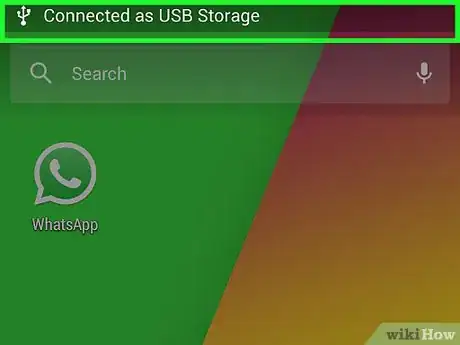
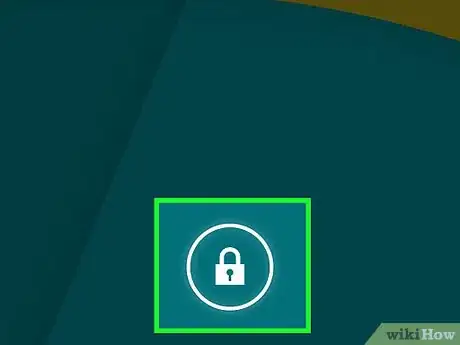
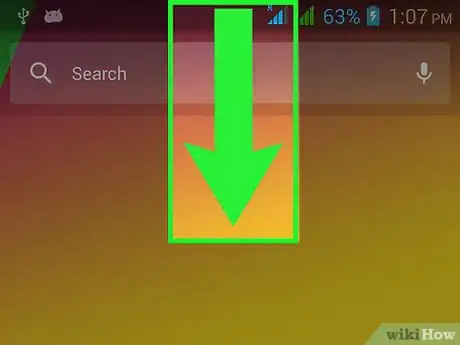
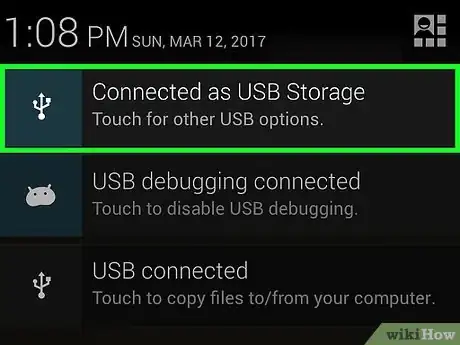
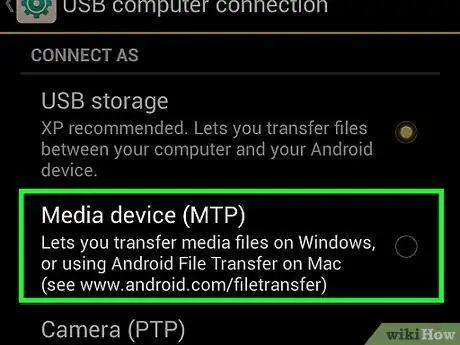
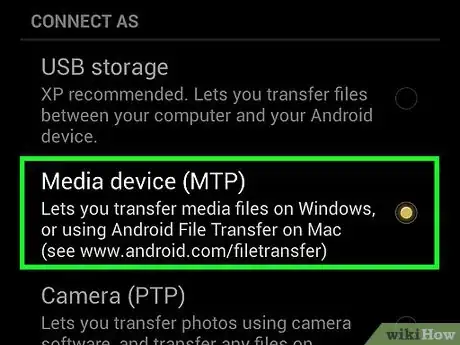
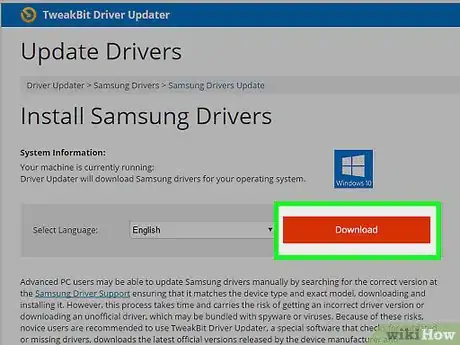
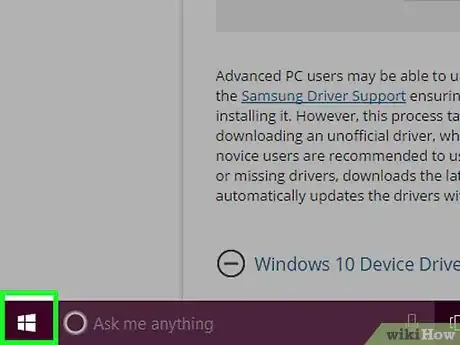
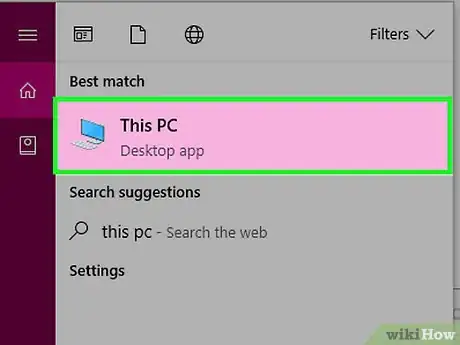
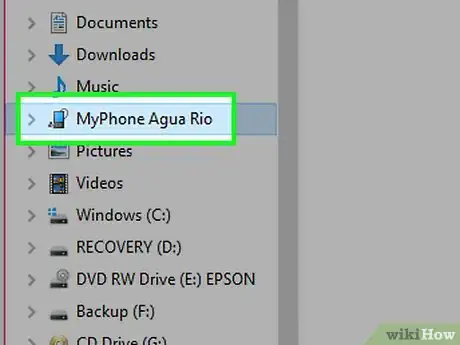
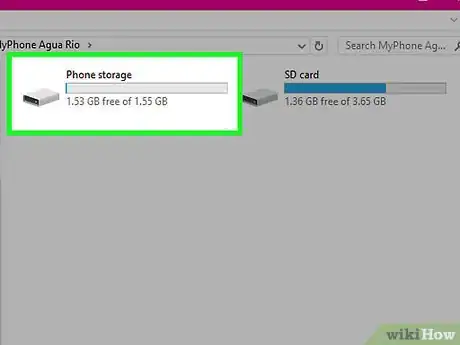
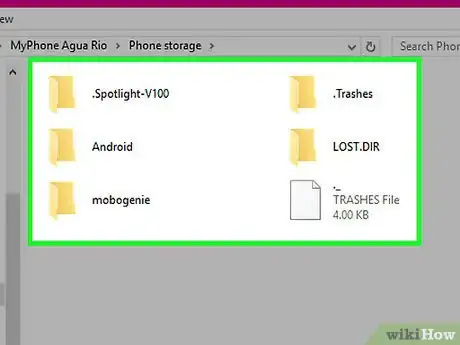
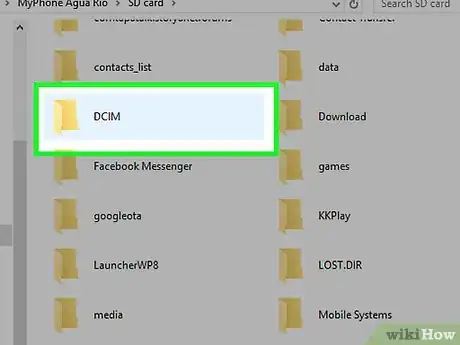
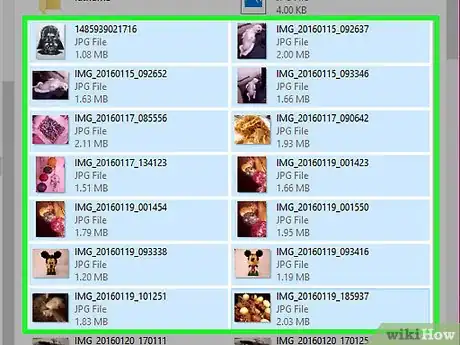
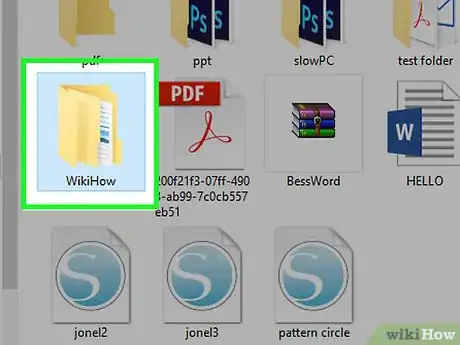
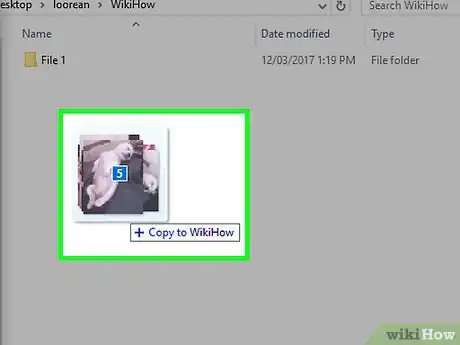
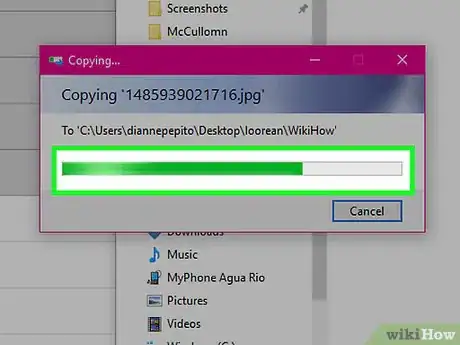
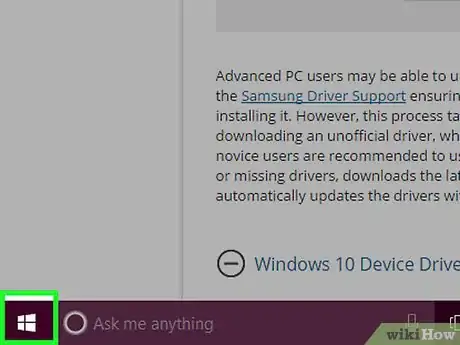
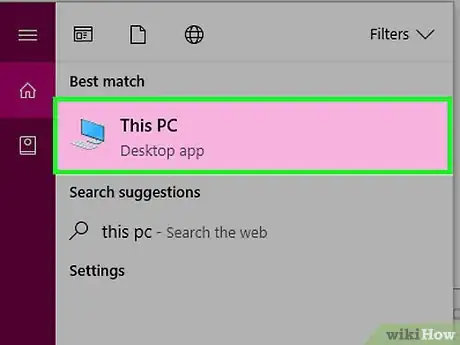
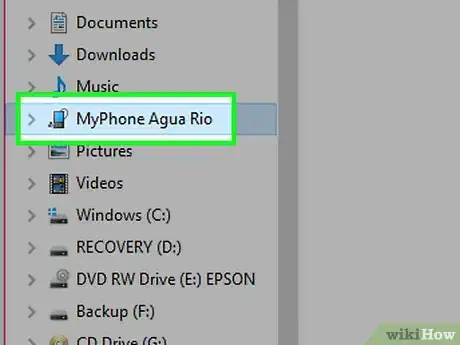
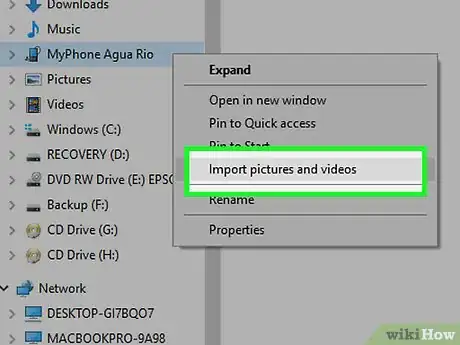
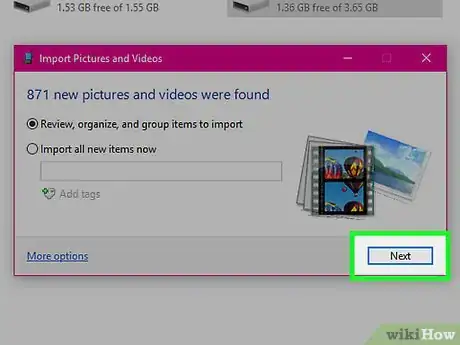
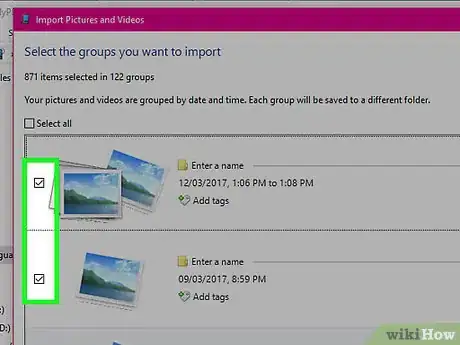
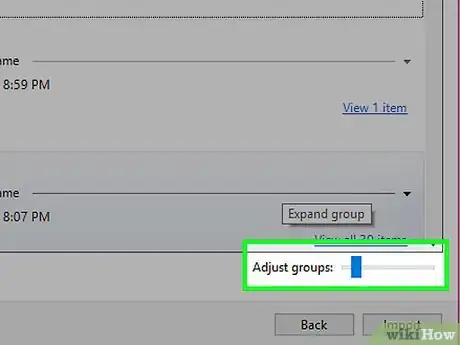
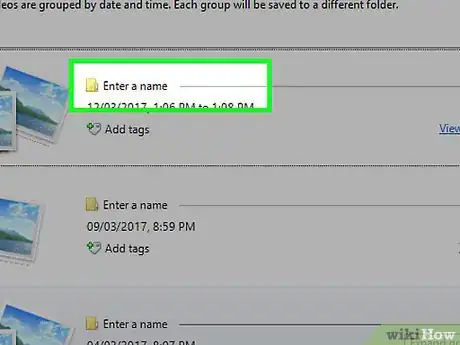
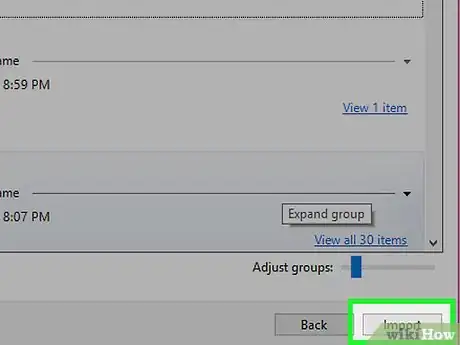
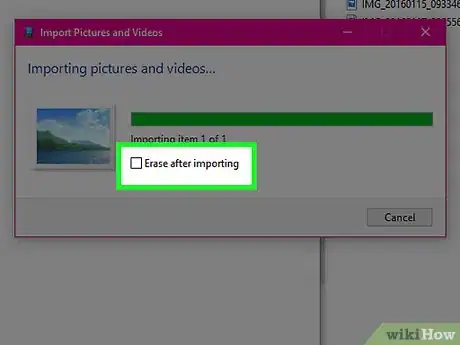
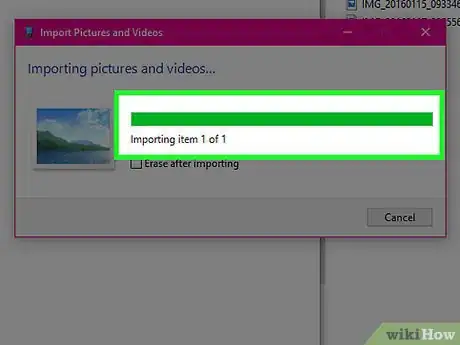
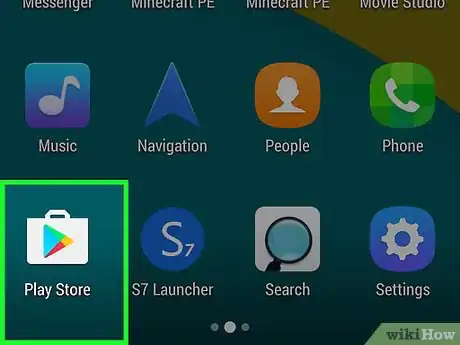
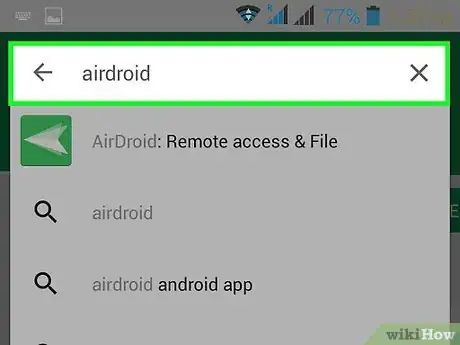
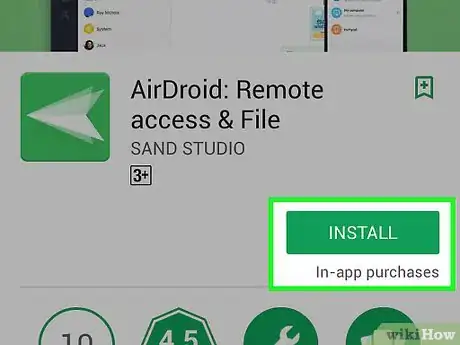
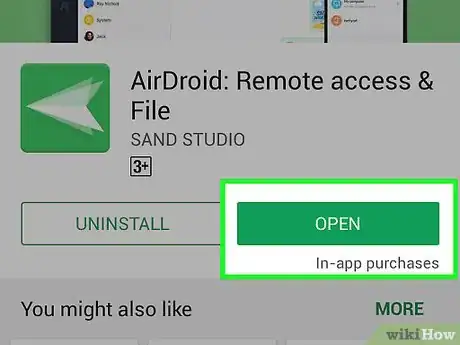
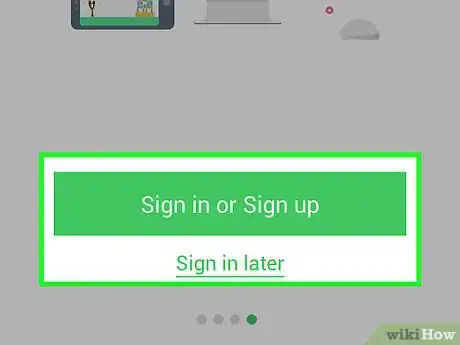
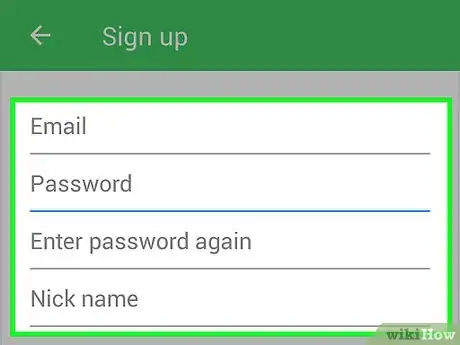
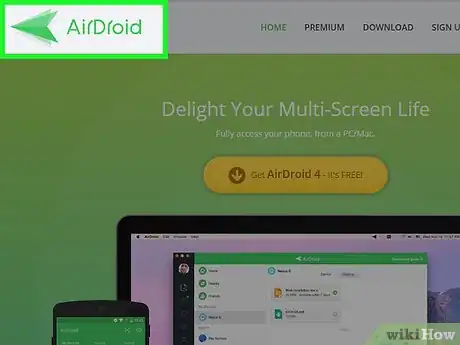
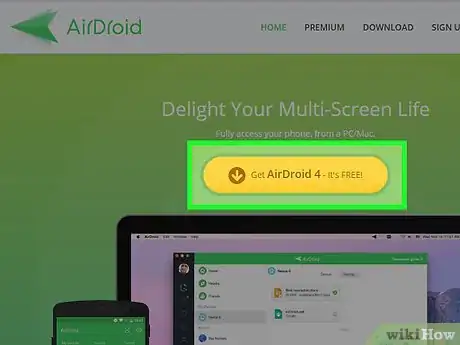
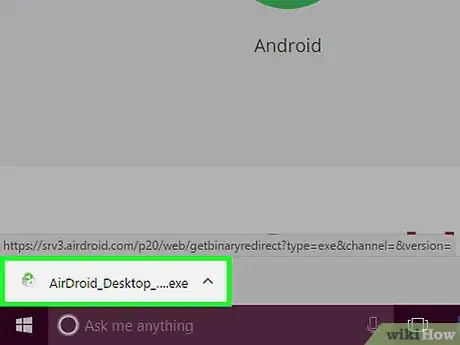
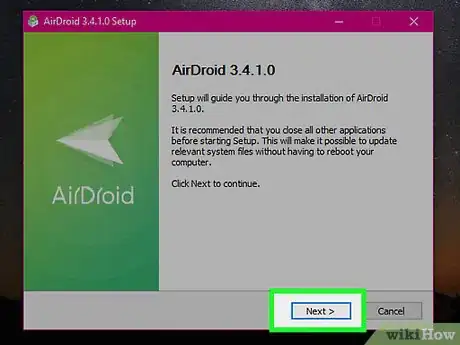
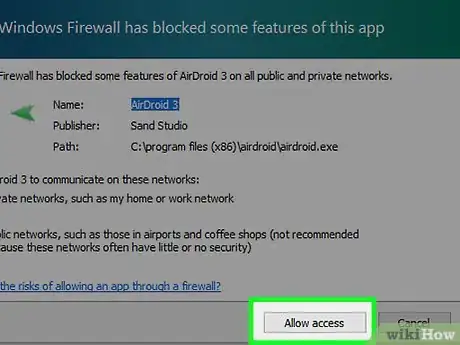
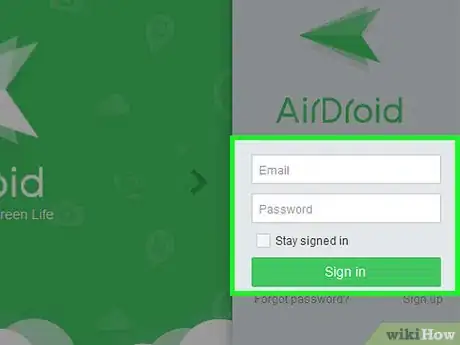
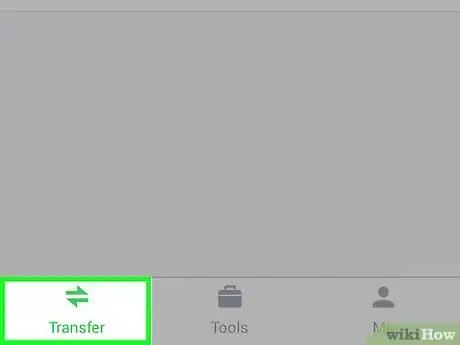
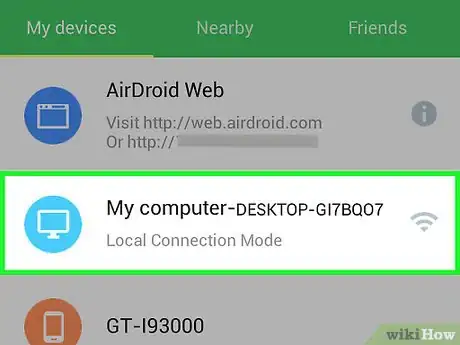
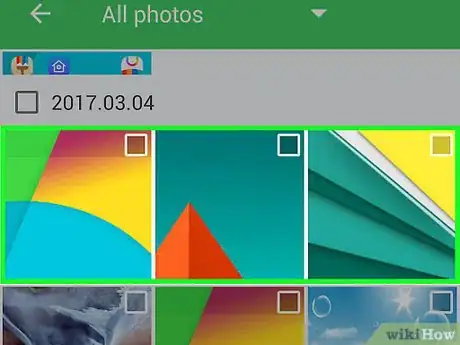
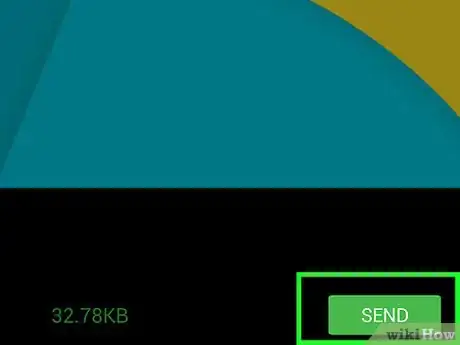



















wikiHow's Content Management Team revisa cuidadosamente el trabajo de nuestro personal editorial para asegurar que cada artículo cumpla con nuestros altos estándares de calidad. Este artículo ha sido visto 2190 veces.