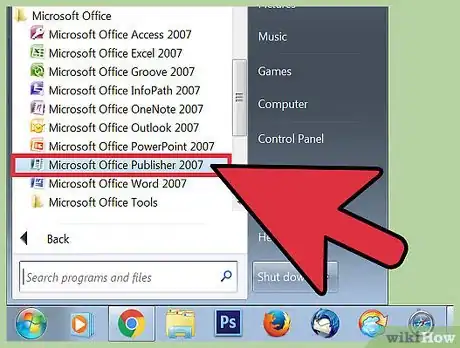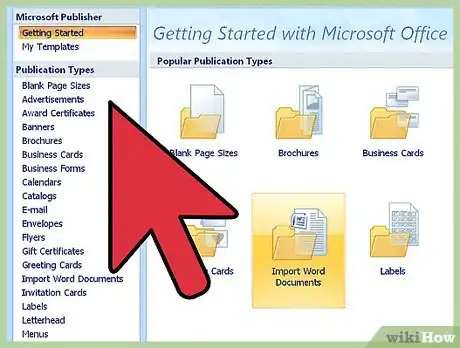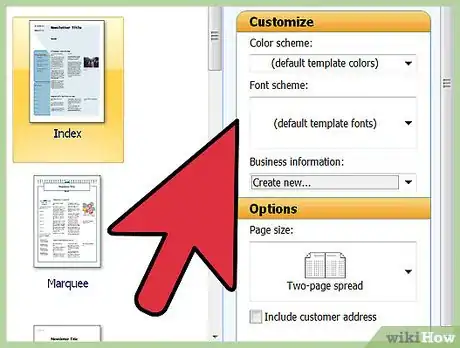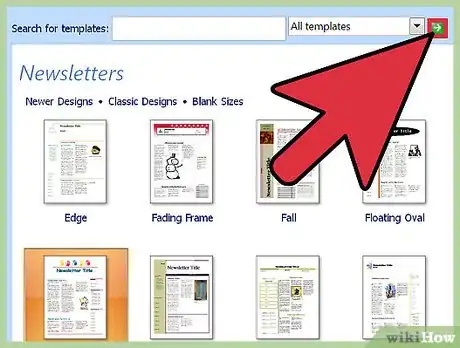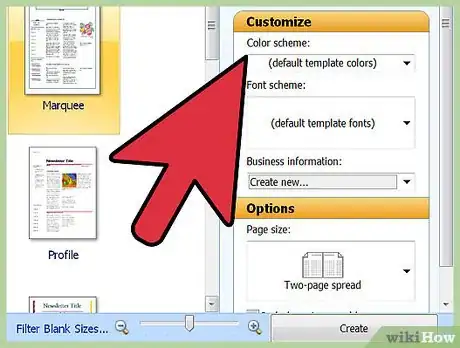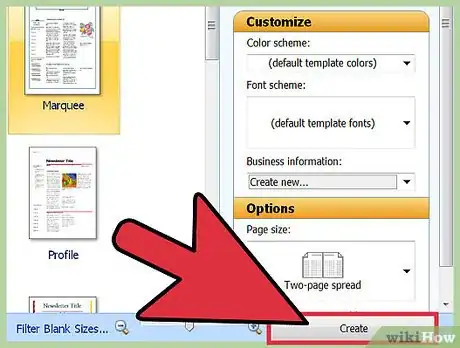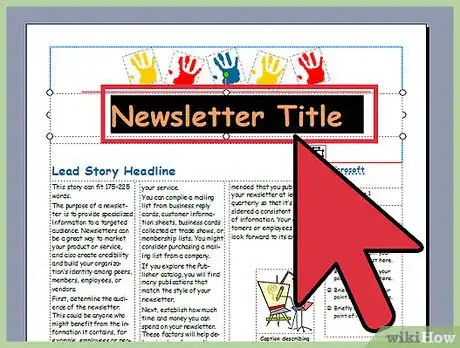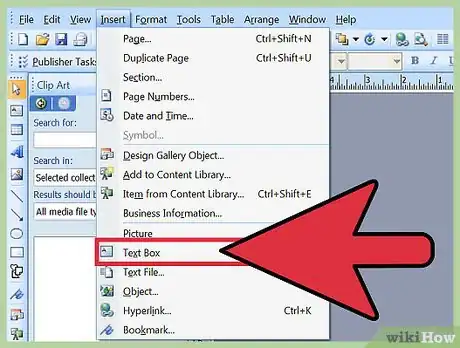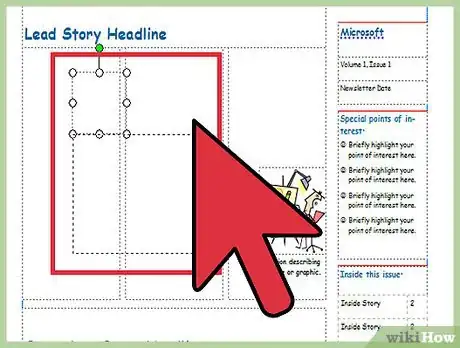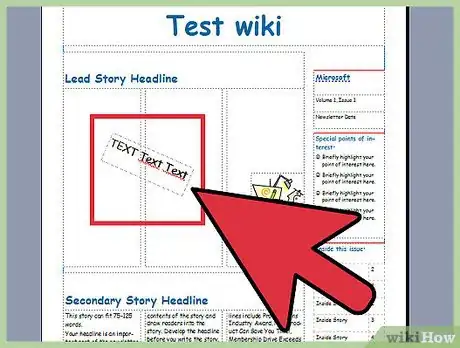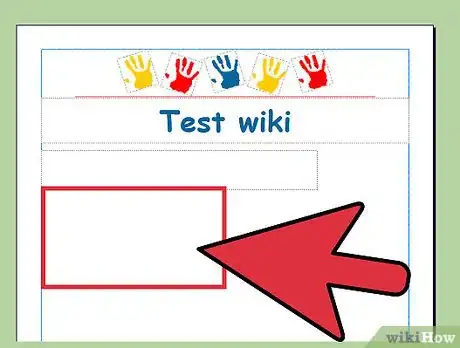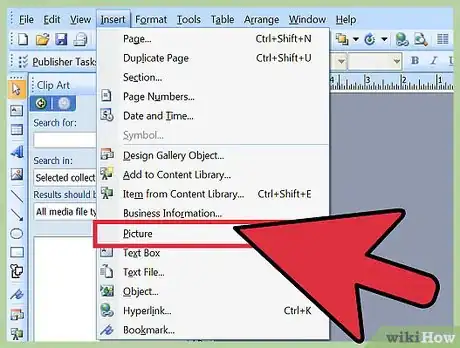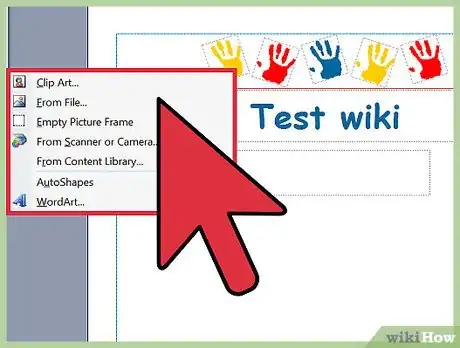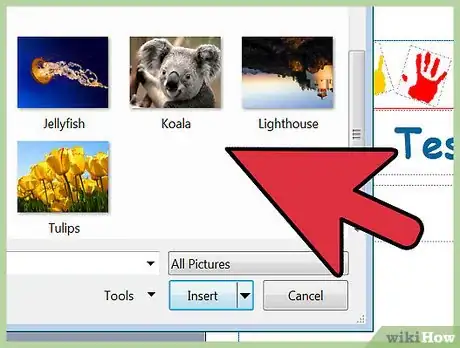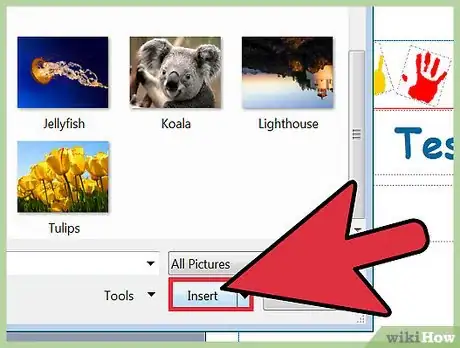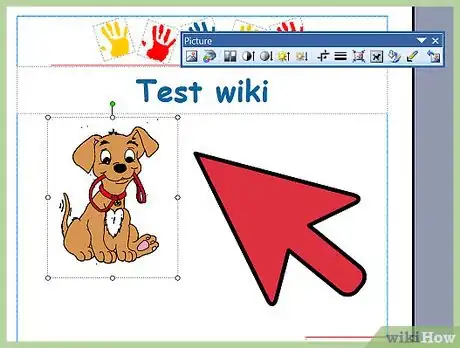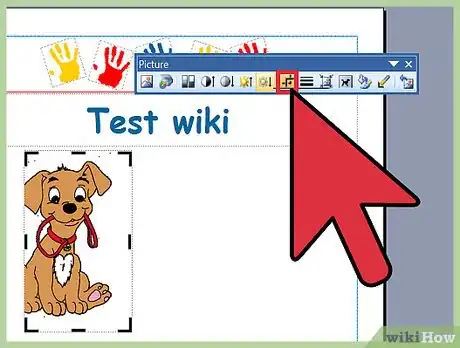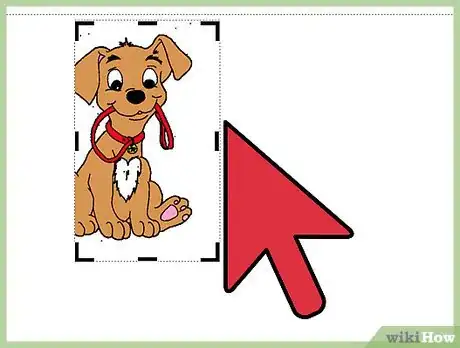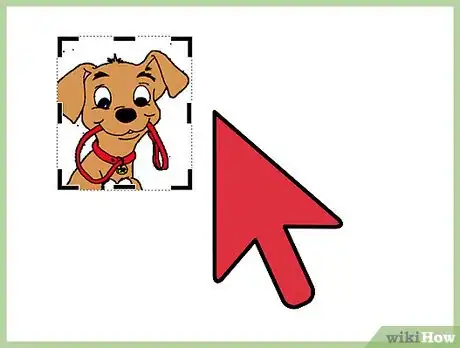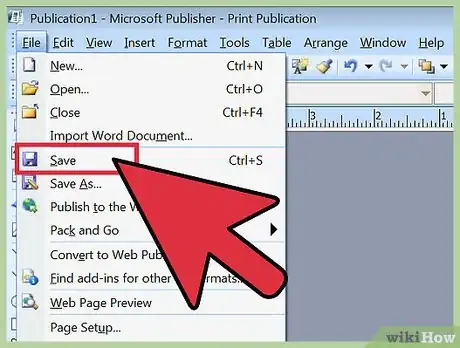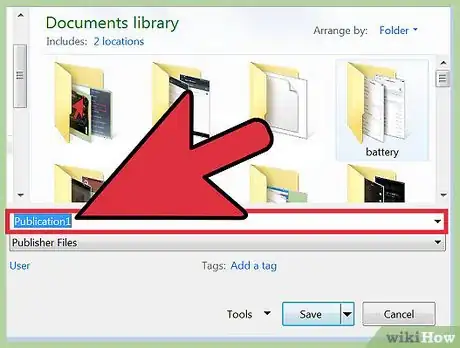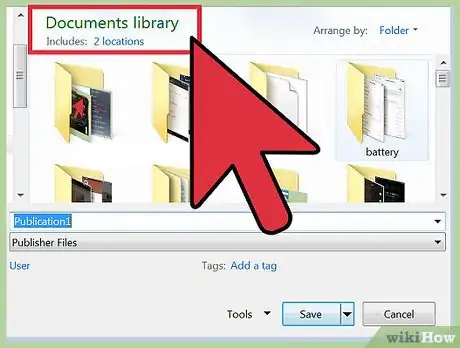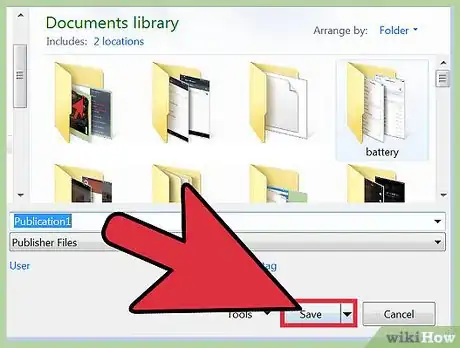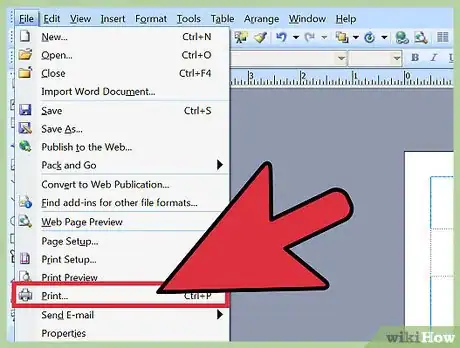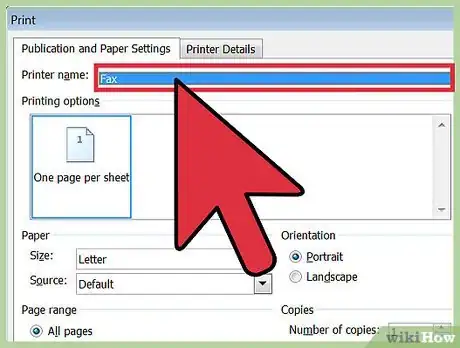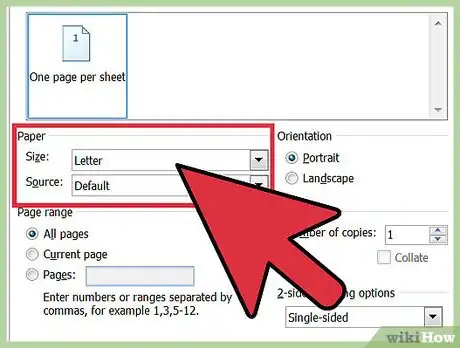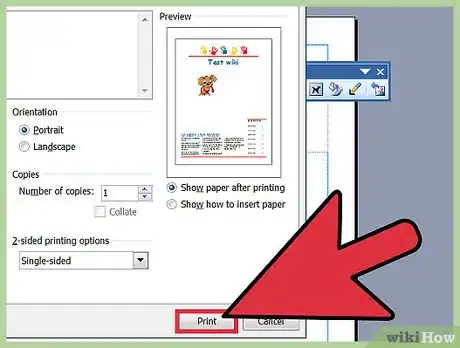X
wikiHow es un "wiki", lo que significa que muchos de nuestros artículos están escritos por varios autores. Para crear este artículo, autores voluntarios han trabajado para editarlo y mejorarlo con el tiempo.
Este artículo ha sido visto 20 963 veces.
Microsoft Publisher es una aplicación de Office que te permite crear documentos profesionales como boletines informativos, tarjetas postales, impresos, invitaciones, folletos y más, utilizando plantillas prediseñadas. Después de seleccionar alguna de las plantillas prediseñadas de Publisher, puedes agregar todo el texto y las imágenes que desees antes de guardar e imprimir tu documento.
Pasos
Parte 1
Parte 1 de 7:Seleccionar una plantilla
Parte 1
-
1Abre Microsoft Publisher. Al abrir la aplicación aparecerá en la pantalla una ventana con un catálogo. La ventana del catálogo muestra diferentes tipos de publicaciones y plantillas que puedes usar para diseñar tu documento, incluyendo boletines, folletos, letreros, tarjetas de saludos, membretes, sobres, pancartas, anuncios y más.
-
2Haz clic en el tipo de publicación que quieras usar en la columna de la izquierda. En el panel de la derecha aparecerán varias plantillas diferentes para el tipo de publicación que hayas seleccionado.
-
3Desplázate a lo largo de las plantillas del panel de la derecha para encontrar una que te guste. Por ejemplo, si eliges "Boletines" como tipo de publicación y tu boletín está orientado hacia un público infantil, puedes usar la plantilla "Motivos infantiles".
-
4Selecciona tu plantilla y luego haz clic en "Iniciar asistente" en la esquina inferior derecha de la ventana del catálogo. La ventana del catálogo desaparecerá y se abrirá la ventana principal de Publisher.[1]
Parte 2
Parte 2 de 7:Crear un documento
Parte 2
-
1Después de iniciar el asistente de tu plantilla de Publisher, haz clic en "Siguiente" en el panel de la izquierda. El asistente te guiará a través del proceso de formateo del documento.
-
2Sigue las instrucciones del asistente de Publisher para crear tu documento. Los pasos pueden variar para cada documento según el tipo de publicación. Por ejemplo, si vas a crear un boletín, el asistente te pedirá que elijas un esquema de colores e indiques si quieres que aparezca impresa la dirección del destinatario.
-
3Haz clic en "Finalizar" en la última pestaña del asistente de Publisher. El asistente se minimizará y ahora podrás comenzar a agregarle texto e imágenes a tu documento.
-
4Haz clic en la sección del documento a la cual quieras agregar contenido. Tu documento incluirá varios marcos donde podrás agregar texto o imágenes. Publisher casi siempre pone un texto o una foto de ejemplo en cada plantilla para dar una idea general de cómo escribir y darle formato al documento. Por ejemplo, si vas a crear un sobre, Publisher inserta direcciones ficticias en los cuadros de texto correspondientes del documento así las puedes reemplazar con tu propia información real.
-
5Escribe el contenido o inserta imágenes en cada cuadro del documento a tu gusto. También puedes incluir en el documento cuadros adicionales si es necesario.
Parte 3
Parte 3 de 7:Insertar cuadros adicionales
Parte 3
-
1Haz clic en la pestaña "Insertar" y selecciona "Dibujar cuadro de texto".
-
2Para comenzar, coloca el cursor donde quieras que esté la esquina superior izquierda.
-
3Arrastra diagonalmente el cursor hacia abajo y hacia la derecha hasta que el cuadro tenga el tamaño deseado.
-
4Haz clic dentro del cuadro y comienza a escribir el texto.
Parte 4
Parte 4 de 7:Insertar una imagen
Parte 4
-
1Coloca el cursor en el lugar del documento donde quieras agregar la imagen.
-
2Haz clic en la pestaña "Insertar" y selecciona "Imagen" debajo del grupo "Ilustraciones". Al hacerlo se abrirá el cuadro de diálogo "Insertar imagen".
-
3Haz clic en la carpeta del panel izquierdo que contenga la imagen que quieras agregar a tu documento.
-
4Abre la misma carpeta en el panel derecho del cuadro de diálogo.
-
5Selecciona la imagen que quieras agregarle al documento y luego haz clic en "Insertar". La imagen se insertará en tu documento.[2]
Parte 5
Parte 5 de 7:Recortar una imagen
Parte 5
-
1Haz clic en la imagen del documento que quieras recortar. Aparecerá un recuadro alrededor del borde de la imagen.
-
2Haz clic en la pestaña "Formato" y selecciona "Recortar" debajo de "Herramientas de imagen".
-
3Coloca el controlador de recorte sobre el borde o la esquina de la imagen (lo que tú prefieras).
-
4Arrastra el controlador de recorte sobre la porción de imagen que quieras recortar o quitar.
- Mantén presionada la tecla CTRL al arrastrar un controlador central si quieres recortar ambos lados uniformemente.
- Mantén presionada las teclas CTRL y Mayús al arrastrar un controlador de una esquina si quieres cortar los cuatro lados uniformemente sin afectar las proporciones de la imagen.
Parte 6
Parte 6 de 7:Guardar un documento
Parte 6
-
1Haz clic en "Archivo" y selecciona "Guardar como".
-
2En el cuadro de diálogo "Guardar como", escribe un nombre para tu documento.
-
3Especifica la ubicación donde quieras guardar tu documento. Si no lo haces, Publisher guardará tu archivo en la carpeta de trabajo predeterminada.
-
4Haz clic en "Guardar". Tu documento ahora quedará guardado.[3]
Parte 7
Parte 7 de 7:Imprimir un documento
Parte 7
-
1Haz clic en "Archivo" y selecciona "Imprimir".
-
2Ingresa la cantidad de copias que quieras imprimir junto a "Copias de trabajo de impresión".
-
3Comprueba que junto a "Impresora" esté seleccionada tu impresora. En la mayoría de los casos, en este campo aparece la impresora predeterminada.
-
4Debajo de "Configuración", indica el tamaño del papel que quieras usar para imprimir tu documento
-
5Selecciona las preferencias de color de impresión y luego haz clic en "Imprimir". Tu documento ahora se enviará a la cola de impresión.
Referencias
- ↑ http://www.teachucomp.com/basic-tasks-in-microsoft-publisher-2013/
- ↑ https://support.office.com/en-us/article/Basic-tasks-in-Publisher-2010-d4e3b37d-a221-459c-92a9-1959ca898c93
- ↑ https://support.office.com/en-za/article/Basic-tasks-in-Publisher-0e5ed249-1927-433f-a35c-63beb8216fcf?ui=en-US&rs=en-ZA&ad=ZA