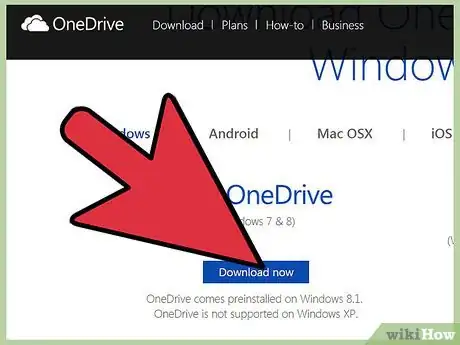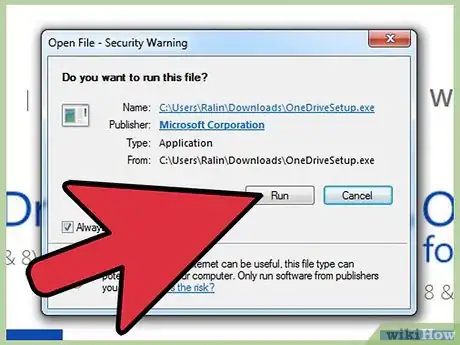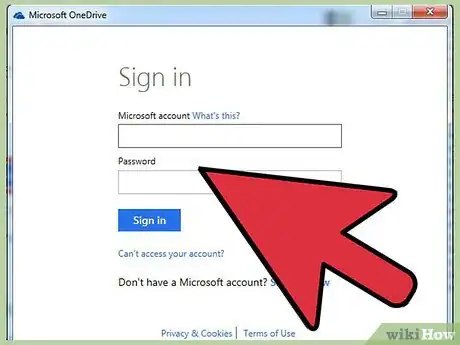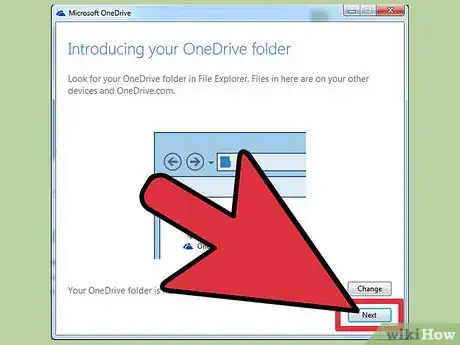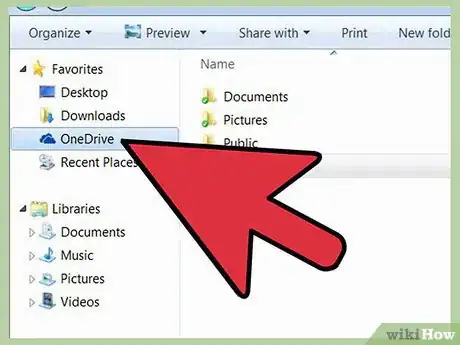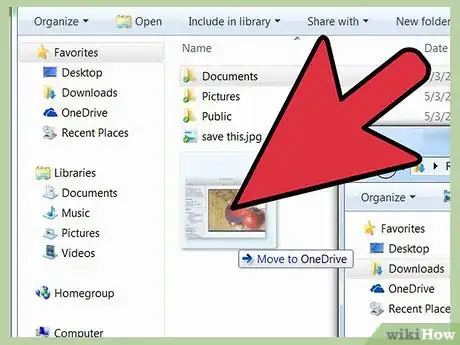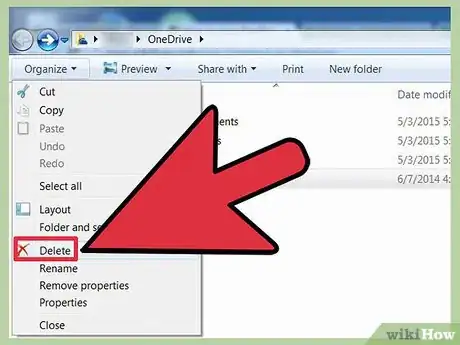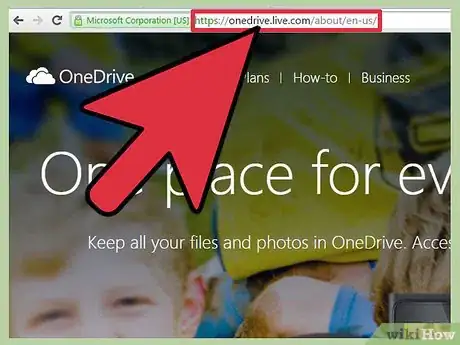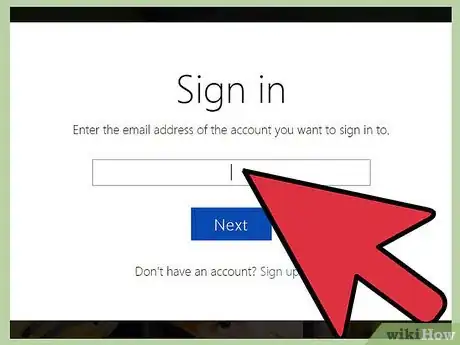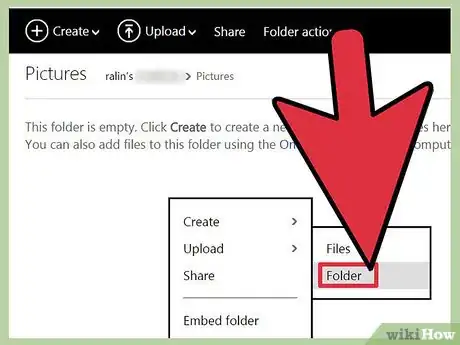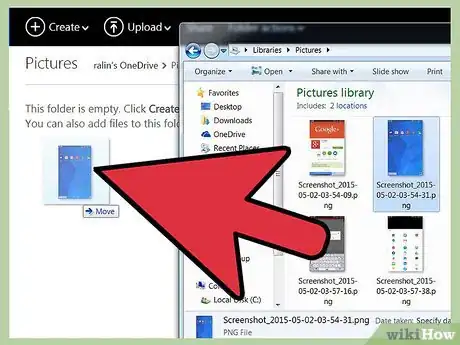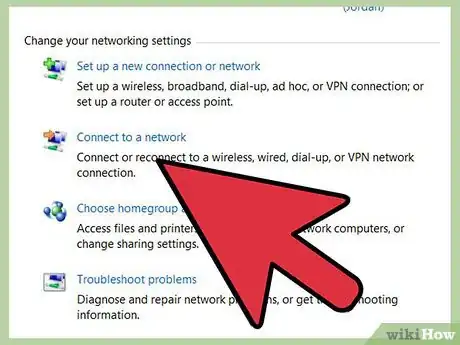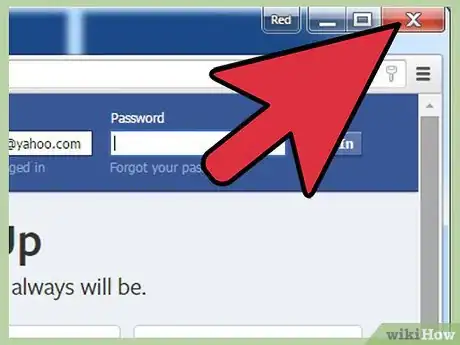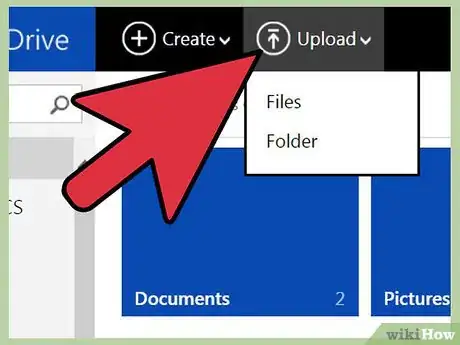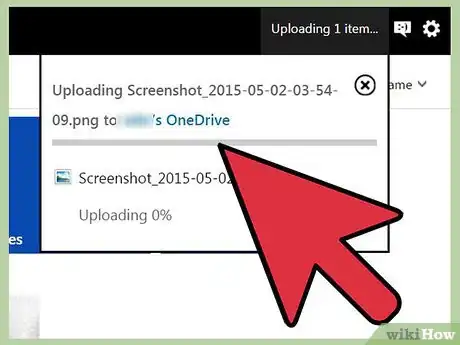wikiHow es un "wiki", lo que significa que muchos de nuestros artículos están escritos por varios autores. Para crear este artículo, autores voluntarios han trabajado para editarlo y mejorarlo con el tiempo.
Este artículo ha sido visto 9509 veces.
Microsoft OneDrive, conocido antes como SkyDrive, es un servicio de almacenamiento de archivos en la nube similar a Dropbox. OneDrive permite compartir y almacenar archivos en la red y está muy integrado en la plataforma Windows, permitiendo acceso a MS Office el cual no está completamente disponible con otros servicios de almacenamiento en la nube. También está disponible para Mac y varias plataformas de dispositivos móviles, lo que lo hace muy versátil y flexible.
Pasos
Parte 1
Parte 1 de 4:Descargar OneDrive en Windows
-
1Descarga OneDrive para Windows. Ve a la página de descarga de OneDrive y descarga el programa para Windows correcto para la versión que ejecutes del sistema operativo. Está disponible para Windows Vista, 7 y 8.
- Estará integrado en caso de que tengas Windows 8.1.
-
2Instala el programa. Haz doble clic en el archivo de configuración y deja que se instale el programa. El archivo de configuración tiene el icono de una nube azul y el nombre OneDriveSetup.exe.
-
3Inicia sesión. Antes de comenzar la instalación tendrás que tener una cuenta de OneDrive.
- En caso que tengas una cuenta Microsoft, podrás usarla tal cual. Utilízala para iniciar sesión cuando se te pida.
-
4Continúa con la instalación. Cuando termine, verás el icono de OneDrive en la bandeja de sistema en la parte inferior izquierda de la barra de tareas. Comenzará a descargar y sincronizar tus archivos de OneDrive con la computadora.
Parte 2
Parte 2 de 4:Administrar archivos usando la aplicación de escritorio
-
1Abre la carpeta de OneDrive. Durante la instalación, configurarás la ubicación por defecto para la carpeta de OneDrive. En caso de que la recuerdes, podrás usar el "Explorador de Windows" para ir a la carpeta y ver sus archivos. En caso contrario, usa el icono de OneDrive en el área de notificaciones de la parte inferior derecha de la barra de tareas.
- Busca el icono y haz clic derecho sobre él para abrir un pequeño menú.
- Selecciona "Abrir mi carpeta de OneDrive" para que esta se abrirá inmediatamente. Aquí podrás ver todos los archivos almacenados en la cuenta de OneDrive.
-
2Añade archivos. En caso de que quieras añadir archivos a tu cuenta de OneDrive para guardarlos, usarlos como copia de seguridad y sincronizarlos, simplemente usa las acciones normales de Windows para añadirlos a la carpeta de OneDrive. Es posible arrastrar los archivos a la carpeta o usar los accesos directos del teclado para copiar o mover los archivos.
- Todos los archivos que coloques en esta carpeta se almacenarán automáticamente en la cuenta de OneDrive.
-
3Elimina archivos. De forma similar a añadir archivos, es posible usar las acciones normales de Windows para eliminar archivos de la carpeta de OneDrive. Podrás hacer clic en un archivo o presionar "Eliminar" en el teclado. También podrás hacer clic y arrastrar el archivo a la "Papelera de reciclaje".
- Todos los archivos que elimines de esta carpeta también se eliminarán de la cuenta de OneDrive.
Parte 3
Parte 3 de 4:Subir archivos directamente desde la página de OneDrive
-
1Ve a la página de OneDrive.
-
2Inicia sesión. Busca el botón de "Iniciar sesión" y haz clic en él. Usa tu cuenta de OneDrive o Microsoft para iniciar sesión.
-
3Define la ubicación del archivo. Ve a la carpeta donde quieras subir los archivos. Haz clic en las carpetas para acceder a ellas. También podrás crear una carpeta nueva haciendo clic derecho en la pantalla, eligiendo "Nuevo" y luego "Carpeta".
-
4Sube archivos. Selecciona los archivos que quieras subir de la computadora y arrástralos a OneDrive en el navegador. Los archivos que añadas comenzarán a cargarse inmediatamente. Cuando termine el proceso, podrás ver y acceder a los archivos directamente desde la cuenta de OneDrive.
Parte 4
Parte 4 de 4:Maximizar la velocidad de subida y descarga
-
1Usa una conexión por cable. Conectar la computadora directamente al módem o router aumentará considerablemente la velocidad de conexión en comparación con una conexión inalámbrica. Simplemente consigue un cable Ethernet y úsalo para conectar el puerto LAN de la computadora a la parte trasera del router o módem.
-
2Reduce el número o cierra aplicaciones que accedan a Internet. Cuando subas o descargues algo de tu cuenta de OneDrive, es mejor que solo se realice esa actividad. Para el resto de subidas o descargas de otras aplicaciones o programas.
-
3Sube o descarga archivos durante las horas que no uses la computadora. En caso de que vayas a subir o descargar una gran cantidad de datos, es posible que quieras hacerlo durante la noche cuando la mayoría de la gente duerme y muy poca utiliza ancho de banda.
-
4Revisa el progreso. Cuando subas o descargues algo, permanece delante de la computadora para revisar el progreso. A veces la conexión se "caerá" y tendrás que reiniciar la transferencia. En estos momentos es necesaria la intervención del usuario.
Consejos
- Si no usas OneDrive, lo mejor es que lo elimines de tu computadora.