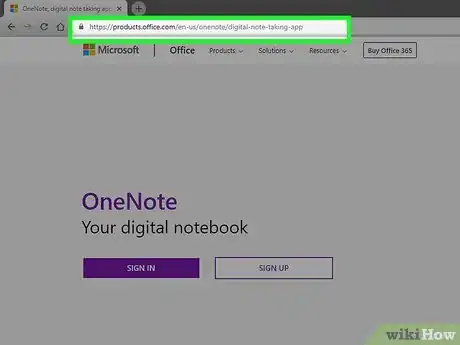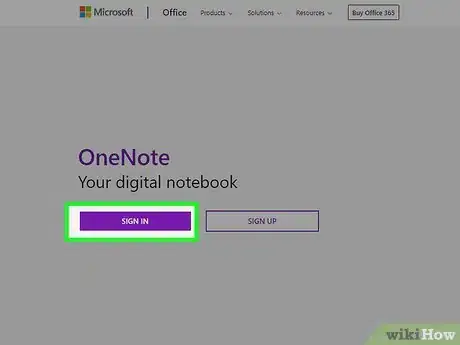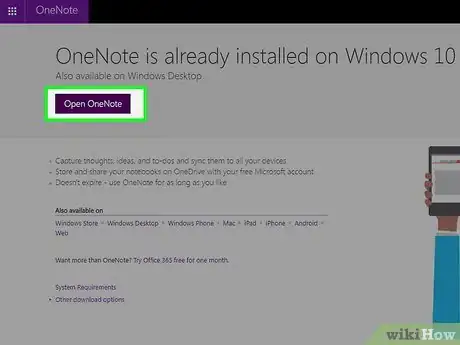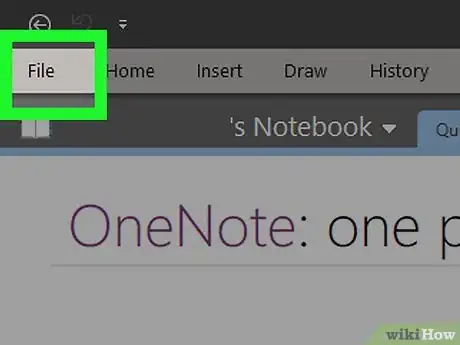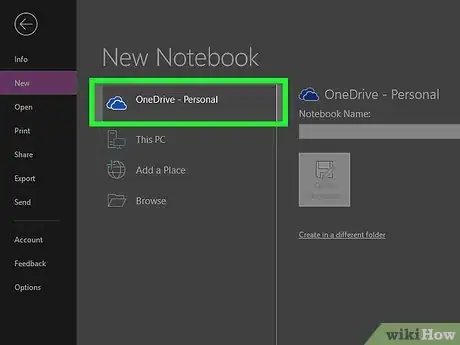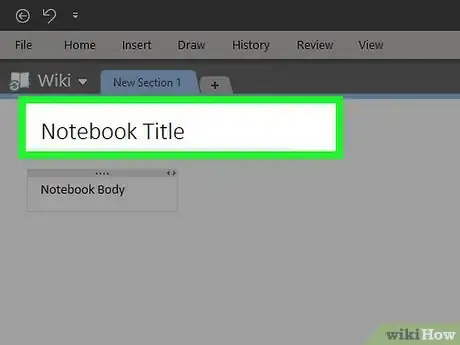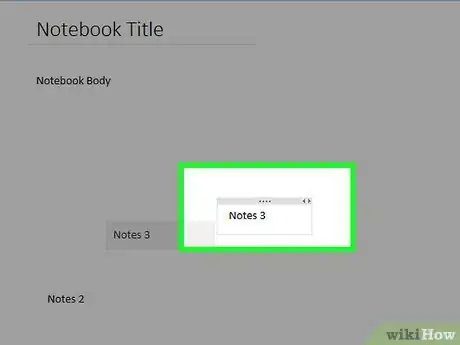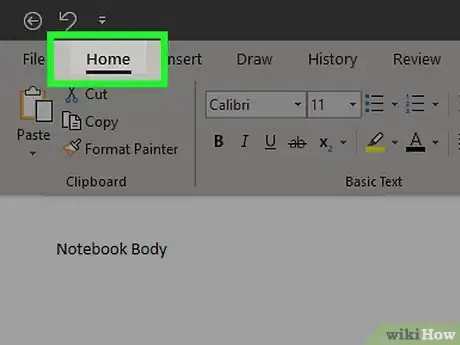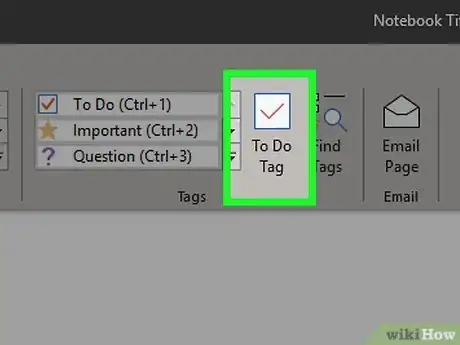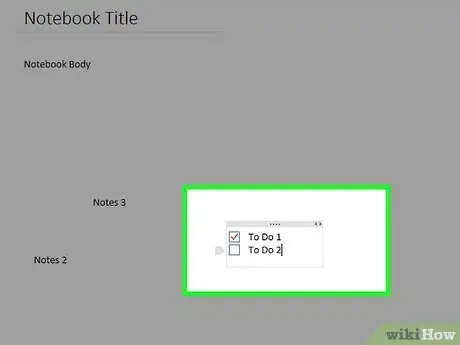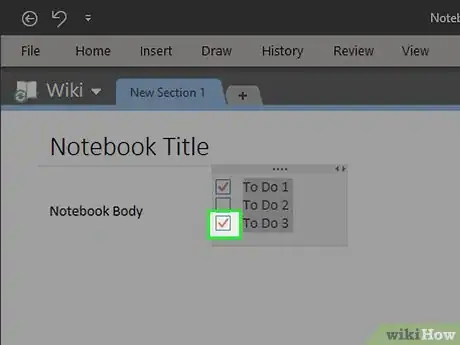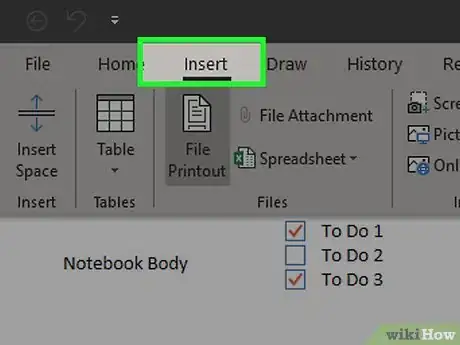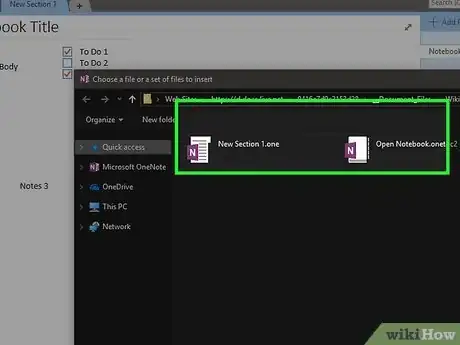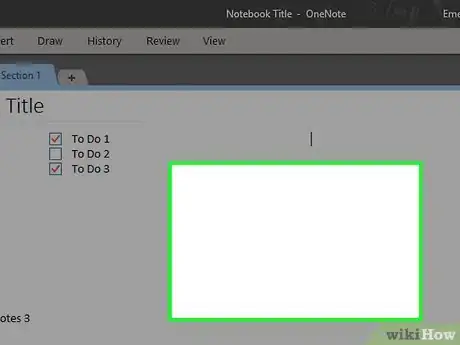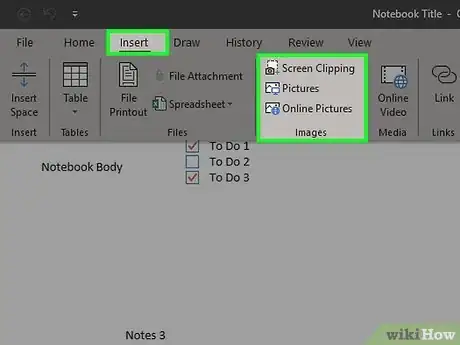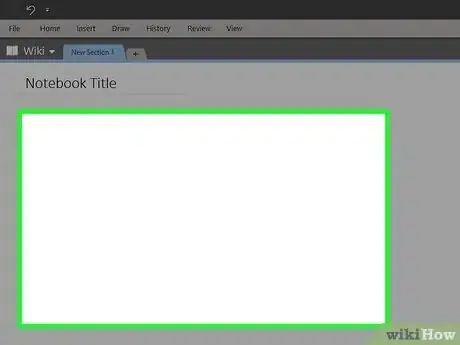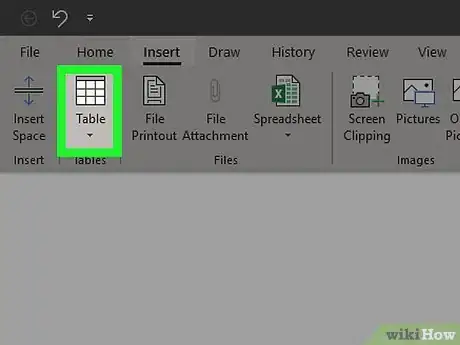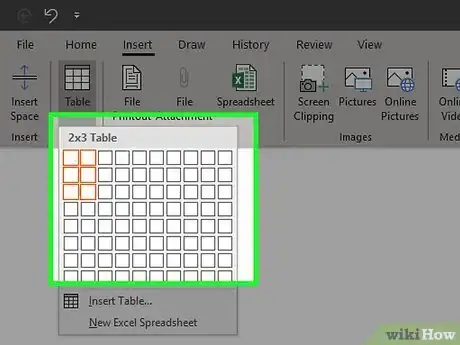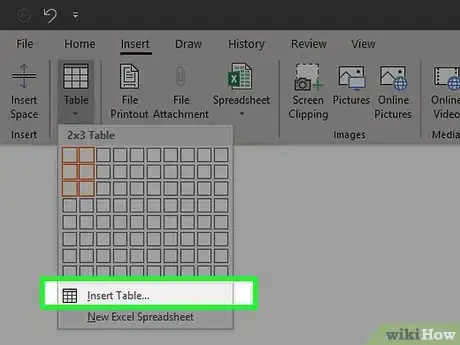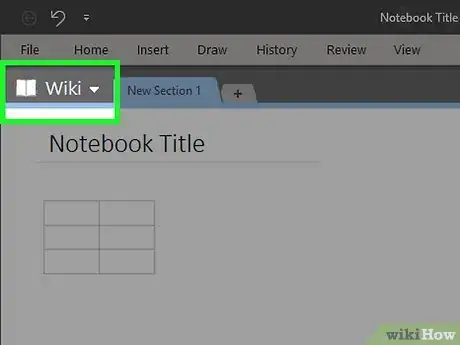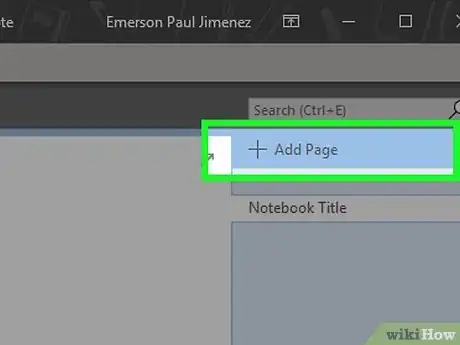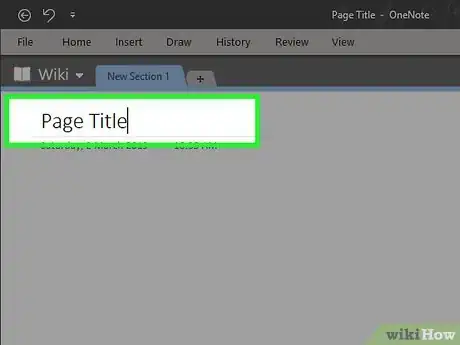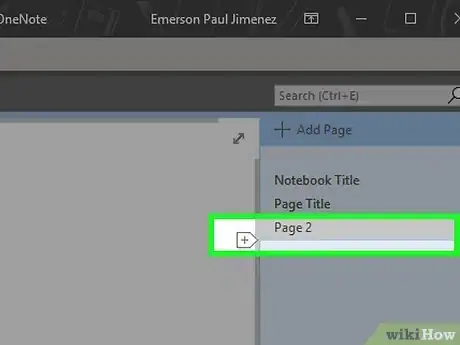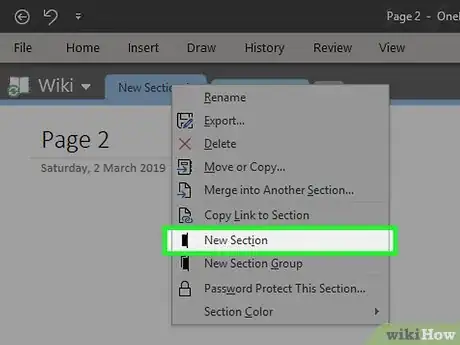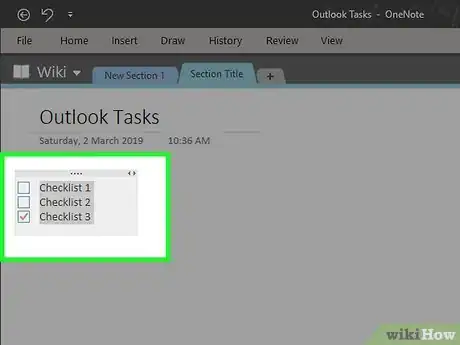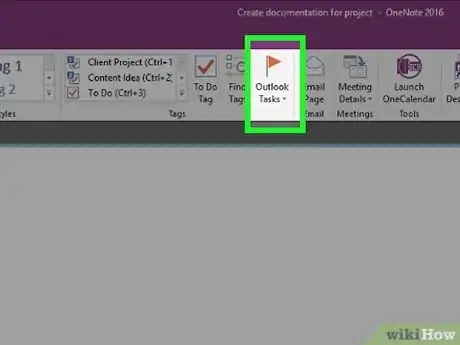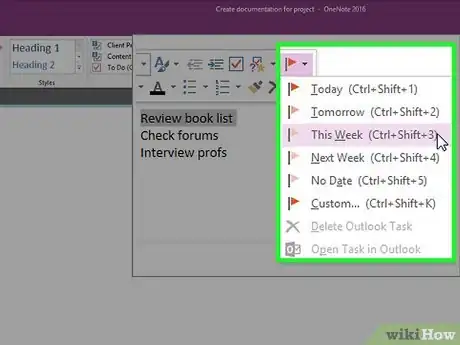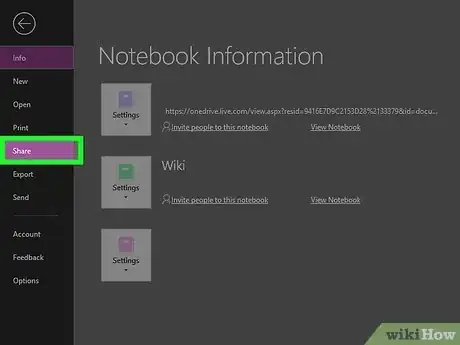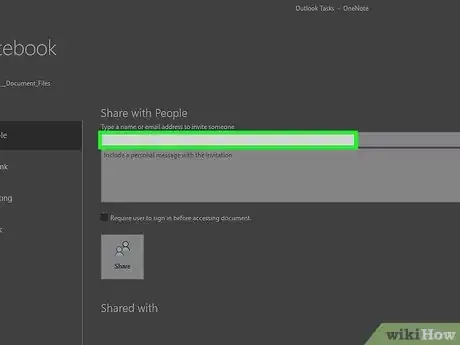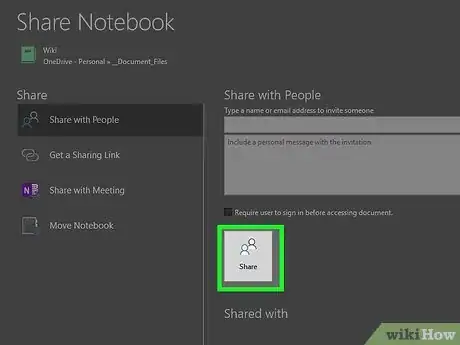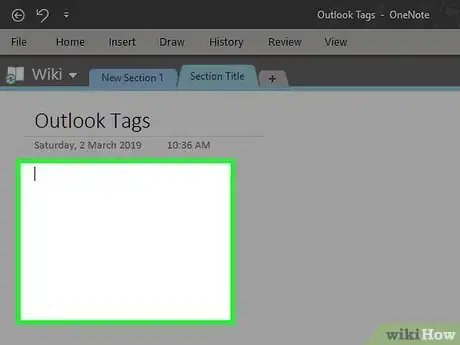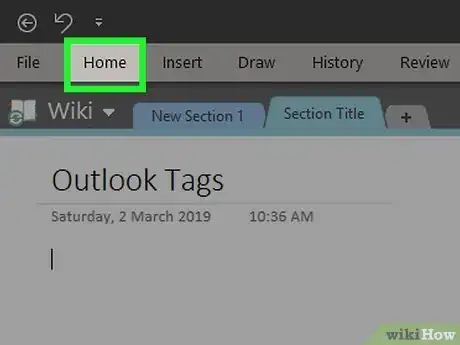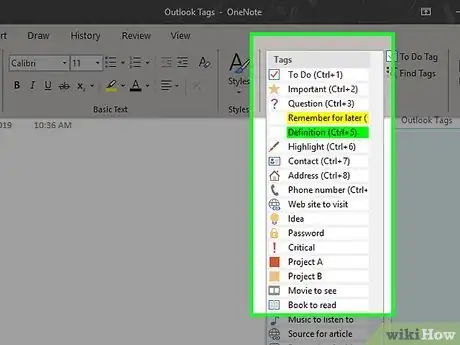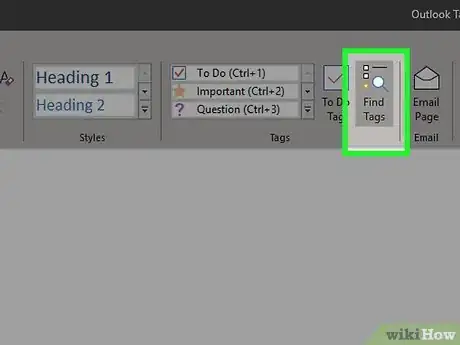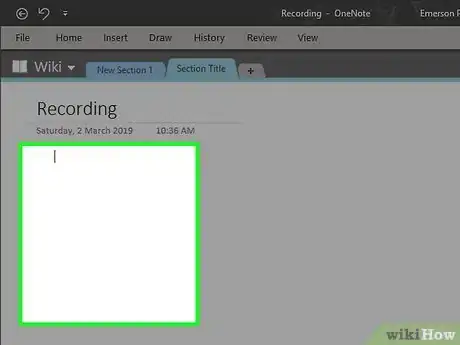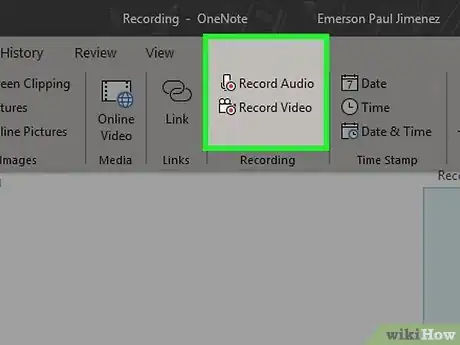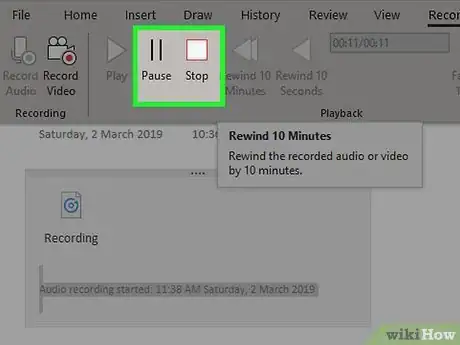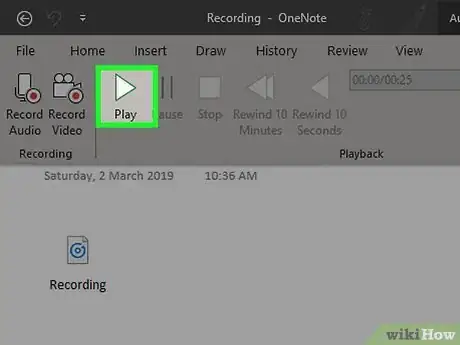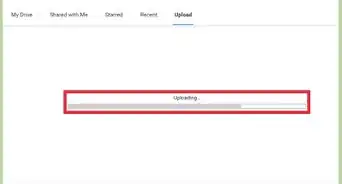X
wikiHow es un "wiki", lo que significa que muchos de nuestros artículos están escritos por varios autores. Para crear este artículo, autores voluntarios han trabajado para editarlo y mejorarlo con el tiempo.
Microsoft OneNote es una aplicación de bloc de notas que te permite tomar notas, crear listas de tareas, insertar imágenes y más. Microsoft OneNote es gratuito, incluye 7 gigabytes de espacio de almacenamiento en la nube y puedes gestionarlo a través de todos tus dispositivos.
Pasos
Parte 1
Parte 1 de 12:Descargar OneNote
Parte 1
-
1Navega a la página de destino de Microsoft OneNote en http://www.onenote.com/.
-
2Haz clic en “Descargar” y sigue las instrucciones en pantalla para descargar e instalar OneNote en tu computadora. OneNote actualmente se encuentra disponible para múltiples plataformas, incluyendo iOS y Android desde las tiendas de iTunes Store y Google Play Store.
-
3Inicia sesión en OneNote usando las credenciales de inicio de sesión de tu cuenta de Microsoft. Si aún no tienes una cuenta de Microsoft, haz clic en “Registrarse” y sigue las instrucciones en pantalla para crear una cuenta.
-
4Ejecuta la aplicación de OneNote en tu computadora o dispositivo luego de la instalación. El bloc de notas virtual se mostrará en pantalla.
Parte 2
Parte 2 de 12:Crear blocs de notas
Parte 2
-
1Haz clic en “Archivo” y selecciona “Nuevo”.
-
2Indica en dónde quieres guardar el nuevo bloc de notas. Selecciona “OneDrive” para guardarlo en la nube de tal manera que puedas acceder a él a través de todos los dispositivos, o selecciona “Este PC” o “Agregar un sitio” para almacenar los datos en otra ubicación.
-
3Haz clic en cualquier lugar en el bloc de notas y comienza a escribir tus notas. Puedes hacer varias notas en diferentes lugares en donde sea en la página del bloc de notas.
-
4Haz clic en la sección de encabezado de página en la parte superior de la página y escribe un título para la página del bloc de notas. Este título también se mostrará en la pestaña de la página a la derecha.
-
5Arrastra y redimensiona las notas según sea necesario en cualquier lugar en la página. OneNote te da la libertad de escribir notas en cualquier lugar en el documento y personalizarlas según sea necesario.[1]
Parte 3
Parte 3 de 12:Crear listas de tareas
Parte 3
-
1Haz clic en la pestaña “Inicio” y abre el menú desplegable “Etiquetas”.
-
2Selecciona “Tareas pendientes”. Se mostrará una sección con una casilla vacía en el panel principal del bloc de notas.
-
3Comienza a escribir artículos en la lista y presiona “Entrar” después de cada uno. Se mostrará una casilla de verificación a la izquierda de cada artículo.
-
4Haz clic o pulsa en cada casilla de verificación para marcar un artículo.
Parte 4
Parte 4 de 12:Adjuntar archivos
Parte 4
-
1Ve a la página del bloc de notas en donde quieras adjuntar un archivo.
-
2Haz clic en “Insertar” en la barra de menú superior y selecciona “Archivo”.
-
3Selecciona el archivo que quieras adjuntar al bloc de notas, luego selecciona “Insertar”. El archivo se mostrará como un icono en la página del bloc de notas.[2]
Parte 5
Parte 5 de 12:Insertar imágenes
Parte 5
-
1Ubica el cursor en el lugar en donde quieras insertar una imagen.
-
2Haz clic en “Insertar” en la barra de menú superior y selecciona una de las siguientes opciones. La imagen ahora se insertará en el bloc de notas.
- Recorte de pantalla: captura una sección de la pantalla de la computadora.
- Fotos: te permite insertar el archivo de una foto guardada en tu dispositivo o almacenamiento externo.
- Fotos en línea: te permite insertar fotos de fuentes en línea.
- Imagen escaneada: te permite insertar una imagen escaneada de un escáner adjunto al dispositivo.
Parte 6
Parte 6 de 12:Crear tablas
Parte 6
-
1Ubica el cursor en el lugar en donde quieras crear una tabla. Las tablas pueden ayudar a mantener las notas organizadas colocando la información en filas y columnas.
-
2Haz clic en la pestaña “Insertar” y selecciona “Tabla”.
-
3Mueve el cursor sobre la cuadrícula para resaltar el tamaño de cuadro deseado, luego haz clic izquierdo con el ratón. Por ejemplo, para crear una tabla de 2x3, resalta los primeros 3 cuadros en la fila superior y los siguientes 3 cuadros debajo en la segunda fila.
-
4Haz clic en “Insertar tabla”. La tabla ahora se agregará a la página del bloc de notas.[3]
Parte 7
Parte 7 de 12:Agregar páginas
Parte 7
-
1Haz clic en la sección del bloc de notas a la que quieras agregarle páginas.
-
2Haz clic en “Agregar página” en el panel ubicado a la derecha de la sección del bloc de notas.
-
3Escribe un título de página en la sección del encabezado de página, luego presiona “Entrar”.
-
4Haz clic y arrastra la pestaña de página a la posición deseada en el bloc de notas.
Parte 8
Parte 8 de 12:Agregar secciones a las páginas
Parte 8
-
1Haz clic derecho en cualquier pestaña de sección en la parte superior de la página del bloc de notas y selecciona “Nueva sección”. Las secciones funcionan de forma similar a las pestañas de color en un cuaderno de papel de 3 o 5 secciones.
-
2Escribe un título para la nueva sección, luego presiona “Entrar”. Ahora podrás comenzar a tomar notas en la nueva sección.
Parte 9
Parte 9 de 12:Programa recordatorios de listas de tareas para Outlook
Parte 9
-
1Selecciona un artículo en la lista para el que quieras enviar un recordatorio a tu cuenta de Outlook.
-
2Haz clic en la pestaña “Inicio” y selecciona “Tareas de Outlook”. Esta herramienta te permite programar recordatorios en Outlook usando artículos de una lista. Por ejemplo, si un artículo en tu lista de pendientes es “Ir a cita con el dentista”, selecciónalo para crear un recordatorio sobre dicha cita en Outlook.
-
3Selecciona cuándo quieres recibir un recordatorio en Outlook. Puedes elegir “Hoy”, “Mañana”, “Esta semana”, “La próxima semana” o personalizar una fecha. Outlook ahora te enviará un recordatorio según la hora y fecha que hayas seleccionado.
Parte 10
Parte 10 de 12:Compartir blocs de notas
Parte 10
-
1Haz clic en “Archivo” y selecciona “Compartir”.
-
2Escribe la dirección de correo electrónico de la persona con quien quieras compartir el bloc de notas. Puedes ingresar una o varias direcciones de correo electrónico.
-
3Haz clic en “Compartir”. Las personas en la lista recibirán una invitación para ver o editar el bloc de notas en OneNote.
Parte 11
Parte 11 de 12:Usar etiquetas
Parte 11
-
1Ubica el cursor al inicio de cualquier texto que quieras etiquetar. Las etiquetas son ideales para categorizar y priorizar notas para una o varias notas o blocs de notas.
-
2Haz clic en la pestaña “Inicio” y haz clic en el menú desplegable “Etiquetas”.
-
3Selecciona el símbolo de etiqueta que quieras aplicar al texto. Tienes varias opciones para elegir, tales como “Idea”, “Libro que leer” o “Crítica”. Por ejemplo, para etiquetar un artículo sobre el que quieras escribir para tu blog, selecciona “Recordatorio para blog”.
-
4Busca etiquetas en cualquier momento seleccionando “Buscar etiquetas” del menú desplegable “Etiquetas”. Luego puedes hacer clic en las etiquetas para acceder a las notas categorizadas por etiqueta.[4]
Parte 12
Parte 12 de 12:Grabar audio o video
Parte 12
-
1Ubica el cursor en la sección del bloc de notas en donde quieras insertar la grabación.
-
2Haz clic en la pestaña “Insertar” y haz clic en “Grabar audio” o “Grabar video”. La computadora o dispositivo comenzará a grabar audio o video usando su micrófono o cámara web incorporado. Esta herramienta es útil cuando quieres grabar reuniones importantes, clases o eventos.
-
3Haz clic en “Detener” o “Pausa” para detener la grabación. Se mostrará un icono multimedia en el bloc de notas en donde hayas ubicado el cursor.
-
4Haz clic en el icono multimedia y selecciona “Reproducir” para reproducir la grabación en cualquier momento.[5]
Consejos
- OneNote guarda los cambios automáticamente a medida que avanzas así que no tienes que preocuparte por guardar archivos importantes manualmente. Asegúrate de que la conexión a internet esté funcionando en todo momento para evitar cualqueir pérdida de datos al usar OneNote.
- Descarga OneNote a tu computadora, tableta, teléfono y otros dispositivos de tal manera que puedas acceder a tu información desde cualquier dispositivo al paso. Después de descargar la aplicación de OneNote e iniciar sesión con tu cuenta de Microsoft, los datos de OneNote se sincronizarán con el dispositivo.
- Considera usar OneNote en tu lugar de trabajo para compartir y colaborar en documentos importantes con colegas. Por ejemplo, usa OneNote para organizar notas de reuniones o administrar calendarios editoriales.
Referencias
- ↑ https://support.office.com/en-ca/article/Basic-tasks-in-Microsoft-OneNote-2013-da73c095-e082-4276-acf9-8728ca8b08ab
- ↑ http://www.pcadvisor.co.uk/how-to/software/how-use-onenote-3294865/
- ↑ https://support.office.com/en-gb/article/Create-a-table-8e532593-c321-456e-980c-95527fa7acda
- ↑ https://support.office.com/en-gb/article/Use-tags-to-categorize-and-prioritize-notes-bf139865-badc-406d-8958-fb640841f8df
- ↑ https://support.office.com/en-nz/article/Record-audio-or-video-notes-08ac6ed3-9f58-4975-a892-d311ba513e73