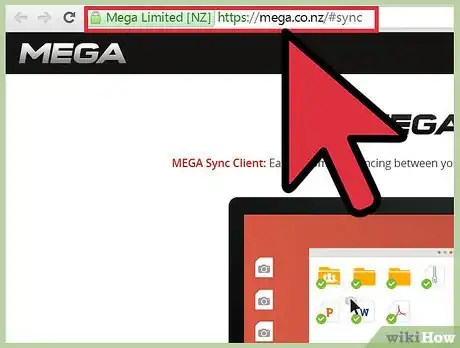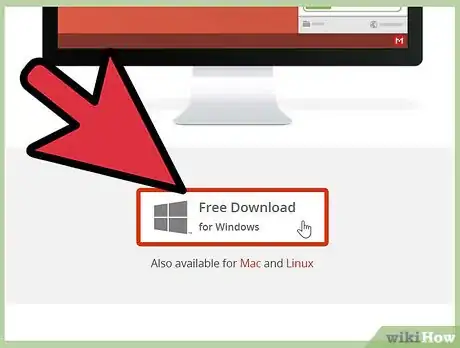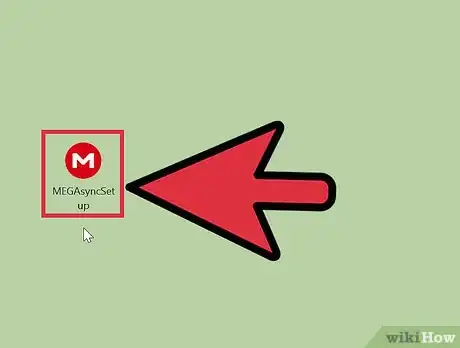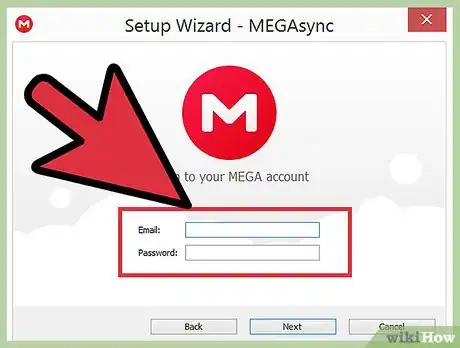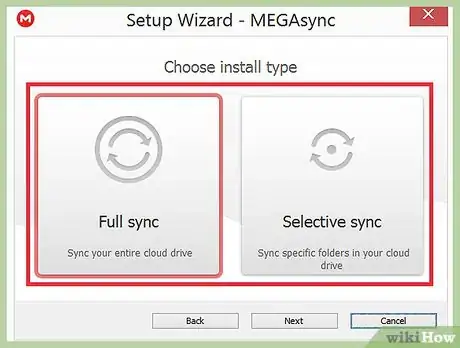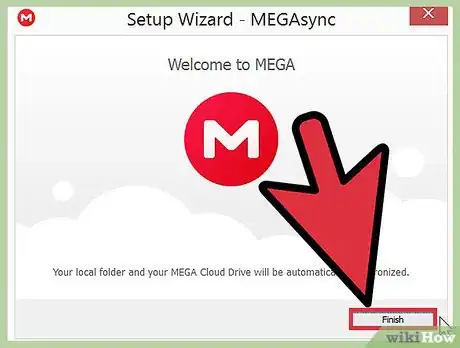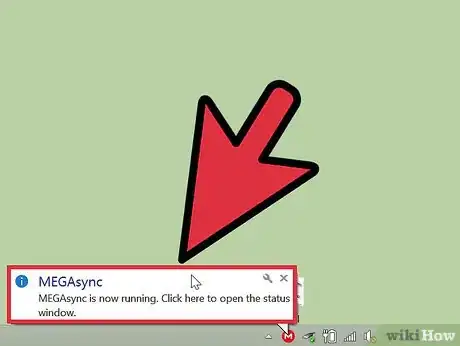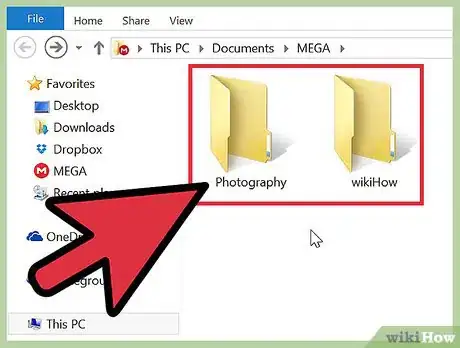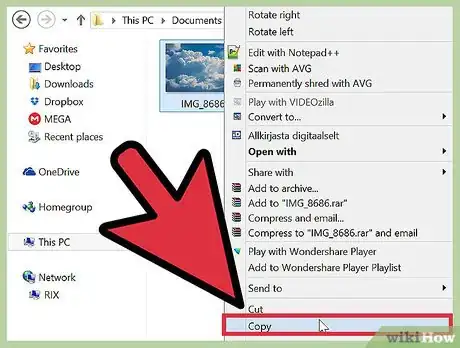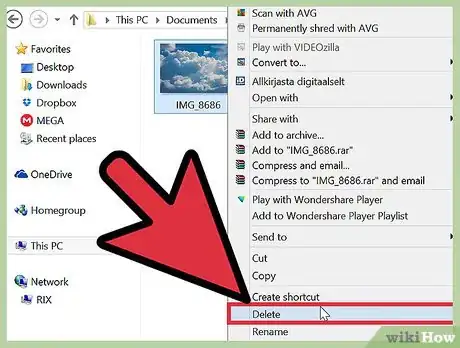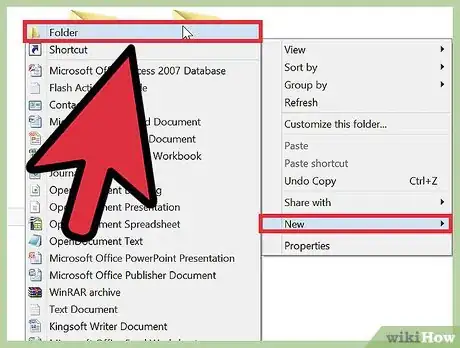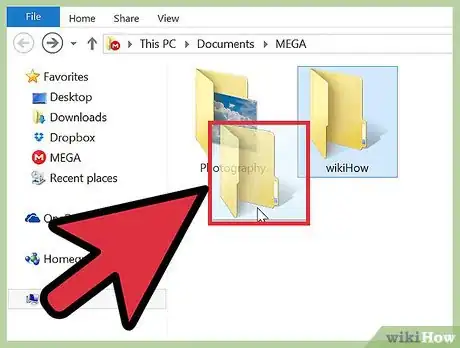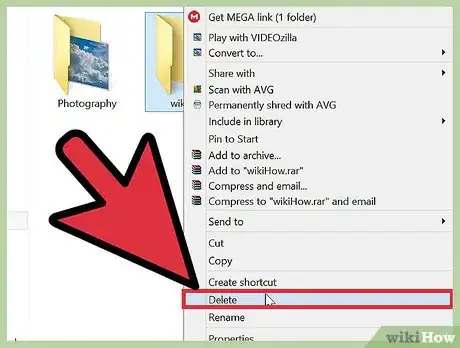wikiHow es un "wiki", lo que significa que muchos de nuestros artículos están escritos por varios autores. Para crear este artículo, 10 personas, algunas anónimas, han trabajado para editarlo y mejorarlo con el tiempo.
Este artículo ha sido visto 16 803 veces.
El cliente de sincronización de MEGA te permite acceder, administrar y sincronizar tus archivos desde el escritorio de Windows con la unidad en la nube de MEGA. Con la aplicación de escritorio, no necesitas usar el navegador web, navegar por lo archivos en línea, y subir o descargar manualmente tus archivos. La sincronización de los archivos entre el escritorio y la unidad en la nube se hará en segundo plano para ti. Para usar el cliente de sincronización de MEGA en Windows, descarga, instala, y configura la aplicación de acuerdo a tus preferencias. Después de configurarlo, podrás administrar los archivos y las carpetas locales de MEGA.
Pasos
Parte 1
Parte 1 de 4:Descargar e instalar el cliente de sincronización de MEGA
-
1Ve a MEGA. Visita https://mega.co.nz/#sync para obtener el enlace de descarga para la aplicación de Windows.
-
2Descarga el cliente de sincronización de MEGA. Haz clic en la casilla con el logotipo de Windows y el texto "Descargar gratis para Windows". Se descargará el archivo de configuración.
-
3Instala el cliente de sincronización de MEGA. Cuando se complete la descarga, busca el archivo de configuración en la computadora. El nombre del archivo será algo similar a "MEGAsyncSetup.exe". Haz doble clic en este archivo para comenzar la instalación.
Parte 2
Parte 2 de 4:Configurar el cliente de sincronización de MEGA
-
1Inicia sesión. Antes de que se complete la instalación, se te pedirá tu cuenta de MEGA. El programa la usará para obtener tus archivos de la unidad en la nube de MEGA. Escribe la dirección de correo electrónico y contraseña, y haz clic en el botón "Siguiente".
-
2Elige el tipo de instalación. Cuando se verifique la cuenta, se te pedirá que elijas entre una "Sincronización completa de la cuenta" o una "Sincronización selectiva".
- La "Sincronización completa de la cuenta" sincronizará toda la unidad en la nube de MEGA con la computadora local. La "Sincronización selectiva" solo sincronizará las carpetas que selecciones en la unidad en la nube de MEGA.
- Haz clic en el botón redondo para marcar tu selección y haz clic en el botón "Siguiente".
-
3Finaliza la configuración. Cuando todo esté configurado, haz clic en el botón "Terminado". La unidad en la nube de MEGA se sincronizará automáticamente o reflejará en la carpeta local que hayas especificado.
-
4Deja que MEGA se sincronice. Siempre que se ejecute el cliente de sincronización de MEGA, permanecerá en la barra de notificaciones de herramientas en la esquina inferior derecha del escritorio. Podrás identificarla por su logotipo de una "M" en un círculo rojo. Mientras se ejecute, se sincronizarán automáticamente todos los archivos en la carpeta local de MEGA y en la unidad en la nube de MEGA.
Parte 3
Parte 3 de 4:Administrar los archivos locales de MEGA
-
1Añade archivos. En caso de que quieras añadir archivos a la cuenta de MEGA para almacenarlos, hacer una copia de seguridad y sincronizarlos, simplemente usa las operaciones habituales de Windows para añadir los archivos a la carpeta de MEGA. Podrás arrastrar los archivos a esta carpeta o usar los accesos directos del teclado para copiarlos o moverlos.
- Todos los archivos que añadas a esta carpeta se subirán automáticamente y almacenarán en la unidad en la nube de MEGA.
-
2Mueve archivos. De un modo similar al primer paso, podrás usar las operaciones habituales de Windows para mover y copiar los archivos dentro de y desde la carpeta de MEGA. Haz clic en un archivo y presiona la combinación de teclas básica para copiar (CTRL + C) o cortar (CTRL + X) y pegar (CTRL + V).
- Todos los cambios que hagas en la carpeta local de MEGA se actualizarán y reflejarán en la unidad en la nube de MEGA.
-
3Elimina archivos. De un modo similar al primer paso, podrás usar las operaciones habituales de Windows para eliminar archivos en la carpeta de MEGA. Haz clic en un archivo y presiona "Supr" en el teclado. También podrás hacer clic y arrastrar el archivo a la "Papelera de reciclaje".
- Todos los archivos que elimines de esta carpeta también se eliminarán de la unidad en la nube de MEGA.
Parte 4
Parte 4 de 4:Administrar las carpetas locales de MEGA
-
1Añade carpetas. En caso de que quieras añadir carpetas a la unidad en la nube de MEGA para lograr una mejor organización de los archivos y estructura, simplemente usa las operaciones habituales de Windows para añadir carpetas a la carpeta principal de MEGA. Podrás hacer clic derecho en la carpeta y seleccionar "Nuevo" y después "Carpeta" en el menú emergente. Se creará una carpeta nueva, a la que podrás poner un nombre.
- Las carpetas nuevas que crees de forma local en la carpeta de MEGA también se subirán y reflejarán en la unidad en la nube de MEGA. Cuando se cree la carpeta, podrás añadir, mover, o copiar archivos como se describe en el tercer paso.
-
2Mueve carpetas. De un modo similar al primer paso, podrás usar las operaciones habituales de Windows para mover y copiar los archivos dentro de y desde la carpeta de MEGA. En caso de que no quieras añadir los archivos uno por uno a las carpetas de MEGA, podrás mover o copiar una carpeta completa.
- Todos los archivos que haya dentro de esa carpeta también se moverán o copiarán juntos. Todos los cambios que hagas en la carpeta local de MEGA se actualizarán y reflejarán en la unidad en la nube de MEGA.
-
3Elimina carpetas. De un modo similar al primer paso, podrás usar las operaciones habituales de Windows para eliminar carpetas en la carpeta de MEGA. Haz clic en una carpeta y presiona "Supr" en el teclado. También podrás hacer clic y arrastrar la carpeta a la "Papelera de reciclaje".
- Todos los archivos que haya dentro de la carpeta que elimines también se eliminarán de la carpeta local de MEGA y de la unidad en la nube de MEGA.