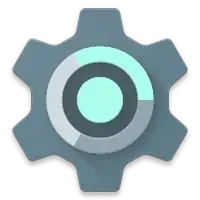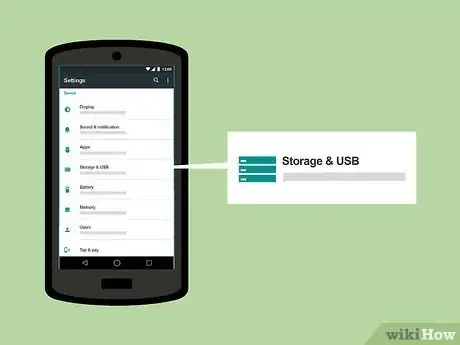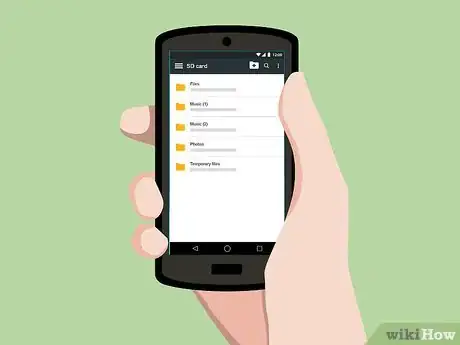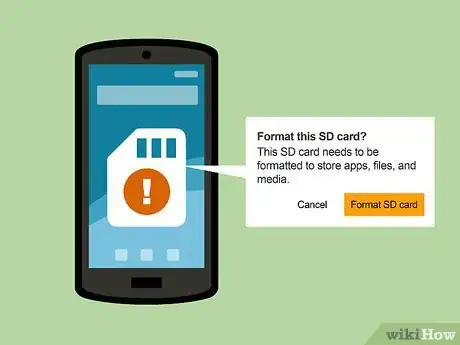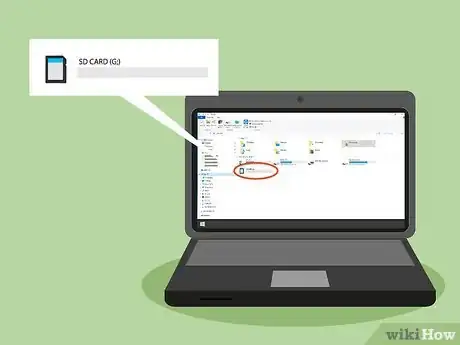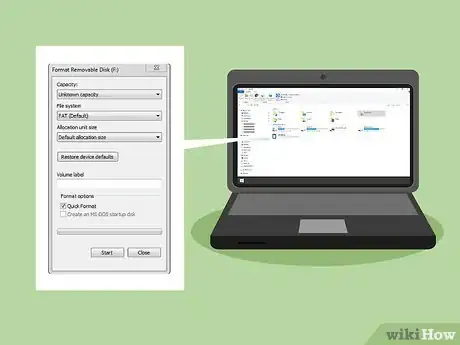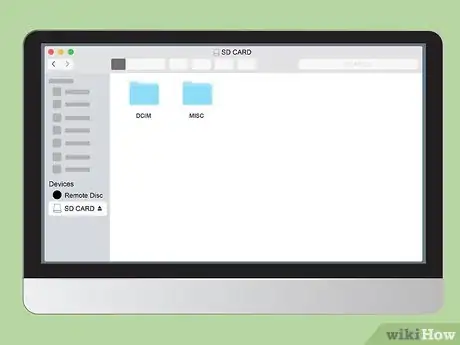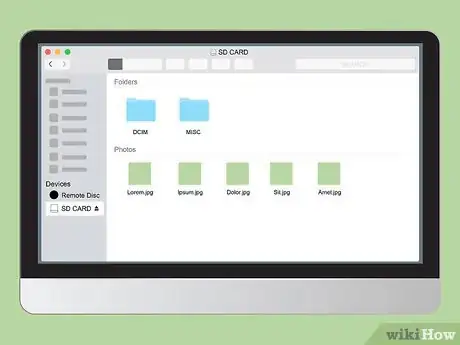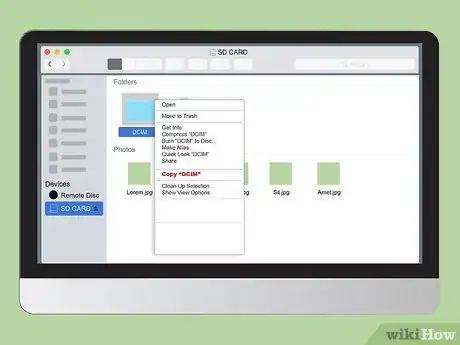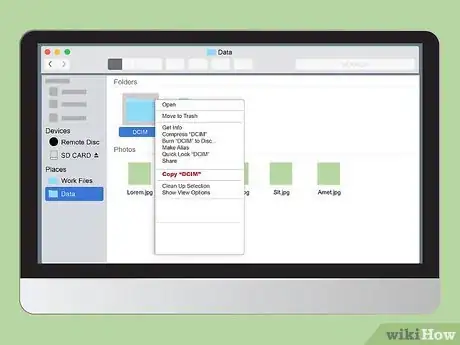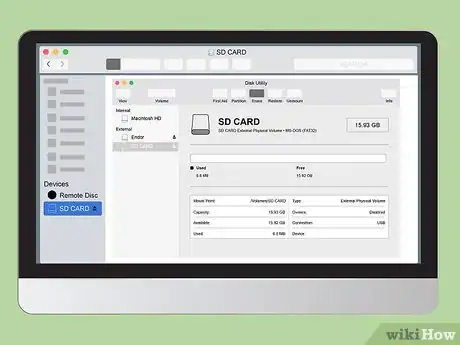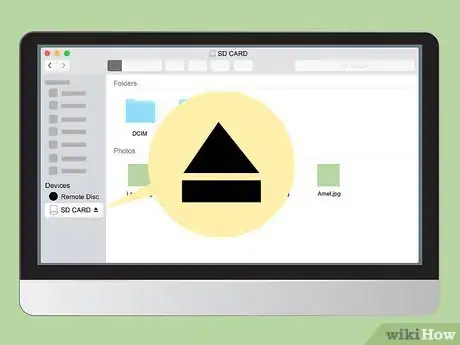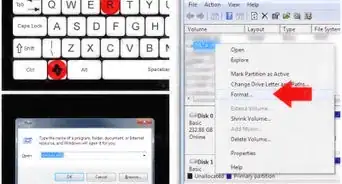X
Este artículo fue coescrito por Jack Lloyd. Jack Lloyd es escritor y editor de tecnología para wikiHow. Tiene más de dos años de experiencia escribiendo y editando artículos relacionados con tecnología. Es entusiasta de la tecnología y profesor de inglés.
Este artículo ha sido visto 9805 veces.
Este wikiHow te enseñará cómo transferir información desde o hacia una tarjeta de memoria SD. Estas tarjetas se pueden utilizar en dispositivos como cámaras digitales, teléfonos, tablets y casi todas las computadoras.
Pasos
Método 1
Método 1 de 3:En Android
Método 1
-
1Inserta la tarjeta microSD en tu dispositivo. El proceso para hacerlo varía según el dispositivo. No todos los Android soportan tarjetas microSD y ningún Android soporta tarjetas SD estándares.
- Las tablets normalmente tienen una ranura para tarjetas microSD a lo largo de alguno de los lados del dispositivo.
- Si tu teléfono soporta tarjetas microSD, la ranura seguramente estará debajo de la batería. Si la batería no se quita, entonces la ranura puede estar a lo largo de alguno de los lados del dispositivo.
-
2
-
3Desplázate hacia abajo y toca Almacenamiento. Esta opción está cerca del medio de la página "Ajustes".
- Si usas un dispositivo Samsung, toca Mantenimiento del dispositivo y luego Almacenamiento.
-
4Toca el nombre de tu tarjeta SD. Seguramente lo encontrarás debajo de la sección "Extraíble" en la página de "Almacenamiento".
-
5Revisa el contenido de la tarjeta SD. Puedes desplazarte a lo largo de las carpetas en la página de la tarjeta SD para verlas o tocar una de ellas para acceder a su contenido.
- Por ejemplo, si tocas la opción Imágenes, aparecerán carpetas adicionales.
-
6Mueve archivos de la tarjeta SD al teléfono. Para hacerlo, sigue estos pasos:
- Toca el elemento que quieras mover.
- Toca ⋮.
- Toca Mover a… o Mover.
- Selecciona el almacenamiento interno de tu Android.
- Toca MOVER o LISTO.
-
7Toca el botón "Atrás". Está en la esquina inferior izquierda de la pantalla. Al hacerlo, regresarás a la página "Almacenamiento" (o "Mantenimiento del dispositivo").
-
8Mueve archivos del teléfono a la tarjeta SD. Para hacerlo, sigue estos pasos:
- Toca Almacenamiento Interno.
- Selecciona un archivo o carpeta.
- Toca ⋮.
- Toca Mover a… o Mover.
- Selecciona el nombre de tu tarjeta SD.
- Toca MOVER o LISTO.
-
9Formatea la tarjeta SD si es necesario. Las tarjetas SD normalmente se deben formatear cuando anteriormente se utilizaban en un dispositivo que no tenía el mismo tipo de sistema de archivos que Android (por ejemplo, una cámara).
- Si aparece una notificación que dice que la tarjeta no funciona o no es compatible con el dispositivo, es posible que el problema se solucione al formatearla.
Anuncio
Método 2
Método 2 de 3:En Windows
Método 2
-
1Inserta la tarjeta SD en el lector de tarjetas de tu computadora. Si tu computadora no tiene un lector de tarjetas, puedes comprar un adaptador externo que se conecte por USB.
- Las tarjetas microSD normalmente se tienen que introducir primero en un adaptador de tarjetas SD. Así se pueden introducir después en los lectores de tarjetas SD convencionales.
-
2
-
3
-
4Selecciona tu tarjeta SD. Haz clic en el nombre de tu tarjeta SD en el lado izquierdo de la ventana del Explorador de archivos.
- Si no encuentras tu tarjeta SD, haz clic en Este equipo y luego doble clic en el nombre de la tarjeta debajo del título "Dispositivos y unidades" ubicado en el medio de la página.
-
5Revisa los archivos de la tarjeta SD. Puedes revisar las carpetas y los archivos desplazándote a lo largo de la página, o abrirlos haciendo doble clic en cualquiera de ellos.
-
6Mueve los archivos de la tarjeta SD a la computadora. Para hacerlo, sigue estos pasos:
- Selecciona el archivo o la carpeta que quieras mover.
- Haz clic en la pestaña Inicio.
- Haz clic en Mover a.
- Haz clic en Seleccionar ubicación….
- Haz clic en una carpeta de tu computadora (por ejemplo, Escritorio).
- Haz clic en Mover.
-
7Mueve archivos de la computadora a la tarjeta SD. El proceso es bastante similar al de mover archivos de la tarjeta SD a la computadora. Sigue estos pasos:
- Selecciona el archivo o la carpeta que quieras mover.
- Haz clic en la pestaña Inicio.
- Haz clic en Mover a.
- Haz clic en Seleccionar ubicación….
- Haz clic en el nombre de la tarjeta SD.
- Haz clic en Mover.
-
8Formatea la tarjeta SD. Si no puedes abrir la tarjeta SD o es imposible copiar archivos en ella, formatéala. Tal vez así logres repararla o hacerla compatible.
- Ten en cuenta que si formateas tu tarjeta SD se eliminarán todos los archivos almacenados en ella.
-
9Expulsa la tarjeta SD. Haz clic en ^ en la parte inferior derecha de la pantalla de tu computadora con Windows, selecciona el ícono de la memoria USB con una marca de verificación y haz clic en Expulsar [nombre] cuando aparezca esta opción. De esta forma te asegurarás de que no se pierdan datos al retirar la tarjeta SD de tu computadora.Anuncio
Método 3
Método 3 de 3:En una Mac
Método 3
-
1Inserta la tarjeta SD en el lector de tarjetas de tu computadora. Si tu computadora no tiene un lector de tarjetas, puedes comprar un adaptador externo que se conecte por USB.
- Las tarjetas microSD normalmente se tienen que introducir primero en un adaptador de tarjetas SD. Así se pueden introducir después en los lectores de tarjetas SD convencionales.
- Muchas computadoras Mac no tienen lector de tarjetas SD.
-
2Abre Finder. Haz clic en el ícono azul que parece una cara. Está en el dock de tu Mac ubicado en la parte inferior de la pantalla.
-
3Haz clic en el nombre de la tarjeta SD. Está en el panel del lado izquierdo de la ventana de Finder, justo debajo del título "Dispositivos". Al hacerlo, aparecerá el contenido de la tarjeta SD en la ventana principal de Finder.
-
4Revisa el contenido de la tarjeta SD. Puedes revisar las carpetas y los archivos desplazándote a lo largo de la ventana principal de Finder, o abrirlos haciendo doble clic en cualquiera de ellos.
-
5Mueve archivos de la tarjeta SD a tu Mac. Para hacerlo, sigue estos pasos:
- Selecciona un archivo o una carpeta en la ventana principal de Finder.
- Haz clic en Edición.
- Haz clic en Cortar (o Copiar).
- Haz clic en la carpeta de destino.
- Haz clic en Edición y luego en Pegar ítem o Pegar ítems.
-
6Mueve archivos de tu Mac a la tarjeta SD. Para hacerlo, sigue estos pasos:
- Haz clic en una carpeta en el lado izquierdo de Finder.
- Selecciona un archivo o carpeta en la ventana principal de Finder.
- Haz clic en Edición.
- Haz clic en Cortar (o Copiar).
- Haz clic en la carpeta de destino.
- Haz clic en Edición y luego en Pegar ítem o Pegar ítems.
-
7Formatea la tarjeta SD. Si no puedes abrir la tarjeta SD o es imposible copiar archivos en ella, formatéala. Tal vez así logres repararla o hacerla compatible.
- Ten en cuenta que si formateas tu tarjeta SD se eliminarán todos los archivos almacenados en ella.
-
8Expulsa la tarjeta SD. Haz clic en el ícono en forma de triángulo de la opción "Expulsar" ubicado a la derecha del nombre de tu tarjeta SD en la barra lateral izquierda de la ventana de Finder. De esta forma evitarás dañar archivos al quitar físicamente la tarjeta SD de tu computadora.Anuncio
Consejos
- Si vas a usar la tarjeta SD con una cámara, tienes que introducirla dentro de una ranura específica de la carcasa. La ubicación de esta ranura puede variar dependiendo del modelo, así que asegúrate de revisar el manual para ver dónde va la tarjeta SD.
Anuncio
Advertencias
- No formatees la tarjeta SD sin antes crear una copia de los archivos que quieras conservar.
Anuncio
Acerca de este wikiHow
Anuncio