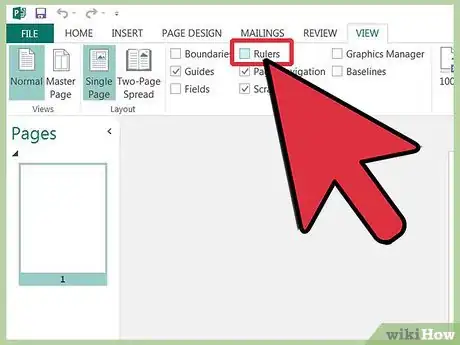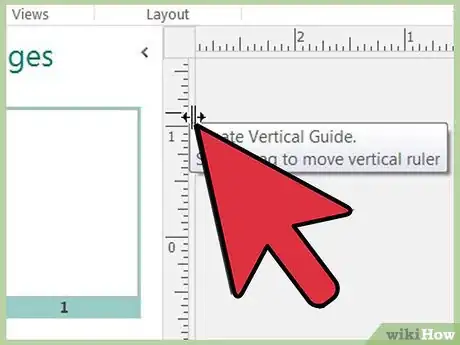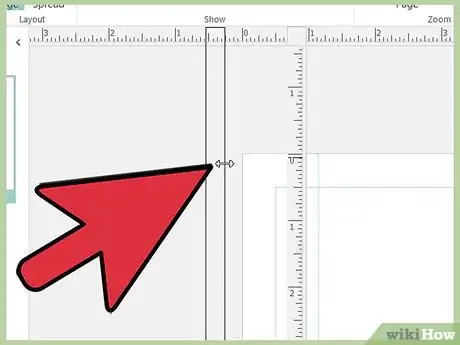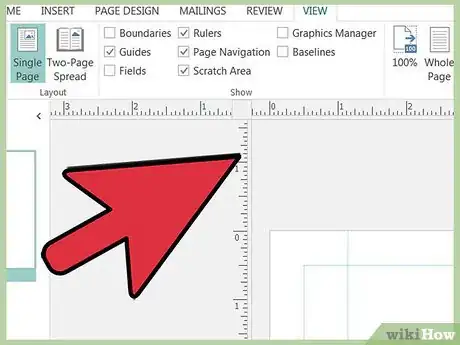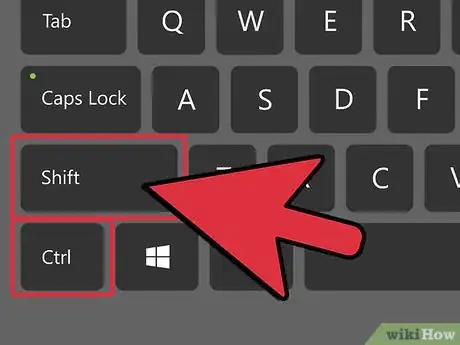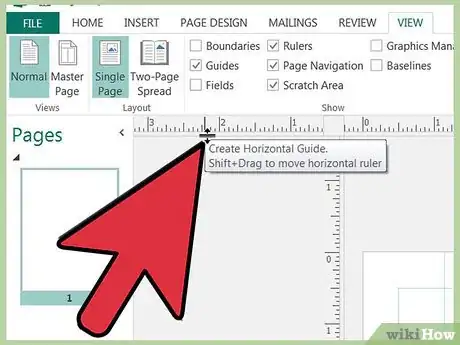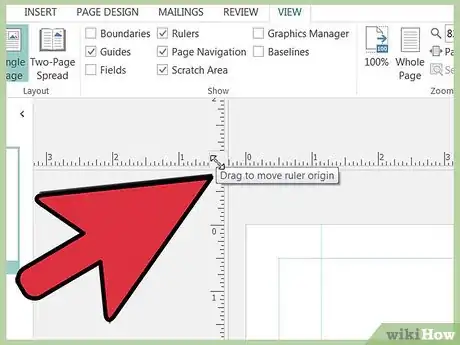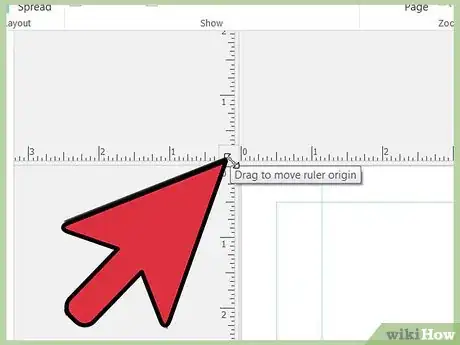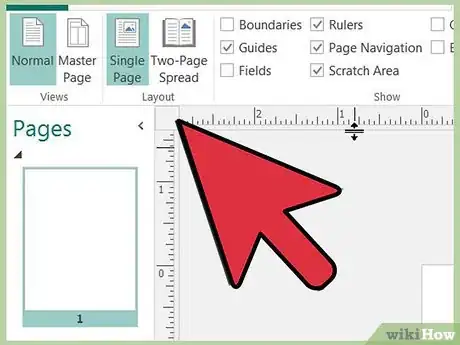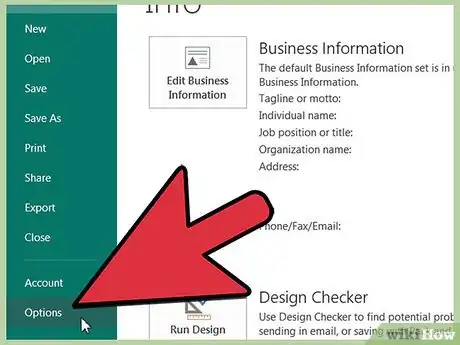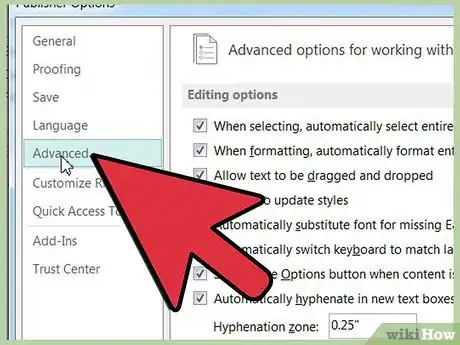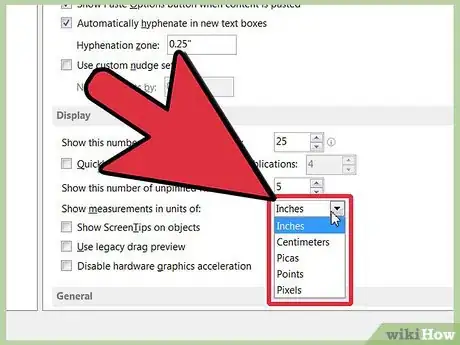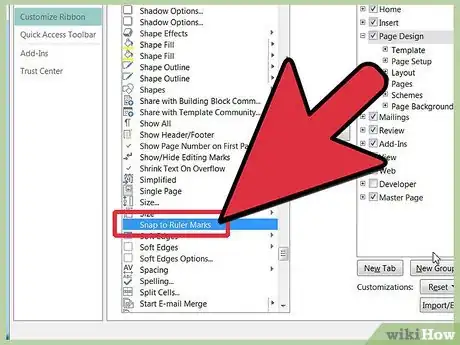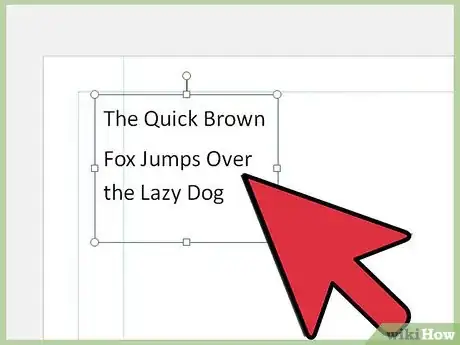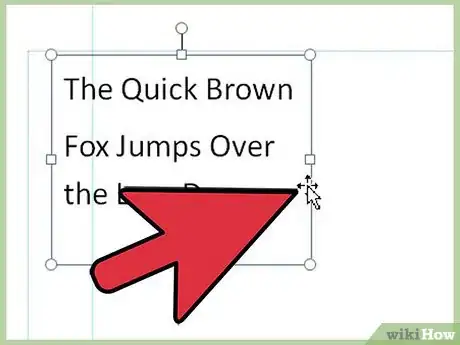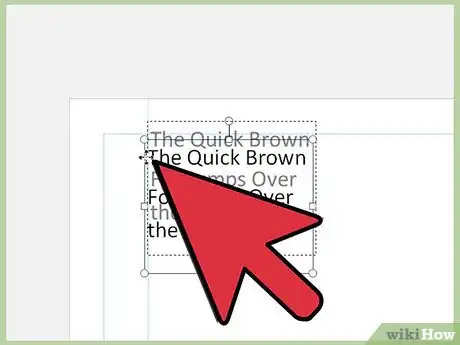wikiHow es un "wiki", lo que significa que muchos de nuestros artículos están escritos por varios autores. Para crear este artículo, autores voluntarios han trabajado para editarlo y mejorarlo con el tiempo.
Este artículo ha sido visto 12 920 veces.
El diseño correcto de una publicación a veces puede reducirse a una cuestión de pulgadas o centímetros. Microsoft Publisher, además de sus márgenes, filas, columnas, línea de base y las guías de frontera, muestra una regla horizontal y vertical para mostrar las dimensiones de tu publicación y la posición de tu cursor y también sirven como guías para colocar texto y gráficos en cada página de la publicación. Puedes mostrar, ocultar o mover las reglas o sus puntos de origen. A continuación se presentan las instrucciones de cómo utilizar las reglas en Microsoft Publisher 2003, 2007 y 2010.
Pasos
Método 1
Método 1 de 6:Mostrar y ocultar las reglas
-
1Alterna activando y desactivando las reglas. Normalmente la regla está activada (se visualiza). Es posible que tú desees ocultar las reglas para centrarte mejor en la propia publicación.
- En Publisher 2003 y 2007, selecciona la opción "Reglas" en el menú "Vista". Esto ocultará las reglas si es que están visibles actualmente y las mostrará si es que están ocultas.
- En Publisher 2010, activa o desactiva la casilla "Reglas" en "Mostrar" en el grupo "Vista" de la cinta de menú.
- También puedes hacer clic derecho en cualquier parte de la ventana de la publicación que no sea un texto o un objeto gráfico y seleccionar "Reglas" en el menú emergente que aparece.
- Las reglas se establecen de tal manera que la esquina superior izquierda es el punto de origen (cero) de ambas reglas, horizontal y vertical. A medida que mueves el cursor sobre la ventana de la publicación, las líneas finas se mueven a lo largo de las reglas para mostrarte la posición horizontal y vertical de tu cursor.
Método 2
Método 2 de 6:Mover las reglas
-
1Coloca el cursor del mouse sobre la regla que deseas mover. Si mueves el cursor sobre la línea horizontal, el cursor cambiará a un par de líneas horizontales rodeadas por las flechas que apuntan hacia arriba y abajo. Si mueves el cursor sobre la regla vertical, este cambiara a un par de líneas verticales rodeadas por las flechas que apuntan hacia la izquierda y derecha.
- También puedes optar por mover ambas reglas a la vez colocando el cursor sobre el cuadrado donde las reglas horizontal y vertical se encuentran. El cursor cambiará a una flecha diagonal de 2 direcciones.
-
2Mantén presionada la tecla "Shift" del teclado y arrastra el cursor a donde deseas que la regla(s) se mueva. El cursor cambiará a una flecha de 2 direcciones que aparecerá como un rectángulo para representar la regla(s) que estás moviendo.
-
3Suelta el botón del mouse y la tecla "Shift". La regla(s) aparecerá ahora en la nueva posición(s).
Método 3
Método 3 de 6:Trasladar el punto de origen de la regla
-
1Mantén pulsadas las teclas "Shift" y "Ctrl" de tu teclado.
-
2Coloca el cursor sobre una regla o el punto de unión. De dónde coloques el cursor dependerá qué punto de origen de la regla deseas cambiar.
- Para cambiar el punto de origen de la línea horizontal, coloca el cursor en la regla vertical. El cursor cambiará a una flecha horizontal de 2 direcciones.
- Para cambiar el punto de origen de la línea vertical, coloca el cursor en la regla horizontal. El cursor cambiará a una flecha vertical de 2 direcciones.
- Para cambiar el punto de origen de ambas reglas, coloca el cursor en el cuadrado, donde las reglas se encuentran. El cursor cambiará a una flecha diagonal de 2 direcciones.
-
3Arrastra la regla(s) hacia donde quieres que esté el nuevo punto de origen.
Método 4
Método 4 de 6:Restablecer el punto de origen de la regla
-
1Coloca el cursor sobre la regla cuyo origen deseas restablecer. El cursor cambiará a una flecha de 2 direcciones.
- Para restablecer el origen de ambas reglas a la vez, coloca el cursor sobre el cuadrado donde las reglas horizontal y vertical se cruzan.
- Para restablecer solo el origen de la regla horizontal, coloca el cursor sobre esa regla y mantén presionada la tecla "Shift".
- Para restablecer solo el origen de la regla vertical, coloca el cursor sobre esa regla y mantén presionada la tecla "Shift".
-
2Haz doble clic con tu mouse. El punto de origen de tus reglas se restablecerán.
Método 5
Método 5 de 6:Cambiar la escala de las reglas (únicamente Publisher 2003 y 2007)
-
1Accede al cuadro de diálogo "Opciones". El cuadro de diálogo "Opciones" es un recuadro de multi-pestañas que rige cómo Publisher hace ciertas cosas, incluyendo la unidad de medida que muestra en las reglas. Para acceder a este diálogo en Publisher 2003 o 2007, selecciona "Opciones" en el menú "Herramientas".
-
2Selecciona la pestaña "General". Normalmente, el cuadro de diálogo "Opciones" se abrirá con la pestaña "General", es la pestaña que está más a la izquierda, ya seleccionada.
-
3Elige la opción de medida que desees de las "Unidades de medida:" de la lista desplegable. Tú puedes elegir a partir de 5 unidades.
- Elige "Pulgadas" para mostrar las reglas en pulgadas. Esta es la opción por defecto.
- Elige "Centímetros" para mostrar la regla en centímetros. Una pulgada equivale a 2,54 cm.
- Elige "Picas" para mostrar las reglas en Picas. Las Picas son una unidad de medida utilizada en la impresión; 1 pulgada equivale a 6 picas.
- Elige "píxeles" para mostrar las reglas en píxeles. Los píxeles son una medida de la pantalla; en Publisher, 1 pulgada equivale a 96 píxeles.
- La quinta opción, "Puntos", cambia la unidad de medida a puntos, pero te mostrará las reglas en pulgadas. Los puntos son otra unidad de medida utilizada en la impresión, comúnmente utilizada para medir los tamaños de fuente. Una pulgada equivale a 72 puntos. Es posible que desees utilizar esta opción si tú planeas tener una serie de objetos en cualquiera de las páginas de tu publicación para darle mayor precisión en la colocación de las guías para ubicar los objetos o para mejorar el diseño de grandes bloques de texto.
Método 6
Método 6 de 6:Ajustar las marcas de regla
-
1Accede a la opción "Marcas de Regla".
- En Publisher 2003 y 2007, selecciona la opción "Ajustar" que está en el menú "Organizar" y luego selecciona "Marcas de Regla". Una marca de verificación aparecerá en la parte delantera de la opción.
- Esta opción no está disponible por defecto en las cintas de menú en Publisher 2010. Tú puedes añadirla a cualquiera de las cintas seleccionando "Opciones" en la página "Archivo" en vista de "Backstage" y seleccionando "Personalizar cinta de opciones" en el panel izquierdo del cuadro de diálogo "Opciones de Publisher".
-
2Selecciona el objeto (un cuadro gráfico o un texto) que deseas mover. Tu objeto será rodeado por un conjunto de controladores blancos del tamaño de puntos.
-
3Mueve el cursor sobre el objeto hasta que se convierta en una flecha de 4 direcciones.
-
4Arrastra el objeto hacia arriba, abajo, izquierda o derecha. Cuando las líneas indicadoras en las reglas llegan al punto(s) que deseas, suelta el botón izquierdo del mouse, y el objeto se ajustará a las marcas de la regla.
Consejos
- La característica "Ajustar las marcas de la regla" seguirá funcionando si haz ocultado las reglas o las guías de la regla.
- Tú puedes utilizar la función "Ajustar las marcas de la regla" con mayor eficacia si desactivas las características "Ajustar a las guías" y "Ajustar a objetos".
Referencias
- http://office.microsoft.com/en-us/publisher-help/move-a-ruler-HP005114875.aspx
- http://office.microsoft.com/en-us/publisher-help/move-the-ruler-origin-HP005114877.aspx
- http://office.microsoft.com/en-us/publisher-help/reset-the-ruler-origin-HP001021727.aspx
- http://office.microsoft.com/en-us/publisher-help/show-or-hide-rulers-HP005114879.aspx
- "Snap objects to guides, ruler marks, or other objects (Ajustar objetos a las guías, marcas de regla u otros objetos)", Microsoft Publisher 2007 help file, Microsoft Corporation.
- Rodney Ruff, Omaha, NE; Microsoft Publisher user (guía de Microsoft Publisher), Publisher 2007 y 2010.