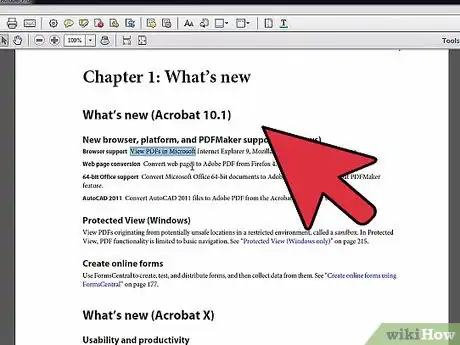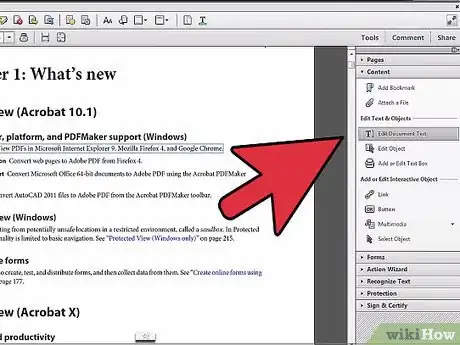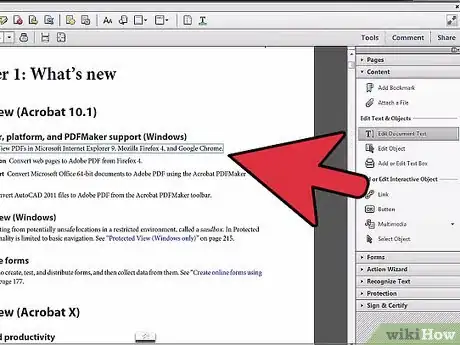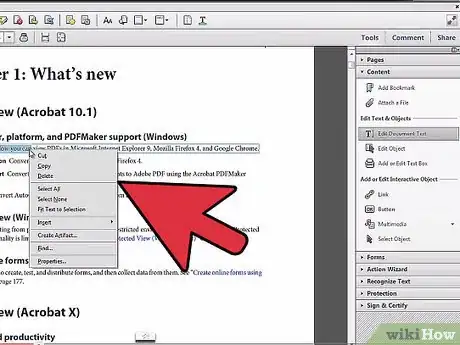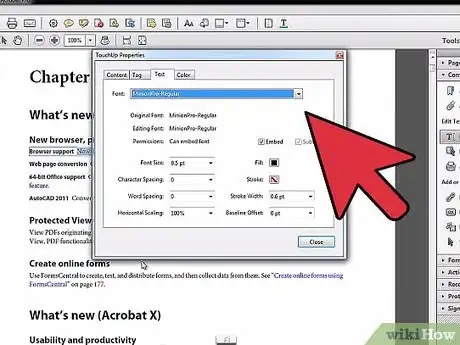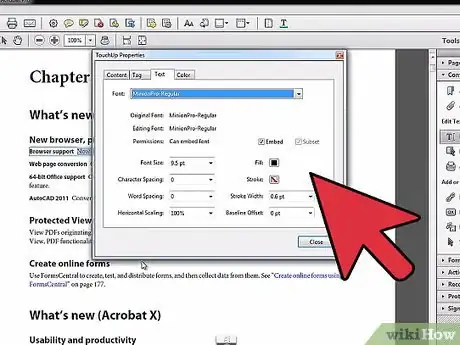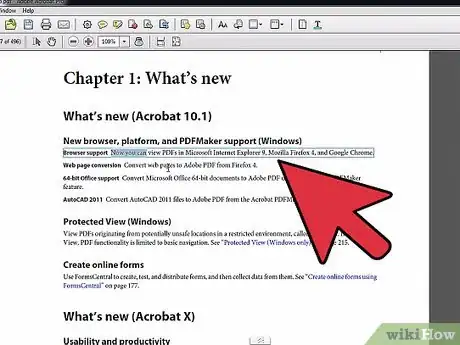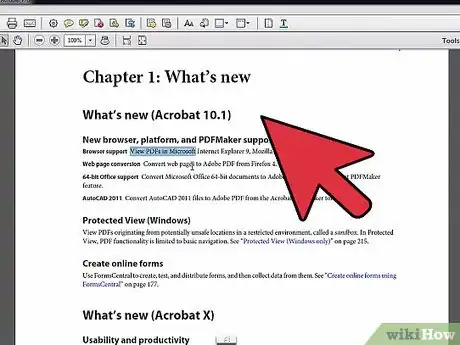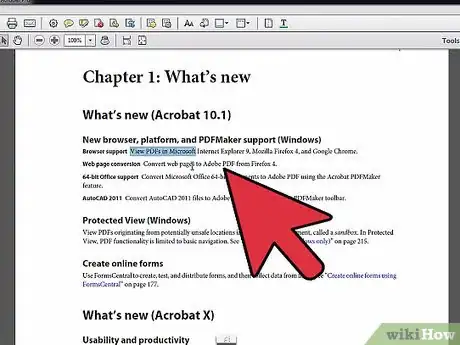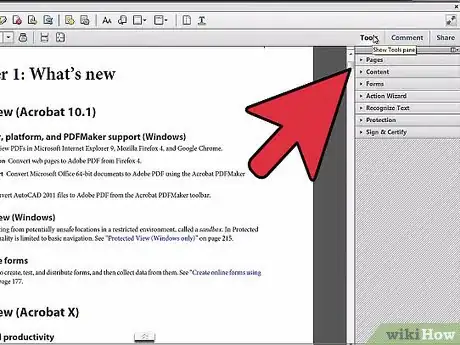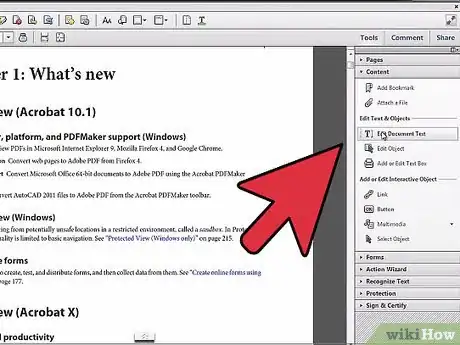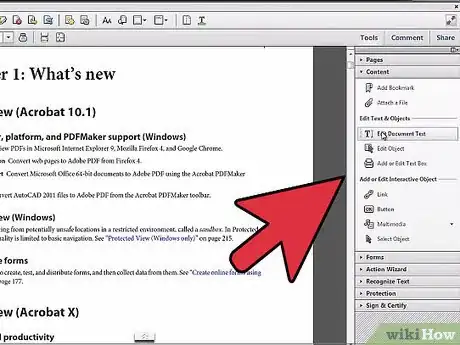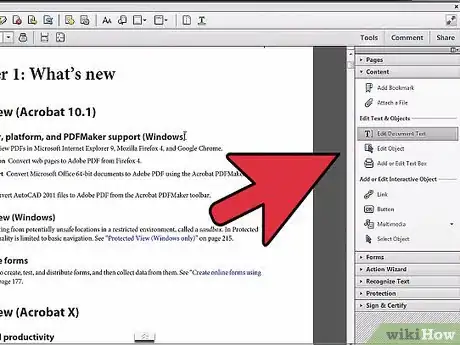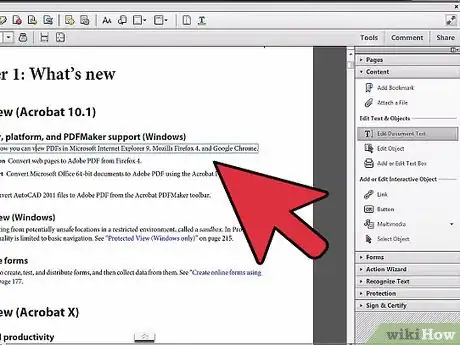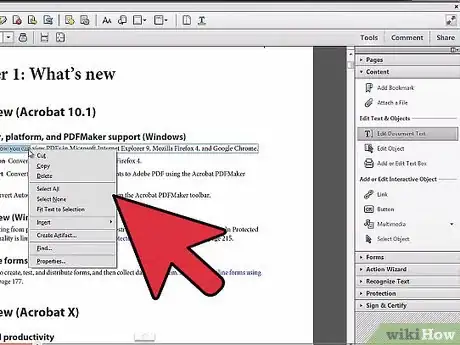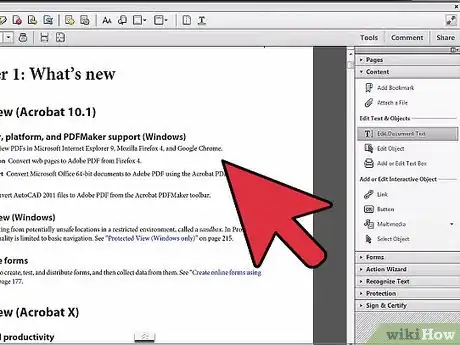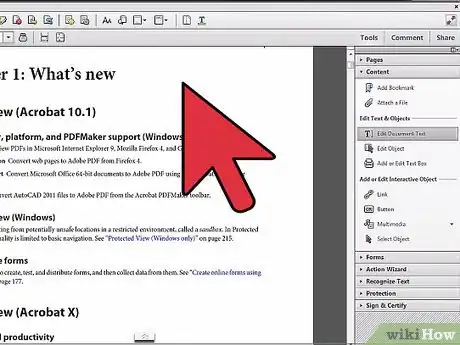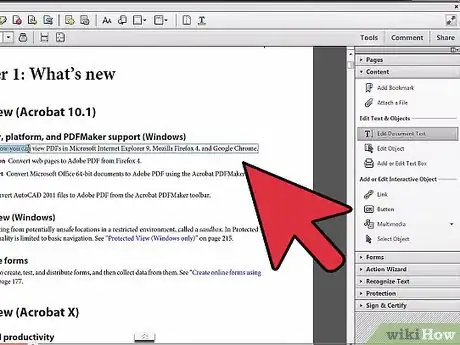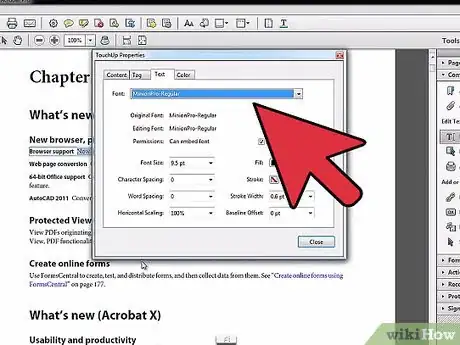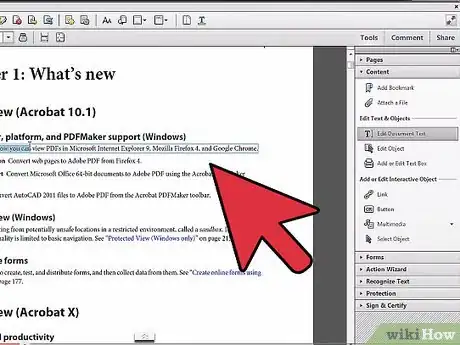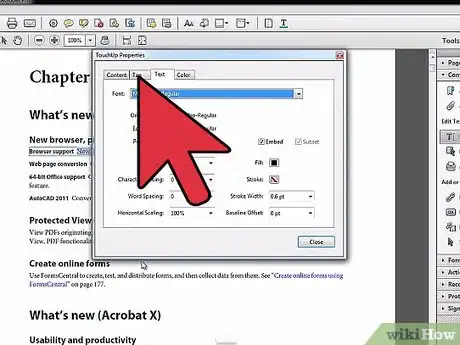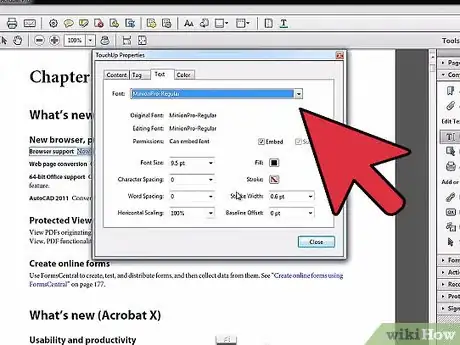X
wikiHow est un wiki, ce qui veut dire que de nombreux articles sont rédigés par plusieurs auteurs(es). Pour créer cet article, 18 personnes, certaines anonymes, ont participé à son édition et à son amélioration au fil du temps.
Cet article a été consulté 4 265 fois.
Avez-vous déjà rencontré un fichier PDF Adobe Acrobat contenant un texte formaté ou un texte mal orthographié ? Saviez-vous que vous pouvez éditer ce texte ? L'outil « TouchUp Text Tool » d’Adobe Acrobat vous aidera à corriger ces erreurs.
Étapes
Méthode 1
Méthode 1 sur 2:Éditer un texte avec Acrobat XI Pro
Méthode 1
-
1Lancez Adobe Acrobat.
- Ouvrez le fichier que vous voulez modifier ou améliorer.
-
2Développez l’encadré « Outils ».
- En haut du document, cliquez sur le bouton « Outils ». Un encadré apparaitra. Cliquez sur « Modification du contenu » pour développer le champ ensuite, cliquez sur « Modifier le texte et les images ».
- Les blocs de texte modifiables seront surlignés.
-
3Éditez le texte.
- Sélectionnez le texte que vous désirez éditer de manière classique : cliquez afin d’insérer le curseur, puis cliquez à nouveau et déplacez le curseur pour sélectionner plusieurs caractères, faites un doubleclic pour sélectionner un mot en entier ou faites un tripleclic pour sélectionner un bloc de texte en entier.
-
4Réglez les blocs de texte.
- Dans Acrobat XI, comme on peut s’y attendre dorénavant le texte est encadré. Si vous ajoutez ou retirez une grande quantité de texte, vous voudrez régler les blocs de texte afin d’ajuster le document.
-
5Cliquez sur un bloc de texte pour le sélectionner.
- Il aura un contour bleu avec des manches bleus dans les coins et aux centres.
- Afin d’ajuster la taille du bloc du texte, cliquez sur la poignée bleue et déplacez-la si nécessaire. Pour régler la position d’un bloc de texte, placez votre curseur sur une ligne horizontale ou verticale. Le curseur se transformera en croix ensuite, vous pouvez déplacer le bloc de texte dans n’importe quelle direction.
- Prêtez attention aux lignes directrices vertes, celles-ci vous permettront de garder vos textes alignés avec les autres blocs de texte sur la page que vous modifiez. En restant appuyé sur la touche MAJ, vous pouvez réaligner les lignes horizontales ou verticales en les faisant glisser.
-
6Modifiez la police.
- Acrobat XI facilite également la modification des attributs de la police. Sélectionnez le mot, la phrase ou le bloc de texte que vous désirez modifier ensuite, modifiez comme vous le souhaitez à partir de l’option Police.
-
7N’oubliez pas d’enregistrer votre travail !Publicité
Méthode 2
Méthode 2 sur 2:Versions antérieures d’Acrobat Pro / Adobe Acrobat 8
Méthode 2
-
1Évaluez le nombre de modifications que vous avez besoin de faire.
- Les étapes suivantes pour l’édition de base s’appliquent pour les modifications comme l’ajout ou le remplacement d’un mot, de ce fait, les options pour une édition avancée ne sont pas nécessaires.
- Les étapes pour l’édition avancée s’appliquent pour les textes qui ont besoin des modifications comme la police, la couleur et autres options utilisées uniquement par l’outil d’édition de base.
-
2Notez que tous les documents ne sont pas modifiables.
- Il existe certains documents qui ne peuvent pas être modifiés, ceci même avec Acrobat Pro.
Publicité
Première partie : l'édition de base
-
1Lancez Adobe Acrobat.
-
2Ouvrez le document qui contient le texte que vous désirez modifier.
-
3Sélectionnez TouchUp Text Tool.
- Cliquez sur le menu Outils ensuite, sélectionnez Édition Avancée > TouchUp Text Tool depuis le menu qui apparait.
-
4Attendez la fin de l’initialisation de l’éditeur.
- Ceci devrait prendre un moment.
-
5Sélectionnez le mot ou la phrase que vous désirez modifier.
- Faites un doubleclic sur le texte ou surlignez la phrase ou le bloc de texte que vous voulez.
-
6Tapez pour remplacer le texte sélectionné.Publicité
Deuxième partie : l'édition avancée
-
1Lancez Adobe Acrobat.
-
2Ouvrez le document qui contient le texte que vous désirez modifier.
-
3Sélectionnez TouchUp Text Tool.
- Cliquez sur le menu Outils ensuite, sélectionnez Édition Avancée > TouchUp Text Tool depuis le menu qui apparait.
-
4Attendez la fin de l’initialisation de l’éditeur.
- Ceci devrait prendre un certain temps.
-
5Sélectionnez le mot ou la phrase que vous désirez modifier.
- Faites un doubleclic sur le texte ou surlignez la phrase ou le bloc de texte que vous voulez.
-
6Faites un clic droit sur le texte sélectionné.
-
7Sélectionnez « Propriétés » à partir du menu.
- Vous pouvez modifier la police en cliquant sur le menu déroulant en haut de la boite de dialogue ensuite, sélectionnez la police que vous souhaitez utiliser.
- Vous pouvez modifier la taille de la police en cliquant sur « Taille de la police » et en tapant la valeur que vous désirez utiliser.
- Vous pouvez modifier la couleur de la police en choisissant votre nouvelle couleur à partir de l’option « Couleur ».
- Vous pouvez également effectuer d’autres changements comme l’espacement des caractères, l’espacement des mots, la mise à échelle horizontale, la couleur du cadre (très utile pour mettre en avant une phrase, car il n’y a pas d’options disponibles pour mettre en italique ou en gras le texte), la largeur des traits et la taille de la police de base de l’ « offset ».
- Vous pouvez aussi intégrer une police à votre document cependant, la plupart des documents n’auront pas besoin que leur police soit importée afin d’être vue et comprise de façon efficace.
Publicité
Conseils
- Si le document a été scanné et n’a pas été enregistré au format « PDF-editable », vous ne pourrez pas modifier le texte. Cependant, vous pourrez ajouter un commentaire à propos du texte après avoir lancé un « scan OCR » sur le document.
- L’outil « TouchUp Text Tool » existe depuis Adobe Acrobat 6 et était disponible sur toutes les versions d’Adobe Acrobat (y compris pour les versions Standard, Pro et Suite). Cependant, celui-ci n’existe plus avec la version Acrobat XI.
- L’outil « TouchUp Text Tool » ne vous aidera pas à éditer vos images WordArt, car ce ne sont pas des textes, mais des images.
Publicité
Avertissements
- Vous pouvez seulement modifier les textes avec la version payante d’Acrobat Pro. Acrobat Reader comme son nom l’indique est un lecteur PDF.
Publicité
Éléments nécessaires
- Le logiciel Adobe Acrobat
- Un fichier PDF
- Un ordinateur, un clavier et une souris
Références
- Adobe Acrobat 8 Help Guide (Edit Text section/Edit Text in a Document subtopic)
- « Adobe Acrobat 8: Classroom in a Book ». Berkeley, CA: Adobe, 2006. Print.
À propos de ce wikiHow
Publicité