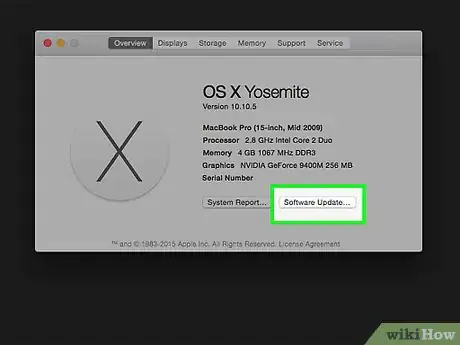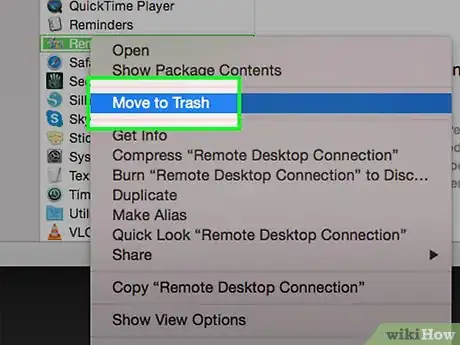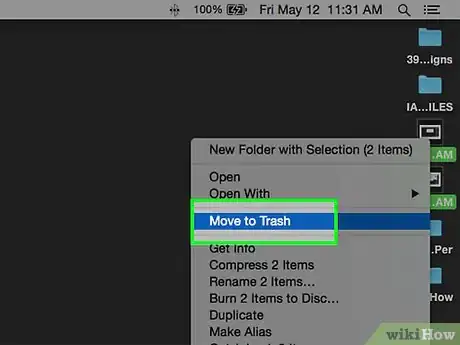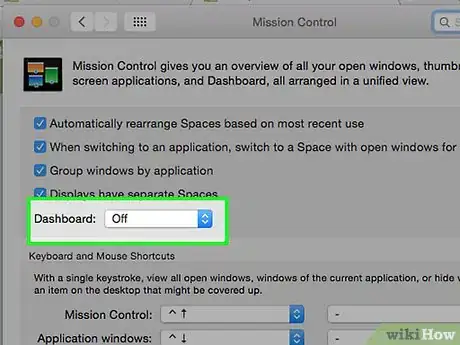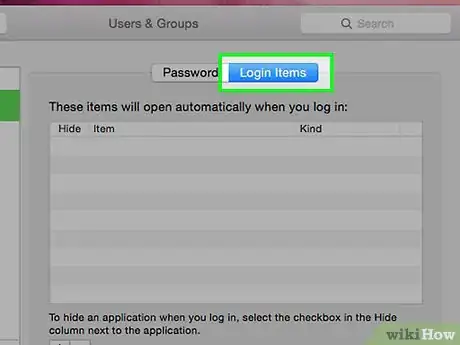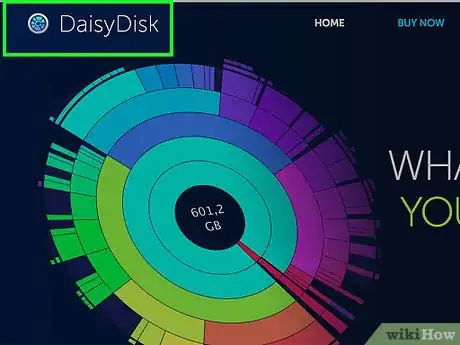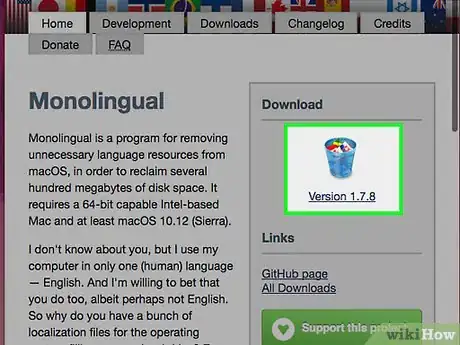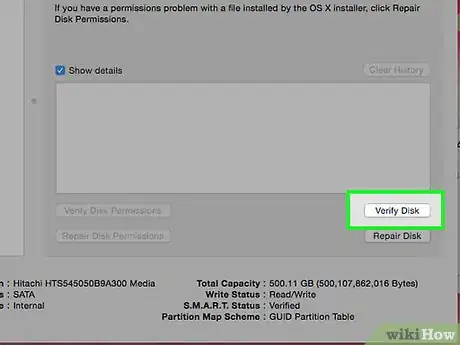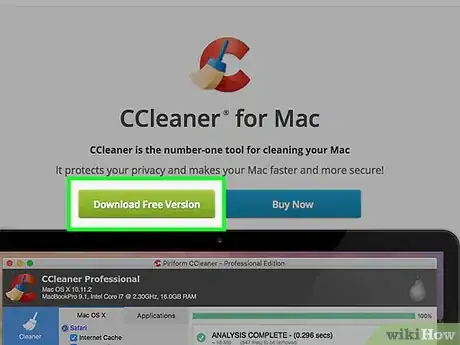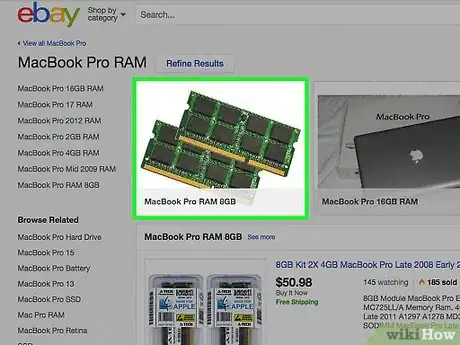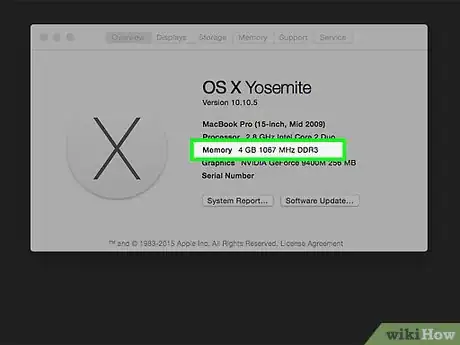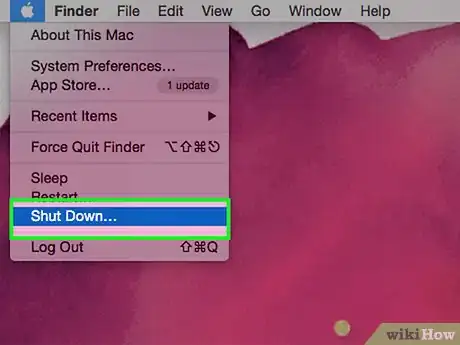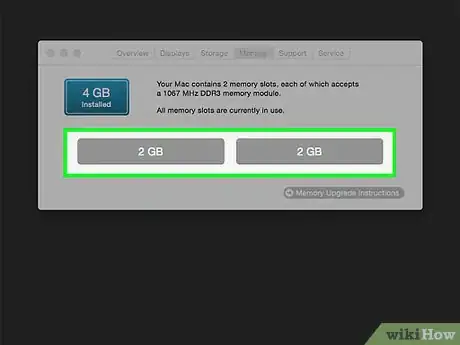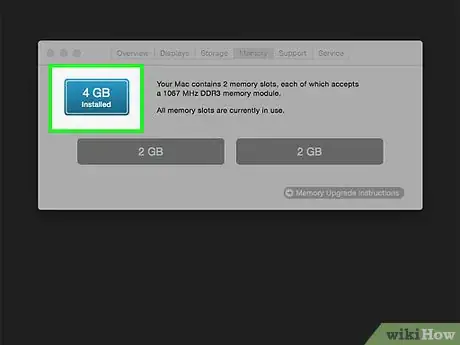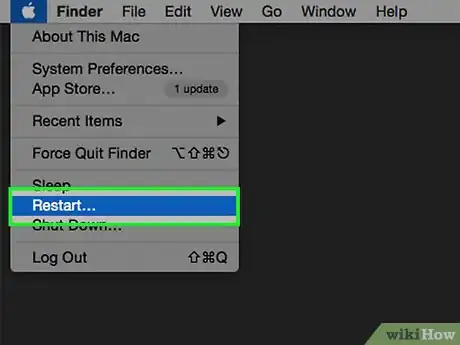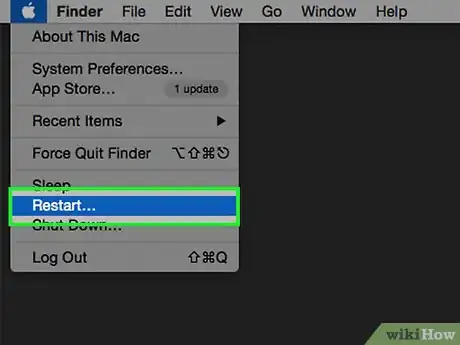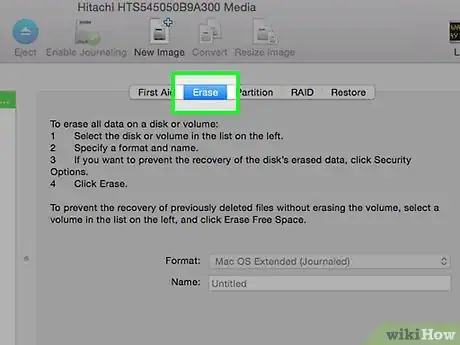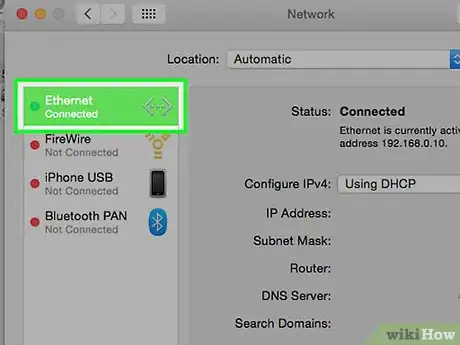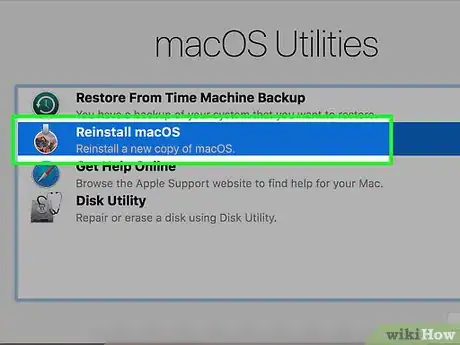X
wikiHow est un wiki, ce qui veut dire que de nombreux articles sont rédigés par plusieurs auteurs(es). Pour créer cet article, 23 personnes, certaines anonymes, ont participé à son édition et à son amélioration au fil du temps.
Cet article a été consulté 18 958 fois.
Votre Mac est-il plus lent que d’habitude ? L’utilisation prolongée peut entrainer un ralentissement des performances de l’ordinateur. Pour lui redonner une nouvelle jeunesse, il vous faudra peut-être supprimer des fichiers inutiles, actualiser votre hardware, défragmenter votre disque dur, ou réinstaller une copie de Mac OS X.
Étapes
Méthode 1
Méthode 1 sur 4:Nettoyer le bureau
Méthode 1
-
1Mettez à jour votre système. Garder votre logiciel et votre système d’exploitation à jour, permettra d’assurer la sécurité et le bon fonctionnement de votre système. La mise à jour du logiciel peut faire augmenter la performance du logiciel. Cela empêchera aussi les fichiers malicieux de ralentir l’ordinateur.
- Cliquez sur le menu Apple et sélectionnez Mise à jour du logiciel. Le programme recherchera sur internet des mises à jour disponibles pour vos applications et votre système d’exploitation.
- Installez les mises à jour que vous voulez. En général, il est recommandé d’installer toutes les mises à jour disponibles pour s’assurer d’avoir toutes les dernières corrections et les changements de sécurité.
- Vous pouvez rechercher des mises à jour pour vos applications en ouvrant l'App Store et en cliquant sur l’onglet Mises à jour. Le système OS X Mountain Lion et versions ultérieures incluront les mises à jour de l'App Store dans le programme général Mise à jour du logiciel. Les anciennes versions d’OS X actualiseront les applications d’App Store sur l’interface de la boutique.
-
2Désinstallez les programmes inutiles. Bien qu’ils ne soient pas actifs, ces anciens programmes occupent un espace de stockage. Ceci peut constituer un problème, si vous manquez d’espace sur votre disque dur, car cela peut ralentir la performance de votre ordinateur.
- Pour désinstaller des applications, vous n’avez qu’à les glisser dans la corbeille. Cela supprimera les anciens fichiers et préférences qui ralentissent votre système. Essayez d’utiliser un programme de désinstallation des applications pour supprimer complètement les anciens programmes. Il y a plusieurs applications gratuites et payantes sur App Store.
-
3Supprimez les icônes inutiles sur votre bureau. Avoir trop d’icônes sur votre écran peut avoir un impact négatif sur la performance de votre ordinateur, car Mac OS X traite chaque icône comme une fenêtre individuelle. L’impact peut être négligeable, mais peut être remarqué si vous avez un grand nombre d’icônes.
-
4Désactivez les widgets. En utilisant le tableau de bord et les widgets, vous utilisez la mémoire de votre système. Les widgets sont de petits programmes qui s’exécutent constamment en arrière-plan. Ils sont petits, mais utilisent constamment les ressources de votre système.
- Si vous utilisez OS X 10.5 ou version antérieure, vous pouvez accéder au gestionnaire de widgets à partir du tableau de bord. Cliquez sur le signe + sur le tableau de bord pour ouvrir la barre de widgets. Sélectionnez l’icône Widgets sur le côté gauche de la rangée des icônes. Décochez toutes les icônes que vous ne voulez pas utiliser.
- Si vous n’utilisez pas de widgets, vous pouvez désactiver le tableau de bord entier. Ouvrez le dossier Applications puis ouvrez Utilitaires. Sélectionnez Terminal. Dans le terminal, exécutez les commandes suivantes
defaults write com.apple.dashboard mcx-disabled –boolean YES
killall Dock
Pour retourner au tableau de bord, retapez la même commande, mais changez le YES en NO.
-
5Désactivez les programmes inutiles. Lorsque de nouveaux programmes sont installés, parfois ils s’exécutent d’eux-mêmes au démarrage de Mac OS X pour vous économiser du temps lorsque vous souhaiterez les démarrer. Et si vous n’utilisez pas souvent le programme, cela ne fait qu’augmenter le temps qu’il faut pour le démarrage de l’ordinateur.
- Ouvrez Préférences de système. Vous pouvez accéder aux préférences de système en cliquant sur le menu Apple dans le coin supérieur gauche de l’écran. Dans Préférences de système, sélectionnez Utilisateurs et groupes dans la section Systèmes. Sélectionnez votre compte utilisateur.
- Choisissez vos éléments de connexion. Une fois que vous avez sélectionné l’utilisateur, cliquez sur le bouton Éléments de connexion. Cela affichera une liste de tous les programmes qui démarrent lorsque cet utilisateur se connecte. Utilisez le bouton – pour supprimer les éléments de la liste.
Publicité
Méthode 2
Méthode 2 sur 4:Maintenir et optimiser le disque dur
Méthode 2
-
1Supprimez les anciens fichiers inutilisés. Garder votre disque dur propre et sans erreurs pour bien faire fonctionner votre Mac. Vous pouvez parcourir votre disque dur fichier par fichier pour trouver des choses à supprimer, mais il y a des programmes qui simplifieront ce processus.
- Un exemple de ces programmes : Disk Inventory X, qui est une application gratuite qui représente graphiquement l’espace occupé par les fichiers sur votre disque dur. Vous pouvez alors utiliser le programme pour supprimer des fichiers spécifiques sur l’ordinateur.
- Voici un autre programme que vous pouvez utiliser : Drive Genius , une application qui coute environ 70 euros et qui vous aidera à accélérer, effacer des éléments et optimiser votre Mac.
-
2Supprimez les fichiers en langues inutiles. Si vous utilisez uniquement une ou deux langues avec votre Mac, Vous pouvez supprimer les fichiers de l’autre langue pour libérer un certain espace sur votre disque dur. Pour ce faire, vous aurez besoin d’un programme nommé Monolingual. Ce programme est gratuit et open source. Ses anciennes versions supportent les anciens systèmes d’exploitation. Drive Genius a un outil appelé DriveSlim qui vous aidera à libérer de l’espace avec : Dplicate Files Search, Large Files Search, Language Support Removal et Universal Binary slimming.
- La suppression des fichiers en anglais sur votre Mac OS X peut causer un mauvais fonctionnement.
-
3Vérifiez l’intégrité de votre disque dur. En vérifiant régulièrement votre disque dur, vous pouvez remarquer les erreurs avant qu’ils ne deviennent un sérieux problème. OS X s’accompagne d’un outil de vérification de disque dur. Vous pouvez y accéder en ouvrant le dossier Applications et ensuite Utilitaires. Sélectionnez Utilitaire de disque.
- Sélectionnez votre disque dur dans la barre de gauche. Dans la barre principale, cliquez sur l’onglet First Aid, puis cliquez sur le bouton Vérifier le disque. L’utilitaire de disque va commencer à vérifier le disque. Les résultats seront affichés dans le champ de lecture. Le processus de vérification peut prendre un moment, surtout si vous avez un disque dur de grande taille.
- Réparez un disque endommagé. Si la vérification de disque détecte l’existence d’erreurs sur le disque, cliquez sur le bouton Réparer le disque dans l’onglet First Aid. L’utilitaire de disque essayera de réparer les erreurs. Si les erreurs sont graves, le disque dur devra être remplacé. Il y a d’autres programmes tels que Drive Genius ou Disk Warrior qui vous permettront de réparer le disque dur.
-
4Utilisez un logiciel de nettoyage de système. Il y a une variété de programmes d’optimisation gratuits et payants qui sont disponibles. Ces programmes optimiseront vos applications et supprimeront les anciens fichiers inutiles. Voici des exemples de ces programmes : CCleaner et Onyx.Publicité
Méthode 3
Méthode 3 sur 4:Ajouter plus de RAM
Méthode 3
-
1Achetez plus de mémoire. Selon votre système, vous pourrez ajouter plus de mémoire RAM (Random Access Memory). La mémoire RAM permet aux programmes de stocker des informations sur la mémoire, les rendant accessibles rapidement, ce qui augmente la vitesse d’exécution de ces programmes.
-
2Déterminez la quantité de mémoire que vous avez actuellement. Différents systèmes nécessiteront différents types de RAM. Les MacBook utiliseront des RAM différentes de celles des Macs de bureaux et différents modèles utiliseront des vitesses différentes. Assurez-vous de rechercher le type de mémoire à acheter pour votre modèle, si vous souhaitez en ajouter.
- Pour savoir la quantité de mémoire que vous avez tout comme la vitesse de la mémoire, cliquez sur le menu Apple et sélectionnez À propos de ce Mac. Cela ouvrira une fenêtre affichant la version de votre OS X, votre processeur et votre mémoire.
- Cet écran n’affiche pas la quantité de mémoire que votre système peut supporter. Normalement, vous pouvez installer jusqu’à 4 Gb, bien qu’il existe certains modèles de MacBook qui ne supportent que jusqu’à 2 Gb. Assurez-vous de bien lire votre documentation pour savoir combien de mémoire vous pouvez utiliser.
- Si vous avez 2 Gb de mémoire installée et vous voulez installer encore 2 Gb, ce ne serait pas aussi simple que d’acheter une barrette de mémoire de 2 Gb et l’insérer. Il se peut que vous ayez deux ports de RAM et que chacun d’eux ait 1 Gb de mémoire installée. Pour passer à 4 Gb, vous devrez acheter 2 barrettes de 2 Gb.
-
3Ouvrez l’ordinateur. Pour installer une mémoire de MacBook, vous devez retirer la tempe arrière de l’ordinateur. Assurez-vous de bien noter les trous auxquels appartiennent les vis, car certaines vis peuvent être de tailles différentes. Si c’est un ordinateur de bureau, vous devez retirer le boitier pour avoir accès aux composants de l’ordinateur.
- Assurez-vous de vous débarrasser de toute électricité statique avant de toucher la barre de métal du boitier de l’ordinateur.
-
4Éjectez l’ancienne RAM. Si vous désinstallez la RAM d’un MacBook, les ports de RAM auront deux leviers d’éjection en métal sur le côté. Appuyez dessus pour faire sortir la RAM sous un angle donné. Tirez la RAM tout en tenant les encoches se trouvant sur le côté et en tirant fermement. Sur un ordinateur de bureau, les ports sont verticaux et les verrous en plastique, situés à chaque extrémité.
-
5Installez la nouvelle RAM. Pour installer la RAM d’un MacBook, insérez-la sous le même angle d’éjection. Installez premièrement la mémoire dans le port inférieur puis dans le port supérieur. Poussez fermement avec pression directement dans le port jusqu’à ce que la barrette soit fixée. Si vous installez la RAM d’un ordinateur de bureau, insérez-la directement dans le port et poussez calmement jusqu’à ce que la barrette soit fixée.
-
6Redémarrez votre ordinateur. Vous pouvez vérifier si la RAM a été correctement installée en cliquant sur le menu Apple et en sélectionnant À propos de ce Mac. Vérifiez si le total de la mémoire s’affiche. Si ce n’est pas le cas, alors il se peut que vous ayez mal installé la RAM ou installé le mauvais type.Publicité
Méthode 4
Méthode 4 sur 4:Réinstaller Mac OS X
Méthode 4
-
1Redémarrez en mode Récupération. Si votre système est lent et rien ne semble arranger cela, vous devrez formater et réinstaller Mac OS X. Assurez-vous de sauvegarder tous vos fichiers importants avant la réinstallation, car toutes vos données seront supprimées.
- Pour redémarrer en mode Récupération, cliquez sur le menu Apple et sélectionnez Redémarrer. Pendant le redémarrage de l’ordinateur, maintenez appuyés les boutons Commande + R. Le menu Récupération s’ouvrira après le démarrage de l’ordinateur.
-
2Effacez le disque. Sélectionnez Utilitaire de disque dans le menu Récupération. Dans la liste de vos disques, sélectionnez le disque dur sur lequel est installé Mac OS X. Cliquez sur l’onglet Effacer puis sélectionnez Mac OS Étendu (Journalisé) dans le menu Format. Entrez un nom pour le disque dur puis cliquez sur Effacer.
- Après avoir terminé, cliquez sur Utilitaire de disque puis sélectionnez Quitter l’utilitaire de disque.
-
3Connectez-vous à un réseau. Pour pouvoir réinstaller Mac OS X, vous devez avoir une connexion internet. Cela peut être via une connexion filaire ou sans-fil. Vous pouvez accéder au menu Wi-Fi dans le coin supérieur droit de votre écran.
-
4Réinstallez Mac OS X. Cliquez sur le bouton Réinstaller Mac OS X puis cliquez sur Continuer. Vous devez accepter le contrat de licence et confirmer que vous l’acceptez. Puis, sélectionnez le disque sur lequel vous souhaitez installer Mac OS X. Ce serait le disque que vous avez effacé dans la seconde étape de cette section.
- L’on vous demandera votre identifiant Apple pour pouvoir continuer l’installation. Une fois que vous vous connectez, l’installation débutera. Le processus peut durer plus d’une heure.
- Une fois l’installation terminée, l’ordinateur redémarrera et le Mac OS X nouvellement installé s’exécutera. Vous aurez à définir certaines préférences basiques telles que la langue, la date et les paramètres de l’heure.
Publicité
À propos de ce wikiHow
Publicité