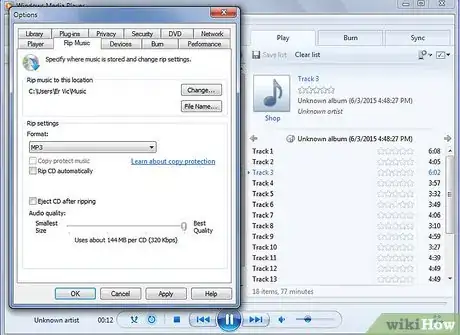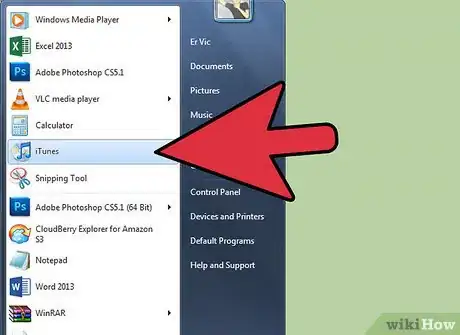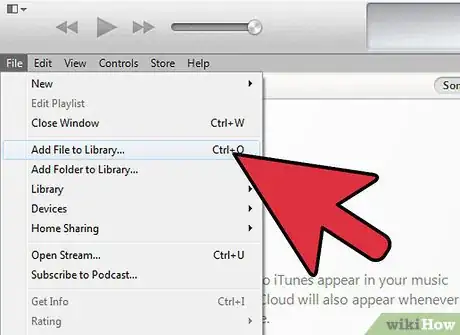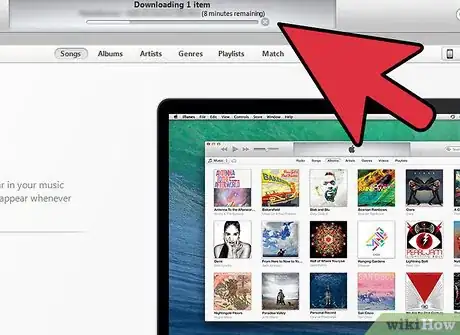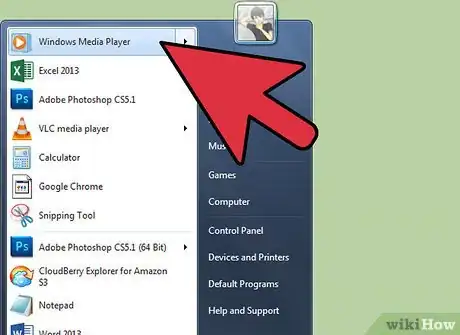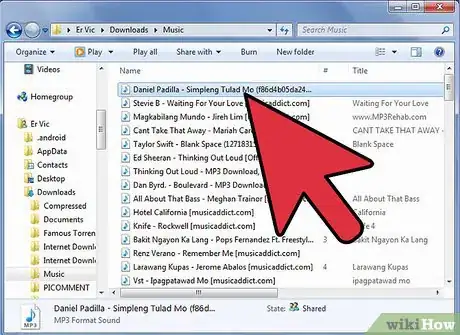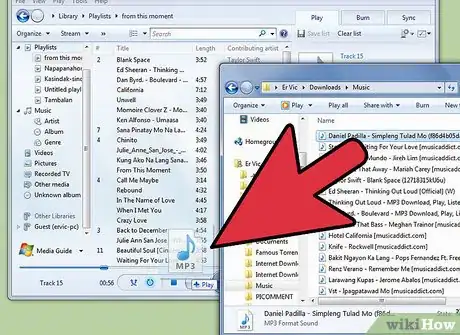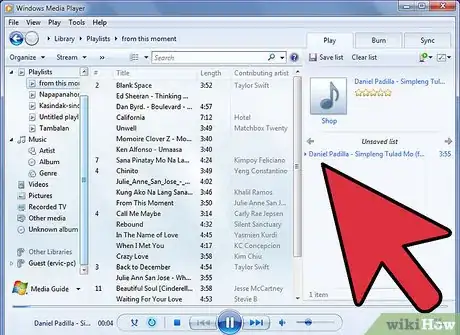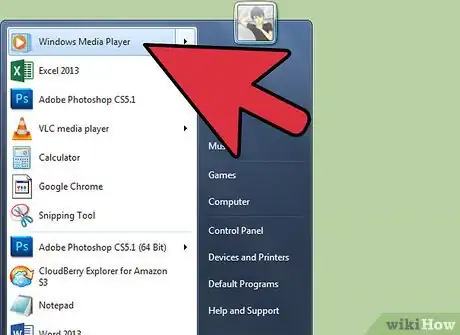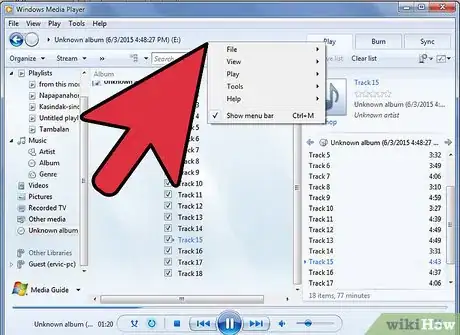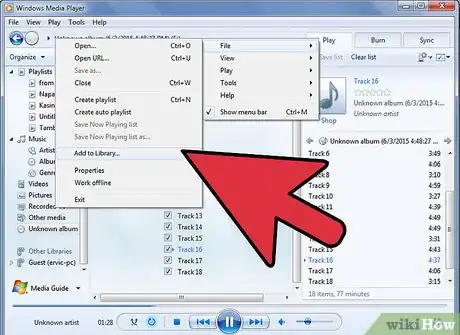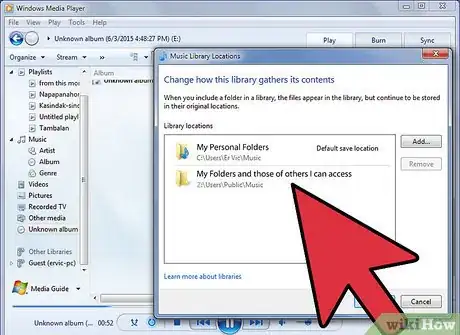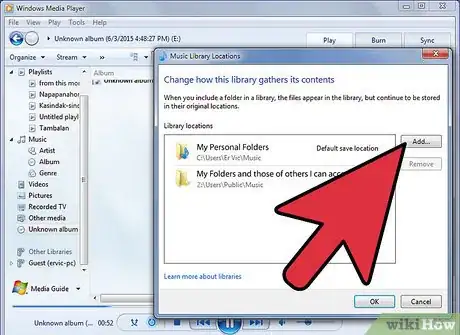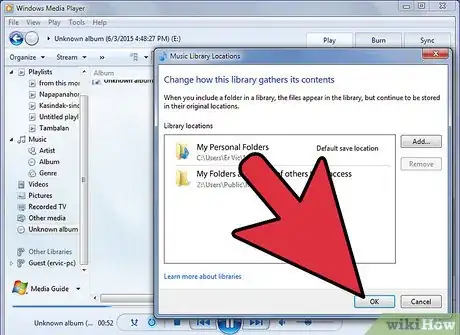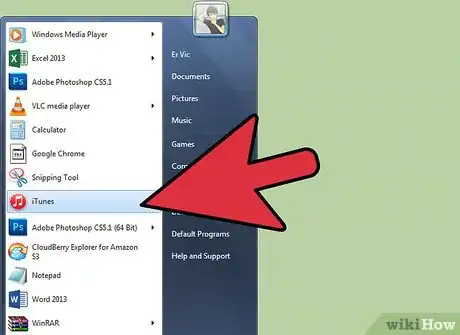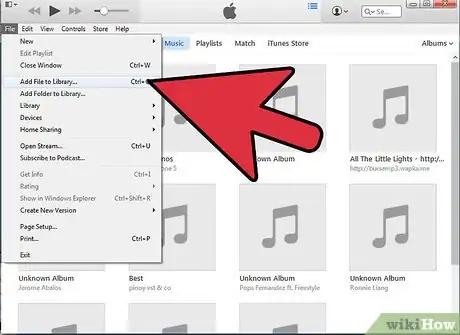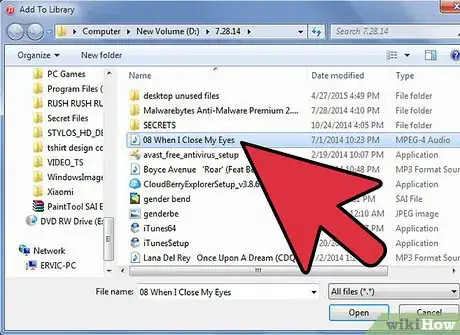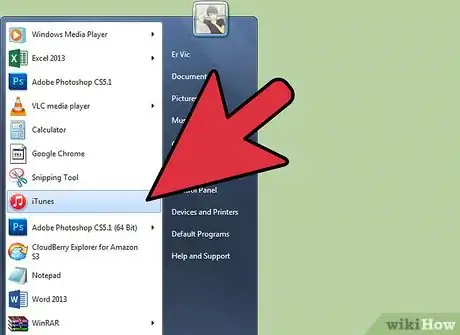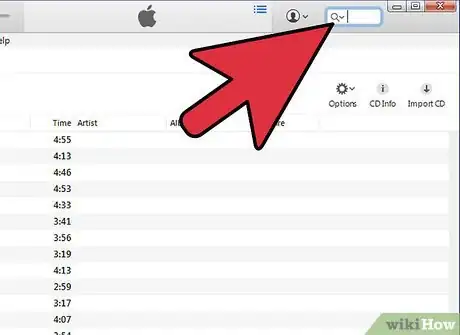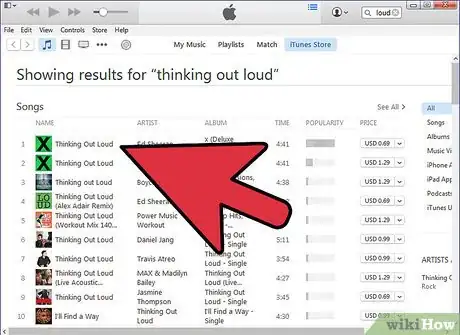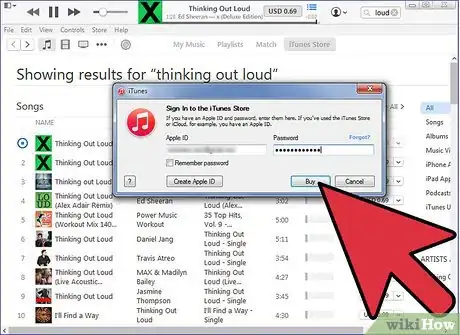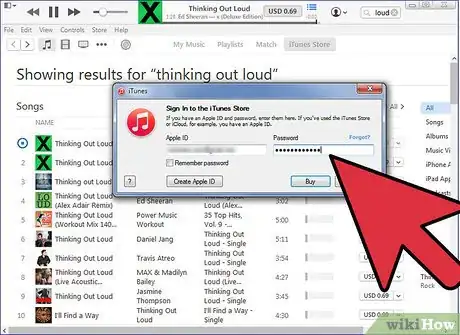wikiHow est un wiki, ce qui veut dire que de nombreux articles sont rédigés par plusieurs auteurs(es). Pour créer cet article, 11 personnes, certaines anonymes, ont participé à son édition et à son amélioration au fil du temps.
Cet article a été consulté 12 749 fois.
En ajoutant toute votre musique numérique à la bibliothèque musicale de votre ordinateur, vous localiserez et vous organiserez plus facilement vos chansons. Vous pouvez ajouter des chansons ou des albums à votre ordinateur en les plaçant dans des bibliothèques dédiées à iTunes (Mac ou Windows), Windows Media Player (Windows) ou un lecteur de musique tiers. En général, les chansons sont simultanément ajoutées à la bibliothèque interne du programme et à un dossier de musique indépendant. Sachez comment extraire (ou importer) les pistes audios de CD, déplacer les fichiers déjà sur votre ordinateur dans les dossiers de votre lecteur média et acheter d’autres chansons sur Internet.
Étapes
Méthode 1
Méthode 1 sur 6:Extraire les pistes audios de CD avec Windows Media Player
-
1Insérez un CD audio. Insérez un CD audio dans le lecteur CD-ROM (ou CD/DVD-ROM). Au lancement du CD, l’ordinateur affichera un menu avec différentes options parmi lesquelles Graver, Lire, Ajouter à la liste et Extraire.
- Si vous avez paramétré Windows Media Player pour qu’il extraie automatiquement la musique de CD audio, il se lancera et commencera à extraire tout de suite les pistes du CD.
- Pour activer ou désactiver l’extraction automatique des pistes audios d’un CD, ouvrez Windows Media Player, faites un clic droit sur un espace vide de la barre d’onglets et allez dans Outils > Options > Extraire de la musique puis sélectionnez Extraire le contenu du CD inséré. Vous pouvez choisir de toujours extraire le contenu du CD ou seulement quand l’onglet Extraction est ouvert.
-
2Sélectionnez Extraire. Sélectionnez Extraire et laissez l’ordinateur extraire automatiquement les pistes audios de votre CD. L’onglet Extraire apparaitra dans Windows Media Player pour vous permettre de sélectionner ou désélectionner les pistes à extraire.
- Les chansons extraites apparaitront automatiquement dans la bibliothèque de Windows Media Player et le dossier Musique. Si vous récupérez les informations du CD sur Internet (Windows Media Player les cherchera automatiquement) le fichier audio apparaitra dans un dossier avec le nom de l’artiste et un sous-dossier avec le nom de l’album.
Publicité
Méthode 2
Méthode 2 sur 6:Importer des pistes audios de CD dans iTunes
-
1Ouvrez iTunes.
-
2Insérez le CD dans le lecteur CD-ROM (ou CD/DVD-ROM). Si vous êtes connecté à Internet, iTunes téléchargera automatiquement toutes les informations qu’il trouvera sur le CD audio.
-
3Sélectionnez les pistes à importer. Choisissez entre importer toutes les pistes ou sélectionner manuellement celles à importer. Quand la boite de dialogue apparait, cliquez sur Oui si vous voulez importer toutes les pistes dans la bibliothèque iTunes ou Non si vous voulez sélectionner les pistes à importer.
-
4Autorisez iTunes à importer votre CD. Le statut des chansons que vous importez est visible dans la barre de progressions en haut du menu.
- Les chansons importées apparaissent dans la bibliothèque d’iTunes. Elles apparaitront également dans le dossier iTunes Media si vous avez sélectionné Copier dans le dossier iTunes Media les fichiers ajoutés à la bibliothèque dans le menu Ajouter à la bibliothèque.
Publicité
Méthode 3
Méthode 3 sur 6:Glisser-déposer des fichiers audios vers la bibliothèque musicale
-
1Ouvrez le lecteur média de votre choix. Assurez-vous que la section bibliothèque musicale de votre programme soit vide et non une liste de lecture ou une liste de gravure.
-
2Sélectionnez les fichiers à déplacer. Sélectionnez les fichiers à déplacer vers la bibliothèque musicale de votre choix.
-
3Faites-les glisser vers le programme. Faites-les glisser vers le programme en cliquant dessus et en maintenant le bouton de la souris enfoncé. Une fois les fichiers dans le programme et qu’un symbole indiquant l’ajout apparait (généralement un signe + à côté des fichiers), vous pouvez les relâcher.
-
4Laissez le programmer trier automatiquement les fichiers.Publicité
Méthode 4
Méthode 4 sur 6:Ajouter des fichiers audios à Windows Media Player avec l’option Ajouter à la bibliothèque
-
1Ouvrez Windows Media Player.
-
2Cliquez sur la barre d’onglets. Faites un clic droit sur un espace vide dans la barre d’onglets.
-
3Sélectionnez Fichier. Sélectionnez Fichier puis Ajouter à la bibliothèque.
-
4Sélectionnez Mes dossiers personnels. Sélectionnez Mes dossiers personnels ou Mes dossiers et ceux auxquels je peux accéder. Mes dossiers personnels vous permet de sélectionner des dossiers sur votre ordinateur alors que Mes dossiers et ceux auxquels je peux accéder vous permet de sélectionner des dossiers sur les ordinateurs en réseau en plus des dossiers sur votre ordinateur.
-
5Sélectionnez les dossiers que vous voulez ajouter. Sélectionnez les dossiers avec les fichiers audios que vous voulez ajouter et cliquez sur Ajouter.
-
6Cliquez sur OK. Cliquez sur OK pour confirmer.Publicité
Méthode 5
Méthode 5 sur 6:Ajouter des fichiers audios à iTunes avec l’option Ajouter à la bibliothèque
-
1Ouvrez iTunes.
-
2Ouvrez le menu Fichier. Ouvrez le menu Fichier et sélectionnez Ajouter à la bibliothèque.
-
3Sélectionnez le fichier à ajouter. Sélectionnez le fichier ou le dossier à ajouter.
- Si l’option Copier dans le dossier iTunes Media les fichiers ajoutés à la bibliothèque est sélectionnée, iTunes placera automatiquement les nouveaux fichiers dans sa bibliothèque et dans le dossier iTunes Media.
Publicité
Méthode 6
Méthode 6 sur 6:Acheter des fichiers audios avec iTunes
-
1Connectez-vous à Internet.
-
2Ouvrez iTunes.
-
3Entrez une chanson dans la barre de recherche. Entrez une chanson ou un nom d’artiste dans la barre de recherche en haut à droite du menu.
-
4Sélectionnez une chanson dans les résultats de recherche. Vous pouvez filtrer le type de média recherché en cliquant sur Musique pour afficher uniquement les chansons. Vous pouvez également écouter un aperçu de 30 secondes de chaque chanson.
-
5Cliquez sur Acheter. Cliquez sur le lien Acheter à côté de la chanson. Vous devrez vous enregistrer sur iTunes en renseignant des informations basiques comme votre nom, votre adresse, vos informations de carte de crédit et votre adresse email avant de pouvoir acheter des chansons. Vous devrez également créer un identifiant Apple et un mot de passe.
-
6Entrez votre identifiant Apple et votre mot de passe. Entrez votre identifiant Apple et votre mot de passe quand vous y êtes invité et complétez la transaction. La chanson sera automatiquement ajoutée à votre bibliothèque iTunes.Publicité
Conseils
- Sur Windows Vista, XP et 7, vous pouvez organiser les fichiers dans le dossier Musique en effectuant un clic droit sur un espace vide du dossier et en sélectionnant Trier par avant de choisir les critères de tri de votre musique. Vous pouvez trier vos fichiers par nom, date d’ajout, type, taille et bien d’autres options. Pour organiser les fichiers dans le dossier Musique d’iTunes, ouvrez iTunes (le programme) et sélectionnez Fichier > Bibliothèque > Organiser la bibliothèque. Sélectionnez l’option Réorganiser les fichiers dans le dossier iTunes Media (ou iTunes Music en fonction de votre version d’iTunes).
Avertissements
- Certaines extensions de fichier ne peuvent être lues par certains lecteurs média. Par exemple, iTunes ne peut pas lire les fichiers .wma et Windows Media Player ne peut pas lire les fichiers .acc. Vous avez la possibilité de les convertir en des formats plus courants (.mp3 ou .wav) avec des outils de conversion audio.