X
Cet article a été rédigé avec la collaboration de nos éditeurs(trices) et chercheurs(euses) qualifiés(es) pour garantir l'exactitude et l'exhaustivité du contenu.
L'équipe de gestion du contenu de wikiHow examine soigneusement le travail de l'équipe éditoriale afin de s'assurer que chaque article est en conformité avec nos standards de haute qualité.
Cet article a été consulté 18 351 fois.
Un filigrane permet d’empêcher quelqu’un de voler ou d’endosser le crédit pour vos photos. Vous pouvez ajouter un filigrane gratuitement en passant par le site uMark Online ou utilisant PowerPoint sur votre ordinateur. La procédure est la même sous Windows et sous Mac.
Étapes
Méthode 1
Méthode 1 sur 2:Utiliser uMark Online
Méthode 1
-
1Rendez-vous sur https://www.umarkonline.com/. Vous arriverez sur la page d’accueil.
-
2Cliquez sur Parcourir…. C’est le bouton gris au milieu de la page.
-
3Sélectionnez une photo. Cliquez sur le dossier qui contient la photo choisie dans la partie gauche de la fenêtre. Une fois que vous aurez trouvé votre photo, cliquez une fois dessus.
-
4Cliquez sur Ouvrir. Vous trouverez le bouton en bas à droite de la fenêtre.
-
5Cliquez sur Upload (téléverser). C’est le bouton bleu qui se trouve à droite du nom de votre photo. En faisant cela, vous lancerez le téléversement de votre photo sur uMark Online.
-
6Entrez votre filigrane. Tapez le texte que vous souhaitez utiliser comme filigrane. Vous pouvez, par exemple, utiliser votre nom. Tapez-le dans le champ de texte Watermark Text, en haut à droite de la page.
- Vous pouvez aussi modifier la police, sa taille et sa mise en forme dans la section Font (police) juste en dessous.
-
7Changez la couleur du filigrane. Cliquez dans le champ de texte sous l’entête Couleur, puis cliquez sur la couleur que vous souhaitez, dans le menu déroulant.
- Il vous est également possible de modifier le dégradé de la couleur dans la partie droite du menu déroulant.
-
8Modifiez la transparence. Faites glisser le curseur Transparence vers la droite pour diminuer l’opacité de votre filigrane. Faites-le glisser vers la gauche pour en augmenter l’opacité.
-
9Choisissez un emplacement. Cliquez sur l’un des cercles dans le tableau en 3x3 sou l’entête Position, afin de modifier l’emplacement du filigrane sur votre photo.
-
10Sauvegardez votre filigrane. Faites un clic droit sur le filigrane, cliquez sur Enregistrer sous…, entrez un nom et enfin, cliquez sur Enregistrer. En faisant cela, vous sauvegarderez votre filigrane sur votre ordinateur.
- Si vous souris n’a pas de boutons gauche et droit, appuyez dessus avec deux doigts, appuyez sur le côté droit de la souris ou pressez deux doigts sur le pavé tactile.
Publicité
Méthode 2
Méthode 2 sur 2:Utiliser PowerPoint
Méthode 2
-
1Ouvrez PowerPoint. Le programme est représenté par une icône orange avec un « P » au milieu.
-
2Cliquez sur Nouvelle Présentation. L’option se trouve en haut à gauche de la page d’accueil de PowerPoint. Une présentation vierge va alors s’ouvrir.
- Si vous êtes sur Mac, passez cette étape.
-
3Effacez les éléments de la diapositive. Appuyez sur les touches Ctrl+A (sur PC) ou ⌘ Command+A (sur Mac). Cela sélectionnera toutes les zones de textes présentes dans la diapositive. Appuyez ensuite sur la touche Suppr pour les effacer.
- Si vous ne supprimez pas le contenu de la diapositive, vous ne pourrez pas enregistrer votre photo et votre filigrane.
-
4Cliquez sur Insertion. L’onglet se trouve dans le bandeau orange en haut de la fenêtre de PowerPoint. En cliquant dessus, vous ferez apparaitre une barre d’outils sous le bandeau.
-
5Cliquez sur Images. Le bouton se trouve dans la section Images de la barre d’outils Insertion.
- Si vous êtes sous Mac, après avoir cliqué sur Images, sélectionnez Image à partir d’un fichier.
-
6Sélectionnez une photo. Cliquez sur le dossier qui contient votre photo, dans la partie gauche de la fenêtre. Cherchez votre photo, puis cliquez une fois dessus pour la sélectionner.
-
7Cliquez Insérer. Le bouton se situe en bas à droite de la fenêtre. Votre photo sera alors importée dans PowerPoint.
-
8Cliquez sur Accueil. L’onglet se trouve dans le bandeau orange de PowerPoint. La barre de menu Accueil s’affichera sous le bandeau.
-
9Sélectionnez Zone de texte. L’élément est représenté par un rectangle contenant la lettre « A ». Vous le trouverez dans la partie gauche de la section Dessin de l’onglet Accueil.
-
10Positionnez la zone de texte. Cliquez et faites glisser votre souris dans la zone où vous souhaitez insérer votre filigrane. Une zone de texte va alors apparaitre.
- Vous pouvez modifier la taille de votre zone de texte en cliquant sur les cercles situés sur les bords et dans les coins de celle-ci, puis en les faisant glisser.
-
11Tapez votre texte. Tapez le nom, la marque ou la phrase que vous souhaitez utiliser comme filigrane pour votre photo.
-
12Cliquez sur Accueil. Cela affichera la barre de menu Accueil.
-
13Formatez votre filigrane. Sélectionnez votre texte en effectuant un clic gauche en faisant glisser votre souris. Une fois sélectionné, vous pourrez modifier sa taille, sa couleur ou la police, dans la section Police de la barre de menu Accueil.
-
14Sélectionnez tous les éléments. Sélectionnez votre photo et votre texte en appuyant sur Ctrl+A (sous Windows) ou ⌘ Command+A (sous Mac).
-
15Cliquez sur Organiser. Le bouton se trouve dans la section Dessin de l’onglet Acceuil. Un menu déroulant va alors s’afficher.
-
16Cliquez sur Grouper. L’option se trouve dans le menu déroulant Grouper. Cela ajoutera votre filigrane à la photo.
-
17Enregistrez votre photo. Faites un clic droit sur la photo, sélectionnez Enregistrer en tant qu’image… dans le menu déroulant, choisissez un emplacement, puis cliquez sur Enregistrer. Votre photo comportant un filigrane sera alors sauvegardée à cet emplacement.
- Si votre souris n’a pas de boutons gauche et droit, appuyez dessus avec deux doigts, appuyez sur le côté droit de la souris ou pressez deux doigts sur le pavé tactile.
Publicité
Avertissements
- Gardez toujours une version sans filigrane de votre photo, surtout si vous comptez la vendre.
Publicité
À propos de ce wikiHow
Publicité
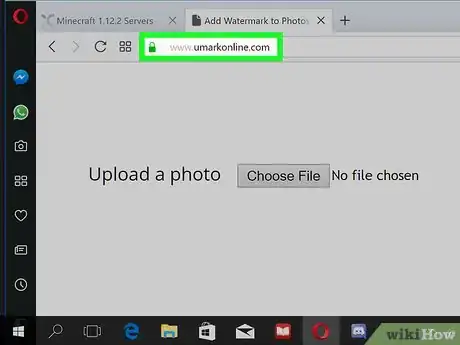
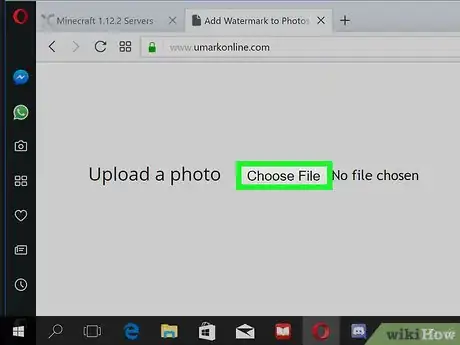
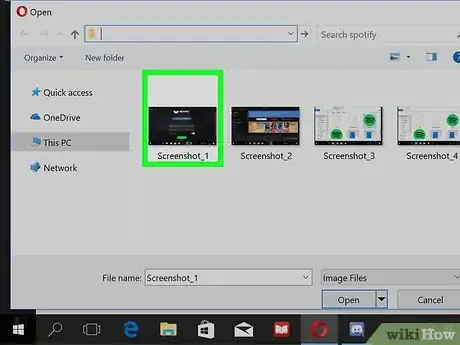
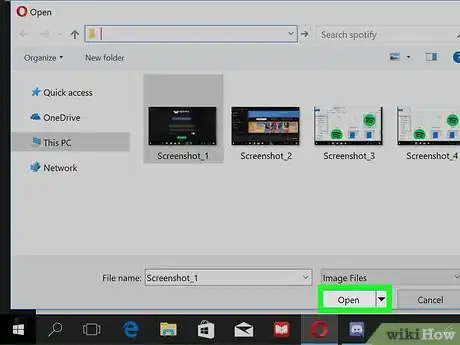
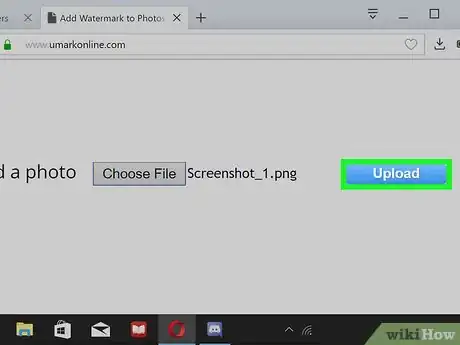
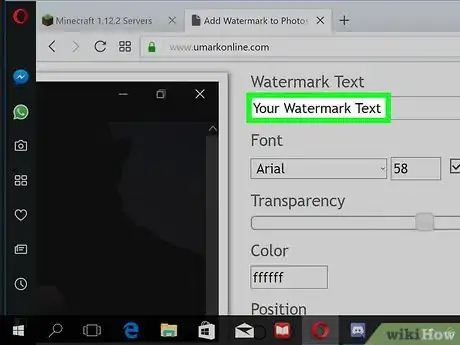
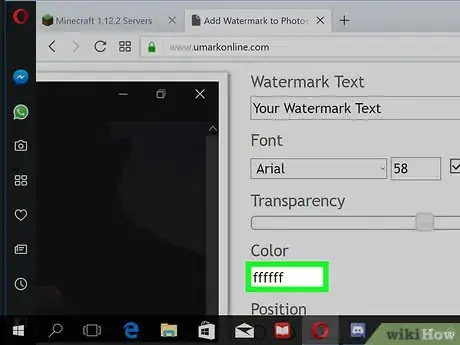
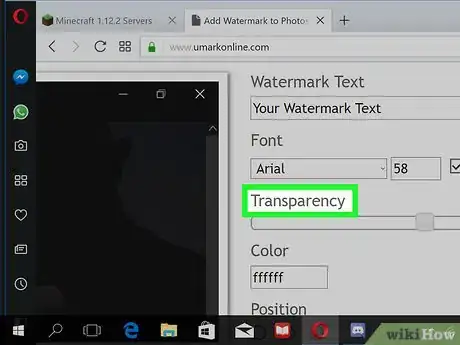
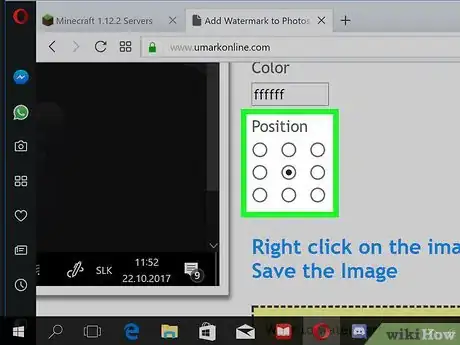
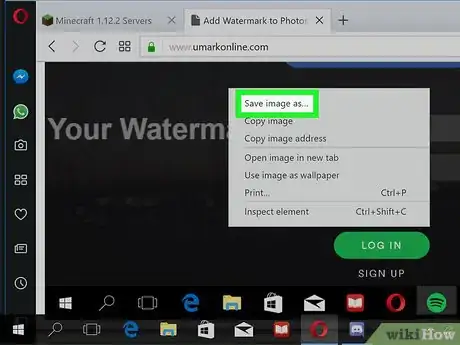
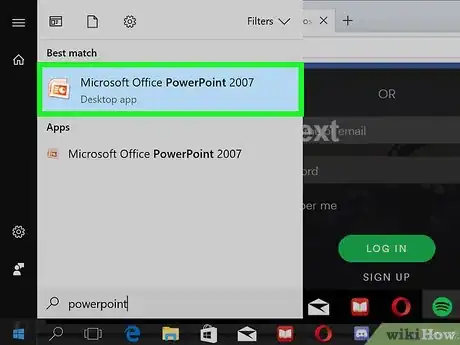
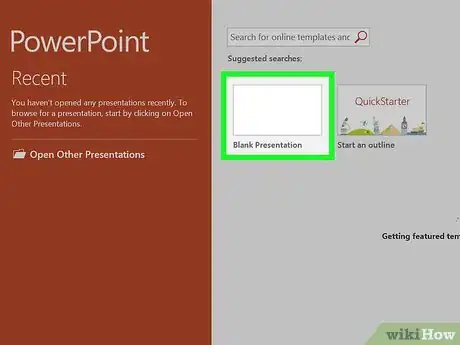
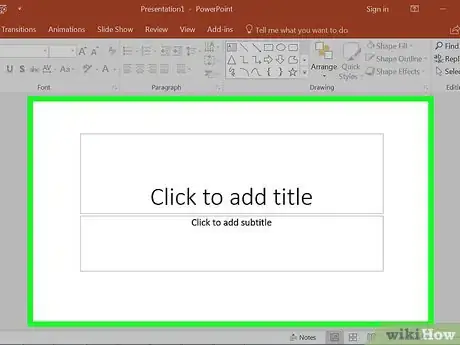
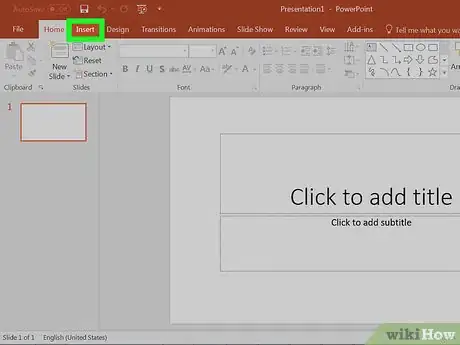
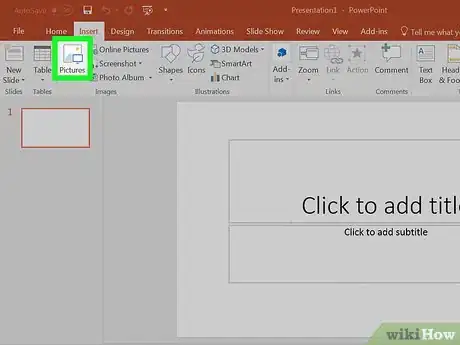
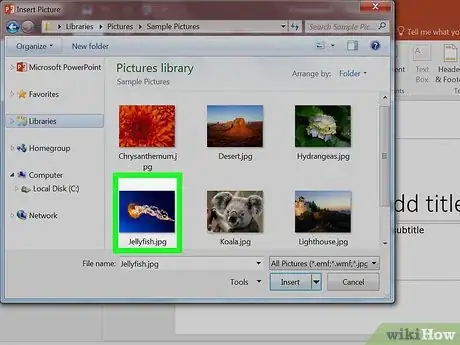
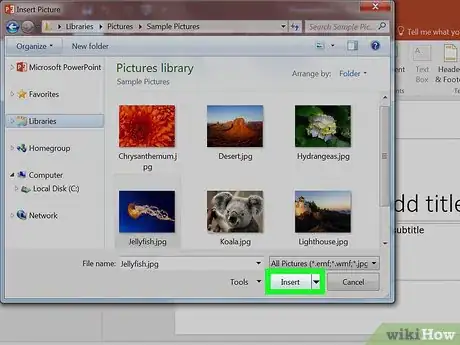
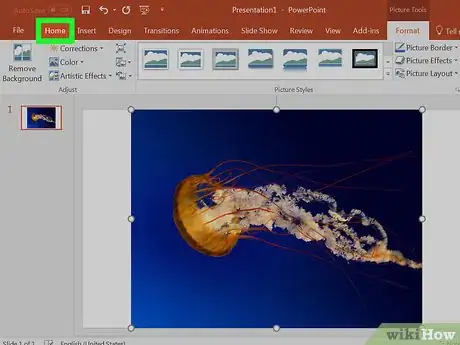
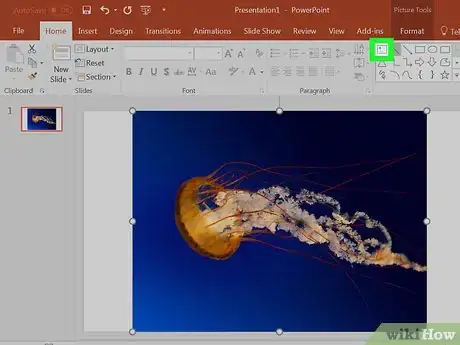
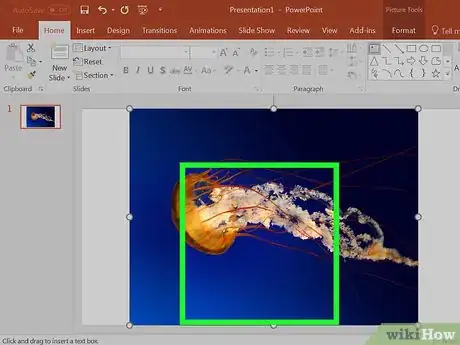
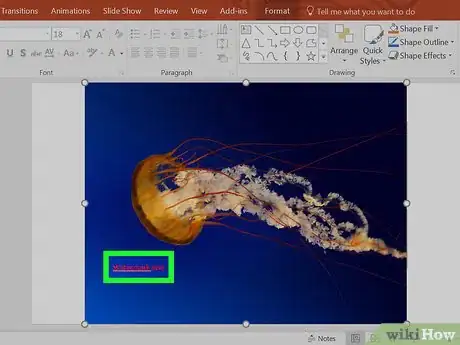
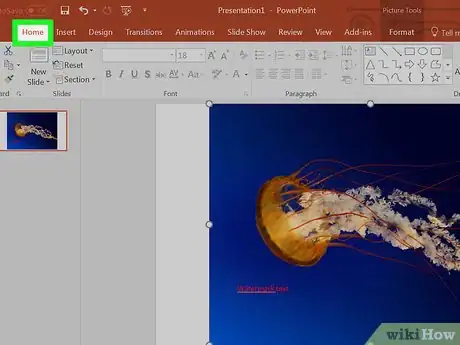
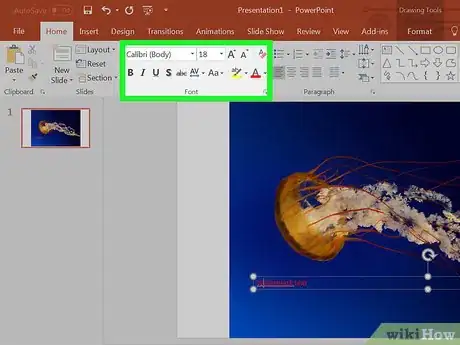
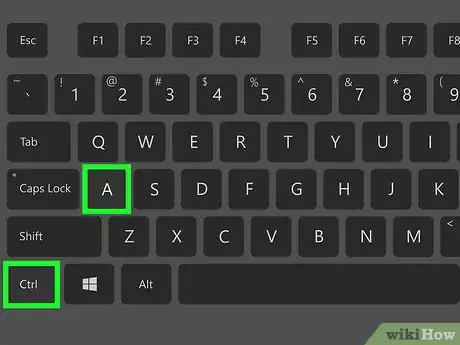
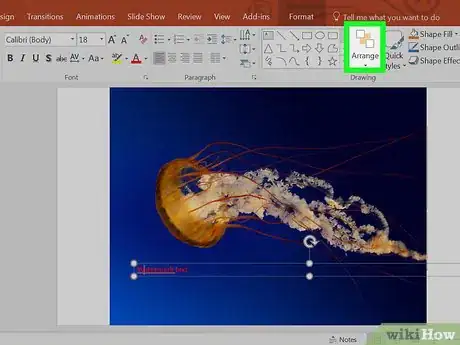
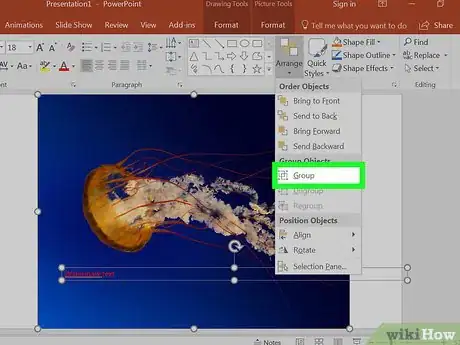
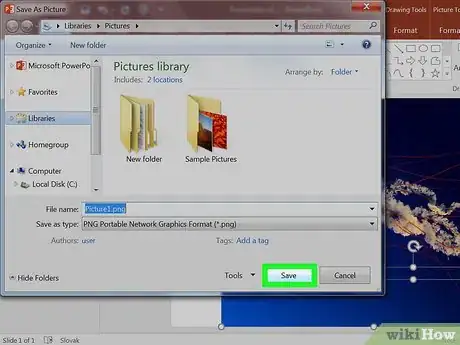


















L'équipe de gestion du contenu de wikiHow examine soigneusement le travail de l'équipe éditoriale afin de s'assurer que chaque article est en conformité avec nos standards de haute qualité. Cet article a été consulté 18 351 fois.