Cet article a été rédigé avec la collaboration de nos éditeurs(trices) et chercheurs(euses) qualifiés(es) pour garantir l'exactitude et l'exhaustivité du contenu.
L'équipe de gestion du contenu de wikiHow examine soigneusement le travail de l'équipe éditoriale afin de s'assurer que chaque article est en conformité avec nos standards de haute qualité.
Cet article a été consulté 56 484 fois.
Il existe, sous Excel, plusieurs façons de créer des entêtes qui seront utilisables à des fins sensiblement différentes. Vous pourrez figer une ligne et/ou une colonne de votre feuille de calcul de façon à ce qu'elle(s) apparaisse(nt) en permanence sur l'écran, même si vous parcourez la page vers le bas. Si vous voulez que les entêtes de ligne et de colonnes soient imprimés de manière identique et répétitive sur toutes les pages d'une feuille de calcul, vous pourrez spécifier des lignes ou des colonnes qui seront ainsi reproduites sur toutes les pages de votre document imprimé. Vous pourrez également utiliser les entêtes pour filtrer des données si celles-ci sont organisées sous forme de table.
Étapes
Partie 1
Partie 1 sur 3:Figer une ligne ou une colonne devant rester visible
-
1Cliquez sur l'onglet de visualisation. Vous avez la possibilité de figer une ligne particulière de données si vous voulez qu'elle reste visible en permanence, même si vous déroulez la feuille vers le bas.
- Vous pouvez aussi paramétrer cette ligne afin qu'elle soit imprimée de la même manière et au même emplacement sur toutes les pages, ce qui est très pratique lors de l'impression des feuilles de calculs qui s'étendent sur plusieurs pages. Reportez-vous à la section suivante pour obtenir plus de détails.
-
2Sélectionnez la première cellule située à l'intérieur de la ligne et de la colonne que vous voulez figer. Vous avez la possibilité de paramétrer Excel pour qu'une ligne et une colonne restent visibles en permanence. Pour ce faire, vous devrez sélectionner la cellule située dans le coin supérieur gauche de la zone qui doit rester déverrouillée.
- Si vous voulez figer la ligne supérieure et la première colonne de votre tableau, sélectionnez la cellule située en « B2 ». La colonne de gauche et la ligne supérieure, dont l'intersection est matérialisée par la cellule « A1 » seront verrouillées.
-
3Cliquez sur le bouton intitulé « Figer les volets ». La ligne située au-dessus et la colonne située à gauche de la cellule que vous venez de mettre en évidence seront alors verrouillées. Si vous avez appliqué cette commande sur la cellule « B2 », la ligne située au-dessus et la colonne située à gauche de cette cellule seront figées.
-
4Mettez la ligne d'entête en valeur. Afin d'aider les utilisateurs à distinguer les entêtes des données situées dans le reste du tableau, Mettez cette ligne en valeur par rapport aux autres en lui appliquant des attributs différents de ceux des autres lignes. Vous pouvez centrer les textes des cellules, les mettre en caractères gras ou en couleur et y appliquer un fond de couleur ou bien en modifier l'encadrement.Publicité
Partie 2
Partie 2 sur 3:Imprimer une ligne et une colonne d'entête sur toutes les pages
-
1Cliquez sur l'onglet de mise en page. Si la taille de votre feuille de calcul est importante et que son impression doit s'étendre sur plusieurs pages, vous pourrez paramétrer une ou plusieurs lignes destinées à être imprimées en haut de toutes les pages.
-
2Cliquez sur le bouton intitulé « Impression de titres ». Vous le trouverez dans la section consacrée au paramétrage des pages.
-
3Incluez vos cellules contenant des données dans la zone d'impression. Cliquez sur le bouton situé à côté du champ correspondant à la plage à imprimer, puis étendez la sélection en englobant les données que vous voulez imprimer. N'incluez pas dans votre sélection les cellules composant les entêtes de colonnes ou de lignes.
-
4Cliquez sur le bouton placé à côté de « Lignes à répéter en haut de page ». Cette opération vous permettra de sélectionner les lignes qui formeront les entêtes de colonnes communes à toutes les pages.
-
5Choisissez la ou les lignes contenant les entêtes des colonnes. Ces lignes apparaitront répétitivement en haut de chacune des pages de votre document. Cela facilitera la lecture de tableaux imprimés sur plusieurs pages.
-
6Cliquez sur le bouton situé à côté de « Colonnes à répéter à gauche ». Cette opération vous permettra de sélectionner les colonnes devant être répétitivement imprimées en tant qu'entête sur la partie gauche de chacune de vos pages. Elles auront le même rôle d'entête que les lignes que vous venez de sélectionner.
-
7Placez un entête ou un pied de page. Cliquez sur l'onglet intitulé « Entête/Pied de page » et insérez un entête ou (et) un pied de page permettant de décrire succinctement votre document et de lui donner un contexte. Afin de bien organiser le document publié, il est généralement d'usage d'inclure dans l'entête le nom de l'entreprise et l'intitulé du document, ainsi que de placer le numéro de page, la date de publication et le nom de l'auteur du document (si nécessaire) en bas de la page.
-
8Imprimez votre document. Vous pouvez maintenant procéder à l'impression de vos tableaux. Excel imprimera vos données en répétant sur toutes les pages les entêtes de lignes et de colonnes que vous avez sélectionnés dans sa fenêtre des paramètres d'impression [1] .Publicité
Partie 3
Partie 3 sur 3:Créer un entête à partir d'une table de données
-
1Sélectionnez les données que vous voulez placer dans votre table. Il vous sera facile de manipuler vos informations en les organisant sous la forme d'une table de données, comme vous pourriez le faire avec un logiciel spécialisé. Une des caractéristiques des tables de données est la possibilité de leur apposer automatiquement des entêtes de colonnes. C'est une procédure différente de la création ou de l'impression d'entêtes pour une feuille de calcul.
-
2Cliquez sur l'onglet intitulé « Insérer ». Cliquez ensuite le bouton « Table » puis confirmez votre choix.
-
3Cochez la case libellée « Ma table contient des entêtes ». Une table formée des données que vous aurez sélectionnées sera créée lorsque vous aurez cliqué sur « OK ». La première ligne de ces données sera automatiquement convertie entêtes de colonnes.
- Si vous n'avez pas coché l'option « Ma table contient des entêtes », Excel créera une ligne d'entêtes composée de noms choisis par défaut. Vous pourrez les modifier un par un en sélectionnant leur cellule et en entrant le nom correspondant à vos besoins.
-
4Autorisez ou non l'entête. Cliquez sur l'onglet de création et cochez (ou décochez) la boite intitulée « Ligne d'entête » afin d'utiliser (ou non) le contenu de cette ligne comme entête de colonnes. Vous trouverez cette option dans la section « Styles des tables » de l'onglet de création [2] .Publicité
Conseils
- La commande nommée « Figer les volets » fonctionne comme une bascule. Cela signifie que si les entêtes sont déjà figés, le fait de cliquer sur cette option les libèrera et un nouveau clic les figera de nouveau en tenant compte de la cellule sur laquelle cette option aura été appliquée.
- Des erreurs se produisent le plus fréquemment en raison de la sélection de la ligne destinée à servir d'entête plutôt que de celle située immédiatement au-dessous. Si vous observez un résultat non souhaité, désélectionnez les options de la commande « Figer les volets », choisissez la ligne inférieure et faites une nouvelle sélection.
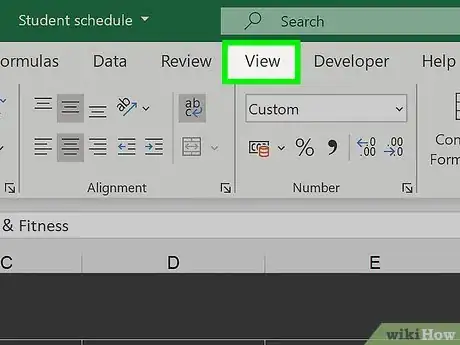
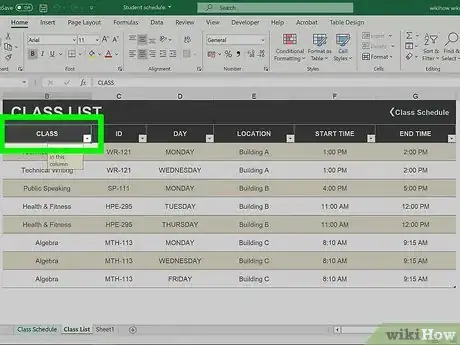
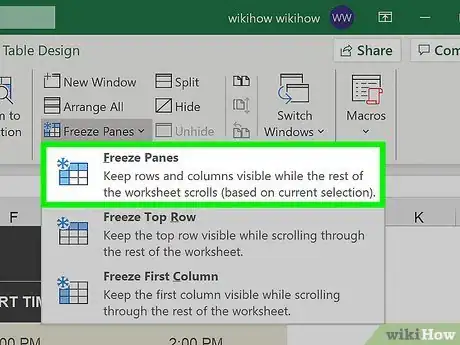
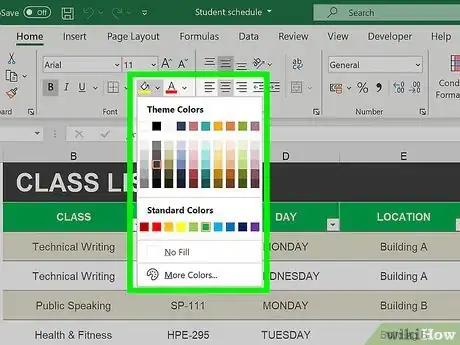
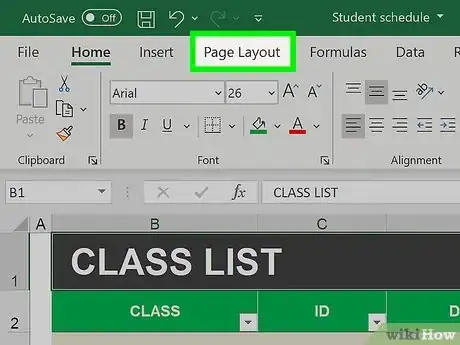
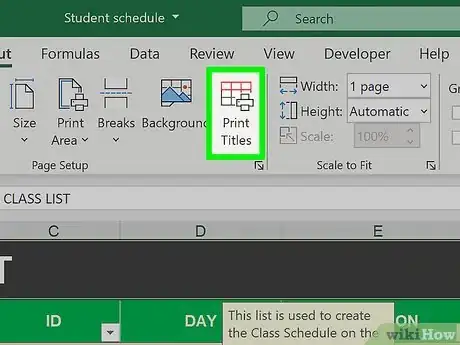
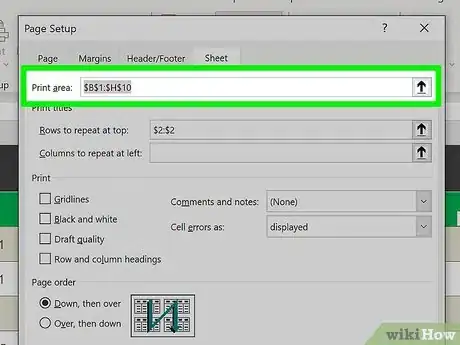
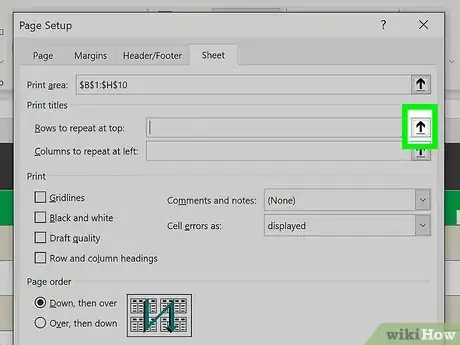
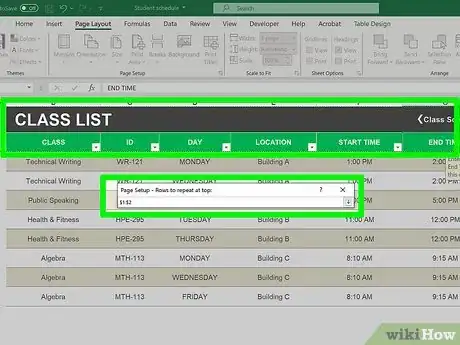
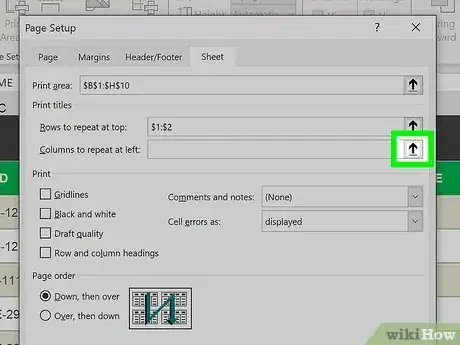
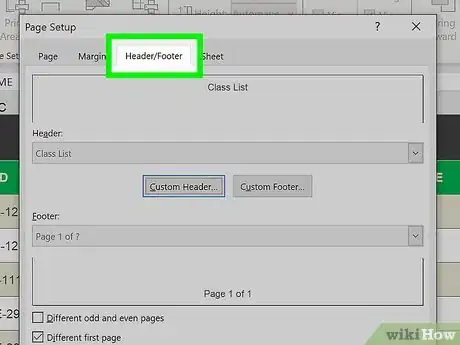
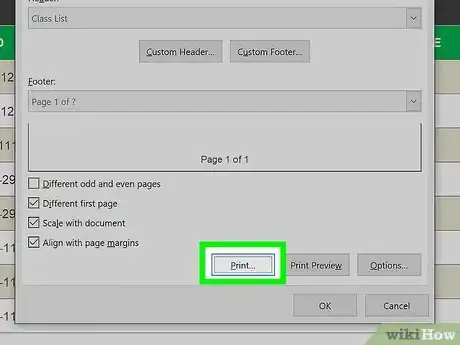
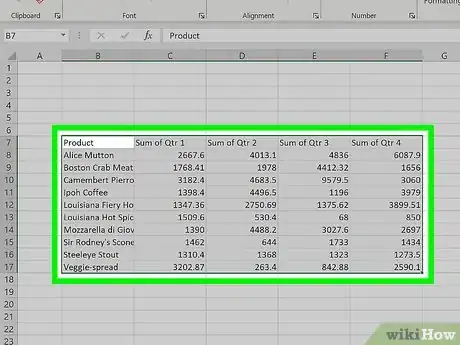
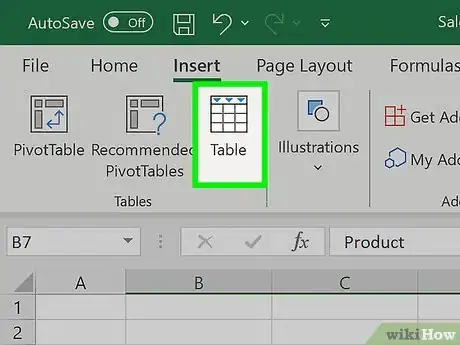
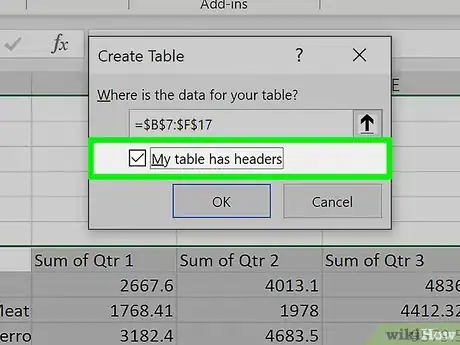
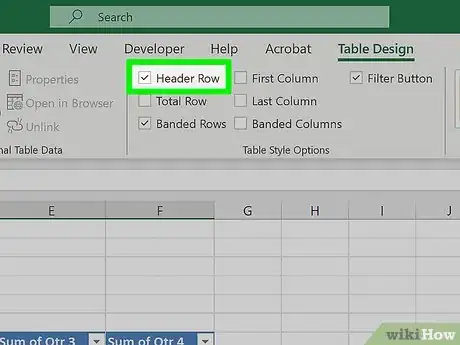


















L'équipe de gestion du contenu de wikiHow examine soigneusement le travail de l'équipe éditoriale afin de s'assurer que chaque article est en conformité avec nos standards de haute qualité. Cet article a été consulté 56 484 fois.