Cet article a été rédigé avec la collaboration de nos éditeurs(trices) et chercheurs(euses) qualifiés(es) pour garantir l'exactitude et l'exhaustivité du contenu.
L'équipe de gestion du contenu de wikiHow examine soigneusement le travail de l'équipe éditoriale afin de s'assurer que chaque article est en conformité avec nos standards de haute qualité.
Cet article a été consulté 12 191 fois.
Un fichier Excel est par défaut constitué de trois onglets qui sont communément appelés « feuilles de calcul ». Avoir plusieurs feuilles de calcul dans un seul et même fichier Excel peut être utile pour organiser vos données séparément, mais en les gardant interconnectées. Il est possible d'ajouter un très grand nombre de feuilles selon le besoin.
Étapes
Partie 1
Partie 1 sur 3:Ajouter une feuille de calcul
-
1Accédez à votre fichier Excel. Pour ouvrir le tableur, vous pouvez le trouver dans Windows en passant par le menu Démarrer ou pour les utilisateurs de Mac par le dossier Applications. Il est possible que vous soyez incité à ouvrir un document.
-
2Ajoutez une feuille. Au niveau des trois onglets, à la suite du dernier, vous avez un petit bouton qui se présente de différente façon selon les versions d'Excel. Appuyez dessus pour ajouter une nouvelle feuille de calcul [1] .
- Il existe aussi un raccourci clavier pour ajouter une nouvelle feuille de calcul dans votre classeur. Appuyez sur les touches MAJ et F11 et une nouvelle feuille s'ajoutera devant celle qui est déjà active dans votre tableur.
- Sous Mac, il vous faut faire aussi la combinaison de touches MAJ et F11 pour ajouter une nouvelle feuille. Toutefois, il vous faudra peut-être modifier les paramètres de votre clavier Mac.
-
3Faites une copie de votre feuille. Pour effectuer une copie d'une feuille, vous devez sélectionner l'onglet avec le curseur (gardez le bouton gauche de la souris enfoncé) et appuyez sur la touche CTRL. Vous allez voir une petite feuille avec un « + » apparaitre au niveau de votre onglet et une petite flèche pour coller votre feuille copiée. Déplacez le curseur à l'endroit que vous souhaitez, puis relâchez la pression sur le bouton gauche de la souris et sur la touche CTRL. Vous pouvez ainsi copier rapidement une feuille avec ses données [2] .
- Pour copier plusieurs feuilles en même temps, sélectionnez un premier onglet, puis appuyez sur la touche CTRL et ne relâchez pas votre pression sur le bouton. Ensuite, sélectionnez les autres onglets. Enfin, cliquez à nouveau sur le premier onglet, maintenez la touche gauche de votre souris enfoncée et déplacez le curseur à l'endroit choisi, puis relâchez la pression sur le bouton gauche de la souris et sur la touche CTRL.
-
4Changez le nom d'un onglet. Faites un doubleclic sur le nom d'un onglet pour le passer en surbrillance, puis nommez-le comme vous le souhaitez.
-
5Modifiez la couleur de l'onglet. Faites un clic droit sur l'onglet. Un menu contextuel s'ouvre. Sélectionnez Couleur d'onglet, puis choisissez une couleur dans la section couleurs du thème ou dans la section Couleurs standard. Si vous le souhaitez, en appuyant sur Autres couleurs, vous pourrez personnaliser votre couleur.
-
6Révisez le nombre de feuilles par défaut. Il vous est possible de changer le nombre de feuilles qui sont disponibles à l'ouverture d'un nouveau classeur. Pour faire apparaitre plus ou moins trois feuilles par défaut, allez dans les paramètres d'Excel pour modifier ce chiffre.
- Dans le ruban, sélectionnez l'onglet Fichier, puis dans le menu vertical à gauche, appuyez sur Options.
- Dans la fenêtre qui s'ouvre, restez sur Général dans le menu vertical à gauche. Dans la partie droite, allez à la rubrique Lors de la création de classeurs.
- Dans cette rubrique à l'option Inclure ces feuilles, changez le chiffre par celui qui vous convient, puis cliquez sur OK.
-
7Déplacez vos onglets. Si vous avez beaucoup d'onglets, vous serez peut-être intéressé de les organiser d'une certaine façon. Pour le faire, sélectionnez un onglet, gardez le bouton de la souris enfoncé et déplacez le curseur vers la gauche ou la droite selon l'endroit dans tous vos onglets où vous souhaitez le classer, puis relâchez le bouton de la souris. Ne vous inquiétez pas pour vos données et formules qui s'y trouvent, rien ne change, c'est juste votre onglet qui change de position.Publicité
Partie 2
Partie 2 sur 3:Insérer plusieurs feuilles de calcul
-
1Cliquez sur la touche MAJ. Commencez par sélectionner le nombre d'onglets que vous souhaitez créer. Appuyez sur MAJ et cliquez sur le nombre d'onglets que vous voulez avoir en plus. Notez qu'il vous faut déjà un minimum d'onglets. Pour l'exemple, vous voulez trois nouvelles feuilles de calcul. Du coup, sélectionnez trois onglets en pressant en même temps la touche MAJ.
-
2Sélectionnez la fonction Insérer. Sur l'onglet Accueil, allez à la rubrique Cellules et cliquez sur ▼ de la fonction Insérer pour ouvrir un menu déroulant.
-
3Appuyez sur Insérer une feuille. Cliquez sur Insérer une feuille et suivant le nombre d'onglets que vous aviez sélectionnés, cela entrainera la création du même nombre de nouvelles feuilles dans votre classeur.Publicité
Partie 3
Partie 3 sur 3:Joindre un modèle de feuille
-
1Réalisez ou récupérez un modèle. Vous pouvez créer un modèle, si vous le souhaitez. Une fois que vous l'avez réalisé, sauvegardez-le avec une extension .xlt, .xltm ou .xltx. Ce sont les trois extensions pour les modèles sous Excel. Enregistrez votre modèle dans un dossier que vous aurez choisi ou laissez-le s'enregistrer dans le dossier des modèles pour Excel par défaut. Autre possibilité, lorsque vous allez dans nouveau qui se trouve dans le menu vertical de l'onglet Fichier, vous pouvez choisir un modèle, voire même aller en chercher un sur internet.
-
2Faites un clic droit sur un onglet. Choisissez un onglet de votre classeur et faites un clic droit dessus. Notez que le modèle que vous allez intégrer se placera devant l'onglet que vous aviez sélectionné précédemment.
-
3Cliquez sur Insérer. Un menu contextuel s'affiche, choisissez Insérer. Une fenêtre s'ouvre et vous présente différents choix.
-
4Choisissez un modèle. Si vous avez enregistré un modèle, il se trouvera dans l'onglet Général. Cliquez sur le modèle de votre choix, puis appuyez sur le bouton OK.
-
5Ouvrez votre modèle. Sélectionnez l'onglet de votre modèle (ou l'un des onglets, si votre modèle en comporte plusieurs) qui se trouvera devant l'onglet que vous aviez précédemment sélectionné.Publicité
Conseils
- Si vous voulez faire des modifications sur plusieurs onglets en même temps, il vous faut les sélectionner pour qu'ils soient d'abord regroupés. Pour les regrouper, il y a deux approches. La première consiste à appuyer sur la touche CTRL et en même temps cliquer sur les onglets de votre choix. La seconde vous demande de presser la touche MAJ et de cliquer sur le premier et le dernier onglet du groupe que vous voulez constituer pour sélectionner, en une seule fois, tous les onglets se trouvant entre eux. Par la suite pour dégrouper les onglets, enlevez votre doigt de la touche du clavier CTRL ou MAJ et appuyez sur un onglet qui n'a pas été mis dans un groupe.
- Il est préférable pour une bonne gestion de plusieurs onglets dans un même classeur de donner à chaque onglet un nom qui permettra d'identifier facilement son contenu sans avoir à parcourir tous les onglets.
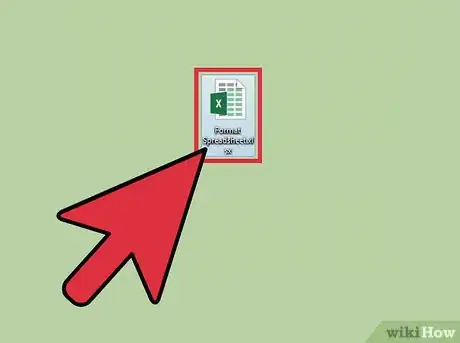
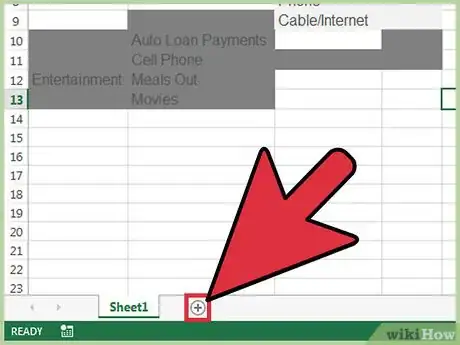
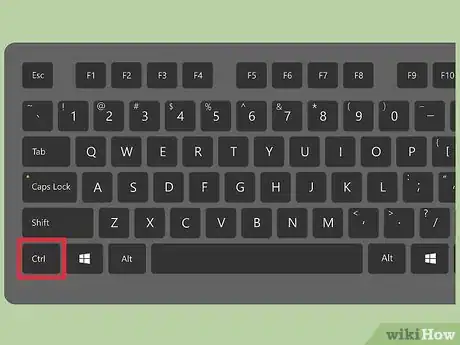
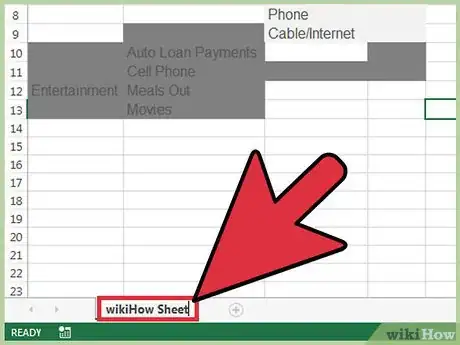
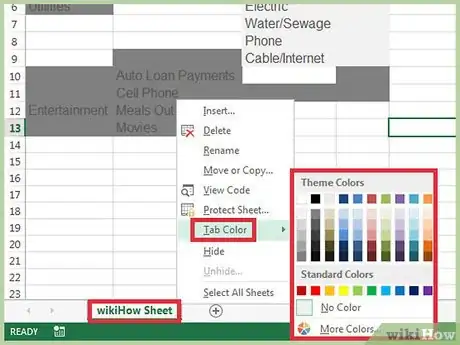
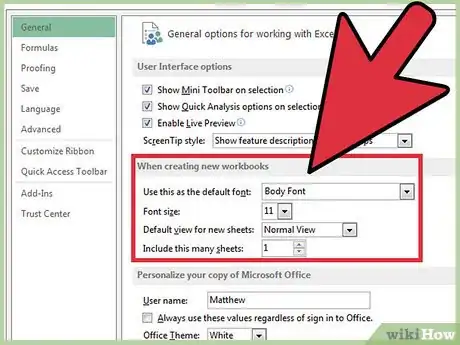
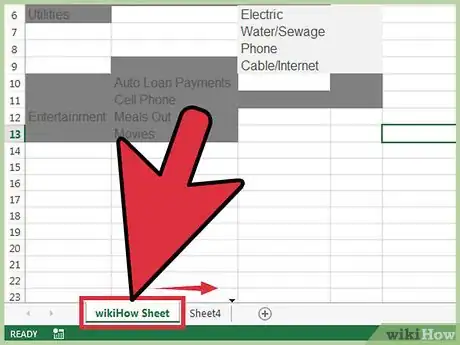
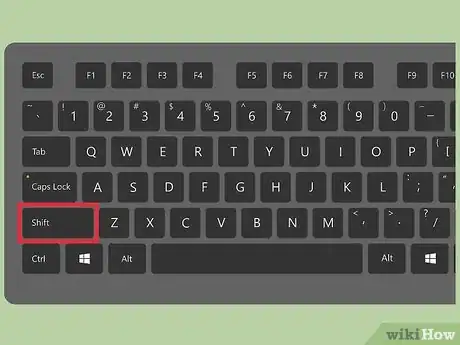
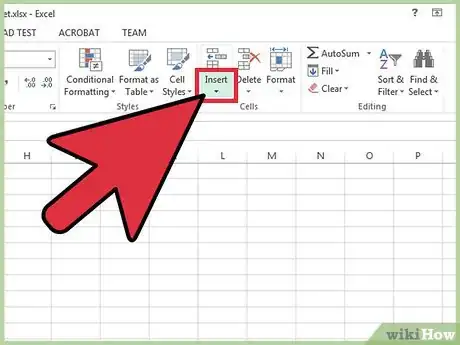
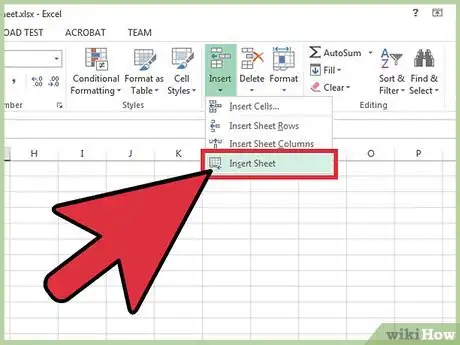
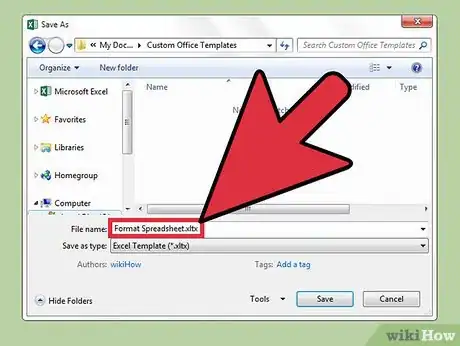
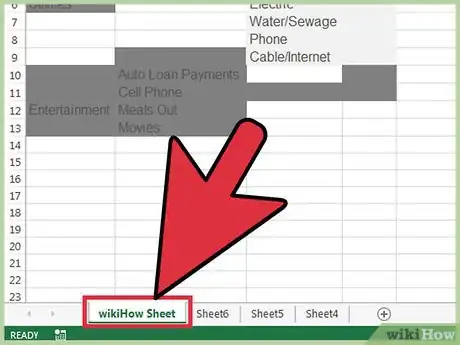
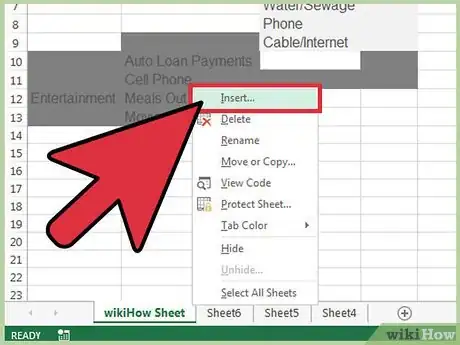
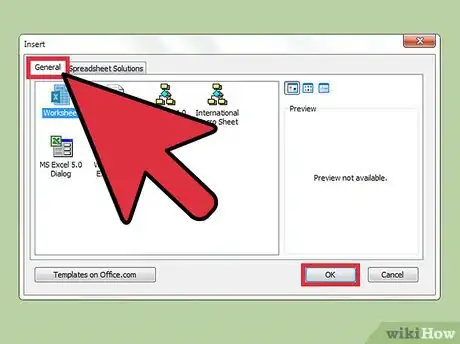
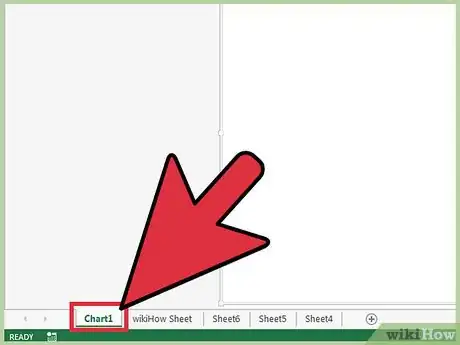


















L'équipe de gestion du contenu de wikiHow examine soigneusement le travail de l'équipe éditoriale afin de s'assurer que chaque article est en conformité avec nos standards de haute qualité. Cet article a été consulté 12 191 fois.