Cet article a été rédigé avec la collaboration de nos éditeurs(trices) et chercheurs(euses) qualifiés(es) pour garantir l'exactitude et l'exhaustivité du contenu.
L'équipe de gestion du contenu de wikiHow examine soigneusement le travail de l'équipe éditoriale afin de s'assurer que chaque article est en conformité avec nos standards de haute qualité.
Cet article a été consulté 160 106 fois.
Le format JPEG (ou JPG) est un des nombreux formats pour les fichiers images. Il présente cet avantage de donner des images relativement restreintes quant au poids en octets et d’une bonne qualité. Ce format est très pratique pour le transfert des fichiers. Cependant, agrandir un fichier JPEG donne des résultats médiocres, l’image n’est pas nette, mais grâce à certains éditeurs de photos, en ligne ou en application, il est possible d’arranger les choses en jouant sur la netteté, le contraste, la couleur… Photoshop est certainement le meilleur éditeur de photos sur le marché, mais il est assez cher. Par contre, en ligne, il est possible avec le site Pixlr de faire de bonnes retouches. Il est gratuit, mais pour des fonctionnalités plus poussées, il faudra mettre la main au portemonnaie.
Étapes
Méthode 1
Méthode 1 sur 2:Avec Pixlr
-
1Sur votre navigateur, rendez-vous sur Pixlr. C’est un puissant éditeur de photos en ligne, très utilisé par les professionnels comme les amateurs. Pixlr est un site à la fois gratuit et payant dans le cas où vous voudriez des fonctionnalités plus performantes. Il existe deux abonnements, l’un à 4,90 €/mois l’autre à 14,99 €).
- Pixlr E sait gérer les images ne dépassant pas une résolution de 3 840 x 2 160. Si vous vouliez traiter des photos plus importantes, il faudrait en passer par d’autres logiciels de retouche plus professionnels, comme Adobe Photoshop.
-
2Cliquez sur LANCER PIXLR E. En bas de page, cliquez sur l’option de droite (Pixlr E). Des deux versions disponibles de Pixlr, c’est la plus intéressante pour le travail qui nous intéresse ici.
-
3Ouvrez l’image à modifier. La qualité d’une image retouchée dépend en grande partie de la qualité de l’image de départ. Pixlr préconise à ses utilisateurs de toujours démarrer avec une image de la plus haute résolution possible. En effet, travailler sur une image basse résolution est toujours possible, mais, pour ne prendre qu’un seul exemple, l’agrandissement d’une telle image va amener sa distorsion, les espaces blancs (dus aux vides créés) entre les pixels seront de plus en plus visibles. Pour télécharger une image sur le serveur de Pixlr, opérez comme suit :
- cliquez sur OUVRIR IMAGE, un bouton vert en pleine page ;
- naviguez dans l’arborescence de votre disque dur pour retrouver l’image concernée ;
- cliquez une seule fois sur le fichier concerné ;
- cliquez sur Ouvrir (Windows) ou Choisir (macOS [1] ).
-
4Redimensionnez éventuellement l’image. La taille d’une image est définie par son nombre de pixels en hauteur et en largeur. Plus ces valeurs sont élevées, plus le poids est important et l’image est longue à envoyer ou à télécharger. C’est pourquoi, si c’est possible et pertinent, il faut parfois redimensionner votre image initiale afin qu’elle soit plus facile à manipuler.Nota bene : si l’augmentation de la taille d’une image n’améliore pas sa qualité, sa diminution peut déboucher sur une perte de qualité. Pour redimensionner une image dans Pixlr, opérez comme suit :
- cliquez dans la colonne de gauche sur la deuxième icône (MISE EN PAGE ET TEMPLATES) ;
- cliquez à gauche sur REDIMENSION IMAGE ;
- déplacez à droite le curseur Limiter les proportions ;
- changez les dimensions Largeur et Hauteur en haut de la fenêtre ;
- cliquez sur APPLIQUER.
-
5Recadrez l’image. Le recadrage (ou rognage) permet de ne garder d’une image que ce qui est utile afin d’alléger encore le poids de l’image. Dans la colonne des fonctionnalités de gauche, le recadrage (6e élément) a comme icône deux angles droits qui se chevauchent. L’appellation exacte de cette fonctionnalité est RECADRER & PIVOTER. Pour recadrer une image, opérez de la façon suivante :
- cliquez à gauche sur RECADRER & PIVOTER ;
- amenez le curseur de la souris sur le contour de l’image, il se transforme en flèche, puis déplacez cette flèche dans tel ou tel sens ;
- cliquez en bas à gauche sur APPLIQUER quand vous êtes satisfait du résultat.
-
6Utilisez le filtre Clarté. Selon votre réglage, ce filtre permet de rehausser les détails ou au contraire de les atténuer. Pour régler la clarté d’une image, opérez de la façon suivante :
- cliquez en haut sur le menu Filtre (7e menu) ;
- survolez avec la souris le sous-menu Détails (3e rubrique) ;
- cliquez sur Clarté ;
- déplacez le potentiomètre vers la droite (plus de détails) ou vers la gauche (moins de détails) ;
- cliquez sur APPLIQUER.
-
7Jouez sur les filtres Netteté et Flou. Si le résultat obtenu avec l’outil Clarté n’était pas suffisant, vous pouvez encore vous servir de 2 autres filtres ayant un rôle un peu similaire : les filtres Netteté et Flou, leurs appellations voulant bien dire ce qu’elles veulent dire. Pour ce réglage de la netteté de l’image, voici comment opérer.
- Cliquez en haut sur le menu Filtre (7e menu).
- Survolez avec la souris le sous-menu Détails (3e rubrique).
- Cliquez sur Netteté ou Flou.
- Déplacez chacun des potentiomètres vers la droite ou vers la gauche.
- Cliquez sur APPLIQUER.
-
8Réduisez le bruit de l’image. Sur une photo numérique, le bruit est une fluctuation parasite qui laisse une trace sur la photo. Pour supprimer ce bruit, ce parasitage, opérez de la façon suivante.
- Cliquez en haut sur le menu Filtre (7e menu).
- Survolez avec la souris le sous-menu Détails (3e rubrique).
- Cliquez sur Supprimer le bruit.
- Déplacez, ensemble ou séparément, les potentiomètres vers la droite ou vers la gauche :
- Rayon : permet de régler l’étendue des détails auxquels la suppression du bruit est appliquée ;
- Seuil : permet de définir le degré de différence entrainant la suppression du bruit, là où elle est appliquée.
- Cliquez sur APPLIQUER.
-
9Faites des retouches de détail avec l’outil Clôner. Cet outil a pour icône le profil d’un tampon encreur. Le principe est simple : vous avez une zone de l’image qui n’a pas la bonne texture et vous lui donnez l’aspect d’une autre zone. Activez le pinceau, faites un prélèvement de motif sur la zone qui a la bonne couleur ou texture, puis cliquez sur les zones à rectifier. Cet outil sert également à faire disparaitre sous un motif des éléments dont vous ne voulez pas. Pour cette duplication de motif, opérez de la façon suivante :
- cliquez sur Clôner dans la barre d’outils de gauche ;
- cliquez en haut sur Pinceau sur la deuxième ligne de l’écran ;
- faites tous les réglages que vous souhaitez (taille et forme du pinceau, effet, étape…) ;
- cliquez sur le bouton vert Source sur la deuxième ligne de l’écran ;
- cliquez sur la zone qui va servir d’échantillon pour d’autres zones ;
- cliquez sur les zones à modifier avec la couleur de l’échantillon ;
- répétez autant de fois l’opération qu’il y a de zones à modifier.
-
10Peaufinez votre image avec d’autres outils. Pixlr met à votre disposition quantité d’outils spécialisés pour retoucher localement ou généralement l’image. Ces outils sont dans la barre d’outils de gauche. Ainsi, pour utiliser le pinceau, vous cliquez sur son icône (seconde colonne des outils), puis en haut, sélectionnez la taille, l’effet et l’étape, mais aussi la forme du pinceau. Essayez plutôt l’effet soft ! Il est d’autres outils.
-
Flouter/Accentuer/Étaler : son icône est une goutte blanche. Cliquez sur cet outil dans la barre d’outils de gauche, puis sur la seconde ligne de l’écran (Mode), faites vos réglages qui sont au nombre de trois :
- NETTETÉ : avec cet outil, vous allez rendre les contours plus nets ;
- FLOU : avec cet outil, vous allez rendre les contours plus flous ;
- SMUDGE : cet outil homogénéise les pixels.
-
Éponge/Couleur : son icône est une sorte de soleil. Cliquez sur cet outil dans la barre d’outils de gauche. À droite de Mode, sélectionnez AUGMENTER ou DIMINUER afin d’augmenter ou réduire l’effet. Sur la même ligne, modifiez certains réglages de couleur avec la rubrique Méthode. Vous avez trois possibilités :
- VIBRANCE : ce réglage permet d’augmenter ou réduire l’intensité des couleurs ;
- SATURATION : ce réglage augmente ou diminue la saturation des couleurs ;
- TEMPÉRATURE : si vous l’augmentez, vous obtenez un rendu plus orange ou rouge, si vous la diminuez, vous aurez un rendu dans les tons de bleu ou de violet.
- Densité couleur -/+ : son icône est un cercle à moitié blanc. Cliquez sur cet outil dans la barre d’outils de gauche. Avec le mode ÉCLAIRCIR, vous pouvez éclaircir une zone en cliquant dessus. Avec le mode OBSCURCIR, vous la foncerez. Pour nuancer ces deux modes, sélectionnez, en haut, à droite de la rubrique Gamme une des trois possibilités, à savoir TONS FONCÉS, DEMI-TONS ou TONS CLAIRS.
- Corriger/Réparer : son icône est un pansement schématisé. Cet outil permet avec la méthode PATCH ou REMPLISSAGE de faire des rectifications ciblées.
-
Flouter/Accentuer/Étaler : son icône est une goutte blanche. Cliquez sur cet outil dans la barre d’outils de gauche, puis sur la seconde ligne de l’écran (Mode), faites vos réglages qui sont au nombre de trois :
-
11Travaillez la couleur et le contraste. Grâce à certains de ses outils, Pixlr va vous permettre de retravailler les couleurs de votre image, en particulier le contraste, la luminosité, les teintes et la saturation. Jouer avec les contrastes permet de faire ressortir les couleurs claires et foncées, la luminosité affecte toute l’image (elle est soit plus claire soit plus foncée), avec le changement de teintes, vous modifiez radicalement les couleurs et la saturation modifie l’intensité des couleurs. Voici comment, pour tous ces réglages, il faut procéder comme suit [2] :
- cliquez sur le menu du haut Ajustement ;
- cliquez sur Contraste & luminosité ou Teinte & saturation ;
- jouez sur les divers potentiomètres pour faire vos réglages (luminosité, contraste, teinte, saturation et légèreté) ;
- cliquez sur APPLIQUER quand vous êtes satisfait du résultat.
-
12Enregistrez l’image. Une fois l’image modifiée selon votre désir, il ne reste plus qu’à l’enregistrer. Le taux de compression des images à haute résolution est plus faible, le poids de l’image reste élevé, la qualité sauvegardée est meilleure. L’inverse, pour les images de basse résolution, est vrai aussi : plus forte compression, qualité moindre, car pixellisation plus forte. Pour sauvegarder une image, opérez ainsi :
- cliquez sur Fichier ;
- cliquez sur Sauvegarder ;
- dans le champ Nom du fichier, tapez le nom de l’image que vous voulez ;
- cliquez sur TÉLÉCHARGER.
Publicité
Méthode 2
Méthode 2 sur 2:Avec Adobe Photoshop
-
1Exécutez Photoshop. L’icône de Photoshop est dans les tons de bleu, les deux lettres « Ps » sont communes à toutes les versions. Ce logiciel est utilisable après avoir souscrit un abonnement (il en existe plusieurs selon votre profil) d’environ 24 €/mois. Pour vous abonner, cliquez ici.
- Photoshop sait tout faire, mais si vous vouliez uniquement des images pour mettre dans votre compte Facebook ou Instagram, ce serait bien inutile, les réseaux sociaux ne permettent pas la mise en valeur de la qualité : utilisez plutôt Pixlr, vous aurez des images correctes, pas trop lourdes à téléverser et vous n’aurez pas à investir dans un logiciel payant.
-
2Ouvrez l’image à modifier dans Photoshop. C’est très simple, la procédure, comme avec beaucoup d’autres logiciels, est la suivante :
- cliquez sur Fichier ;
- cliquez sur Ouvrir ;
- cliquez une fois sur le fichier image concerné ;
- cliquez sur Ouvrir (PC) ou Choisir (Mac).
-
3Faites une copie de l’image. Avec Photoshop, comme avec n’importe quel éditeur de retouche d’image, il est bon de faire une copie de l’image originale au cas où vous vous tromperiez durant la retouche. Pour enregistrer une copie de l’original, opérez comme suit, l’image est déjà ouverte dans Photoshop :
- cliquez sur Fichier ;
- cliquez sur Enregistrer sous ;
- dans le champ Nom de fichier, tapez un nom évocateur pour votre nouvelle image ;
- sélectionnez en dessous (champ Format) le format du fichier (JPEG, GIF, PNG, PSD) ;
- cliquez sur Enregistrer.
-
4Redimensionnez éventuellement l’image. La taille d’une image est définie par son nombre de pixels en hauteur et en largeur. Plus ses valeurs sont élevées, plus le poids (en octets) de l’image est important. Une image composée de millions de pixels est très longue à envoyer (courriel, téléversement) ou à télécharger. C’est pourquoi, si c’est possible et pertinent, il faut parfois redimensionner votre image initiale afin qu’elle soit plus facile à manipuler.Nota bene : si l’augmentation de la taille d’une image n’améliore pas sa qualité, sa diminution peut déboucher sur une perte de qualité. Pour un redimensionnement dans Photoshop, procédez comme suit :
- cliquez sur Image ;
- cliquez sur Taille de l’image ;
- tapez la taille voulue dans les 2 cadres du haut : Largeur et Hauteur ;
- cliquez sur Ok.
-
5Recadrez l’image. Cette opération vous permet de supprimer toutes les parties de l’image initiale que vous estimez être sans intérêt. Ce faisant, la taille en octets de la nouvelle image est plus faible. L’outil Recadrage, dans le haut de la barre d’outils de gauche, a pour icône deux angles droits qui se chevauchent pour former un carré. Pour recadrer une image, procédez ainsi :
- cliquez sur l’icône Recadrage dans la barre d’outils de gauche ;
- cliquez dans l’angle supérieur gauche de la future dimension et faites glisser la souris pour délimiter votre image ;
- pour modifier légèrement le recadrage, cliquez dans les coins et faites glisser l’image ;
- pour terminer, validez l’opération en appuyant sur la touche Entrée.
-
6Repérez le filtre Réduction de bruit. Il est dans un sous-menu du menu Filtre. Il sert à améliorer le bruit de luminance et de chrominance. Pour activer ce filtre, la procédure est la suivante :
- cliquez sur Filtre ;
- cliquez sur Bruit ;
- cliquez sur Réduction de bruit.
-
7Réglez les divers paramètres de réduction de bruit [3] . Pour commencer, cochez la case Aperçu dans la partie gauche de la fenêtre du filtre. Ainsi, vous allez pouvoir voir immédiatement les changements que vous apportez par vos réglages. Ces derniers se font à l’aide de curseurs que l’on déplace de droite et de gauche. Les réglages possibles sont au nombre de trois.
- Intensité : avec ce curseur, que vous déplacerez dans le sens qui vous convient, vous allez pouvoir choisir un degré de suppression du bruit. La valeur devra être augmentée pour une image JPEG de basse résolution.
- Conserver les détails : un réglage sur un faible pourcentage vous donnera une image plus floue, aux contours plus doux, l’avantage est que vous allez beaucoup réduire le bruit.
- Accentuer les détails : pour compenser un faible pourcentage de conservation des détails, vous pouvez avec ce réglage, rétablir des contours plus nets. Jouez sur les 2 paramètres pour obtenir ce que vous voulez.
- Cochez la case du bas Supprimer l’artefact JPEG. Cette option permet de supprimer ce que l’on appelle « l’effet de moustiquaire », un flou obtenu à cause du mouvement de la chose photographiée ou les défauts apparaissant à la suite de la compression dune image JPEG [4] .
- Si l’aperçu vous convient, cliquez sur OK pour enregistrer la nouvelle image.
-
8Servez-vous des filtres Flou ou Netteté, mais en version optimisée. Selon le cas, vous aurez besoin d’utiliser l’un ou l’autre de ces filtres. Le premier sera à adoucir les contours, tandis que le second vous permettra de mettre en évidence les détails et les contours. Pour ces 2 filtres, voici comment faire.
- Cliquez sur le menu Filtre dans la barre de menus du haut.
- Survolez avec le curseur de la souris Flou ou Renforcement.
- Cliquez sur Flou optimisé ou Netteté optimisée.
- Cochez la case Aperçu pour avoir immédiatement une idée de la transformation.
- Pour modifier le flou ou la netteté, jouez sur les curseurs de réglage du filtre choisi, ils sont au nombre de deux :
- Rayon : vous allez pouvoir préciser le rayon du périmètre dans lequel le filtre doit rechercher les pixels dissemblables à atténuer ou à exacerber ;
- Seuil/Gain : cela permet de définir le degré de différence entrainant l’élimination des valeurs de pixel et la qualité du flou ou de la netteté.
- Cliquez sur Ok.
-
9Faites disparaitre l’effet de moustiquaire et les pixels isolés. Si dans votre image, il y a de grandes plages de couleur unie, il peut arriver qu’il y ait en zoomant des pixels isolés d’une autre couleur ou le long des parties dominantes une sorte de nuage de pixels disgracieux (effet de moustiquaire). Grâce à un prélèvement de la couleur dominante, vous allez pouvoir faire disparaitre ces pixels inopportuns. Pour traiter ces deux problèmes, une seule solution :
- pour agrandir la zone à retravailler, appuyez sur Contrôle++ (Windows) ou
Contrôle++ (macOS) ; - pour sélectionner l’outil Pipette, cliquez sur l’icône en forme de compte-gouttes dans la barre d’outils de gauche ;
- cliquez avec cet outil sur la couleur qui vous servira d’échantillon pour une autre zone ;
- pour sélectionner l’outil Pinceau, cliquez sur l’icône en forme de… pinceau dans la barre d’outils de gauche ;
- cliquez en haut dans la barre d’option sur l’icône circulaire blanche afin d’ouvrir le panneau des réglages ;
- réglez la dureté du pinceau sur 10 % et en haut, l’opacité sur 40 % et le flux sur 100 % ;
- appuyez sur ! et : pour modifier la taille du pinceau ;
- la couleur se passe en plaçant le pinceau à l’endroit à traiter : là, cliquez une seule fois.
- pour agrandir la zone à retravailler, appuyez sur Contrôle++ (Windows) ou
-
10Utilisez l’outil Tampon de duplication dans certains cas [5] . Travailler les pixels un à un et changer de couleur à chaque pixel est fastidieux, parfois impossible : c’est pour cela qu’il y a l’outil Tampon de duplication. Cet outil permet dans une zone donnée de prélever un motif (couleurs multiples) et de s’en servir pour homogénéiser la zone en question en faisant disparaitre des retouches, des pixels mal effacés, etc. Pour sélectionner et paramétrer cet outil, opérez de la façon suivante :
- cliquez sur l’icône qui représente un vrai tampon en caoutchouc dans la barre d’outils de gauche ;
- cliquez en haut dans la barre d’option sur l’icône circulaire blanche afin d’ouvrir le panneau des réglages ;
- réglez la dureté à 50 % au maximum ;
- réglez l’opacité sur 100 % ;
- appuyez sur ! et : pour modifier la taille du pinceau ;
- tenez enfoncée la touche Alt (Windows) ou ⌥ Option (macOS), puis cliquez à proximité de la zone à corriger, là où se trouve le motif voulu ;
- cliquez une seule fois la zone à rectifier ;
- répétez l’opération autant de fois qu’il sera nécessaire afin d’obtenir le résultat escompté. Bien entendu, si vous changez de zone, vous modifierez la texture.
-
11Affinez votre image. Il existe dans Photoshop de très nombreux outils qui permettent d’améliorer grandement une image, leur utilisation n’est pas toujours très simple. Certains d’entre eux permettent une action sur une partie de la photo, tandis que d’autres affectent la totalité de l’image. Les outils sont groupés par grandes fonctions. Chacune est symbolisée par une icône générale sur laquelle il suffit de faire un clic long pour faire apparaitre les différents outils de la rubrique : il ne vous reste plus alors qu’à sélectionner l’outil voulu. Cliquez en haut dans la barre d’option sur l’icône circulaire, puis sélectionnez une forme et une taille de pinceau. En cliquant sur ! et :, vous modifiez la taille du pinceau. Pour un beau rendu, utilisez un pinceau en forme de cercle avec un bord atténué.
- Netteté : l’icône est un triangle. Cet outil permet de rendre plus nets des zones floues. Netteté est dans la même rubrique que les outils Goutte d’eau et Doigt.
- Goutte d’eau : son icône est… une goutte d’eau ! Il va vous permettre de rendre flous les pixels et donc les contours d’une image. L’outil Goutte d’eau est dans la même rubrique que les outils Netteté et Doigt.
- Doigt : l’icône représente un index pointé. Cet outil permet d’étaler des données sur une image. L’outil Doigt est dans la même rubrique que les outils Goutte d’eau et Netteté.
- Éponge : son icône est une petite éponge circulaire. Cet outil permet de modifier la saturation des couleurs d’une zone de l’image. L’outil Éponge est dans la même rubrique que les outils Densité - et Densité +.
- Densité - : l’icône est une poire de seringue. Cet outil permet d’éclaircir certaines parties de l’image. L’outil Densité - est dans la même rubrique que les outils Éponge et Densité +.
- Densité + : l’icône est une main faisant une pichenette. Cet outil va vous permettre d’obscurcir certaines parties de l’image. L’outil Densité + est dans la même rubrique que les outils l’Éponge et Densité -.
- Outil correcteur : l’icône est une sorte de pansement. Comme son nom l’indique, il sert à faire des retouches localement. Cet outil est dans la même rubrique que l’outil Œil rouge.
- Œil rouge : l’icône est un … œil ! Comme son nom l’indique, il sert à faire disparaitre les classiques yeux rouges sur une photo. Cliquez et faites glisser un cadre autour de l’œil à rectifier. L’outil Œil rouge est dans la même rubrique que l’outil Outil correcteur.
-
12Faites divers réglages pour affiner les couleurs et la luminosité. Photoshop met à vos dispositions des réglages variés et très fins. Jouer avec les contrastes permet de faire ressortir les couleurs claires et foncées, la luminosité affecte toute l’image (elle est soit plus claire soit plus foncée), avec le changement de teintes, vous modifiez radicalement les couleurs et la saturation modifie l’intensité des couleurs. Pour modifier votre image, vous pouvez opérer comme suit :
- cliquez sur Image ;
- cliquez sur Réglages ;
- cliquez sur Luminosité/Contraste ou Teinte/Saturation ;
- réglez les divers potentiomètres pour obtenir la luminosité, le contraste, la teinte et la saturation voulus ;
- cliquez sur Ok quand vous êtes satisfait(e) du résultat.
-
13Enregistrez l’image. Une fois votre image modifiée selon vos désirs, il vous reste plus qu’à la sauvegarder en procédant ainsi :
- cliquez sur Fichier ;
- cliquez sur Enregistrer sous ;
- dans le champ Nom de fichier, tapez un nom évocateur pour votre nouvelle image ;
- sélectionnez en dessous (champ Format) le format du fichier (JPEG, GIF, PNG, PSD) ;
- cliquez sur Enregistrer.
Publicité
Conseils
- Avec l’expérience, vous saurez parfaitement utiliser les outils de Photoshop. Cependant, ils sont nombreux et tout le monde n’est pas versé dans l’art de traiter les images, le vocabulaire n’est pas toujours explicite. Faites des changements, testez des outils et si cela ne vous convient pas, vous avez toujours la possibilité d’annuler ce que vous avez fait.
- Par défaut, Photoshop ne conserve que les 20 dernières actions dans la palette historique. Or, la retouche de photos requiert de très nombreuses actions, minimes certes, mais nombreuses ! Ces 20 actions ne sont donc pas suffisantes pour un gros travail de retouche. Pour augmenter cette valeur, allez dans Édition, puis Préférences, puis Performance. Dans la fenêtre, repérez États d’historique, cliquez sur le triangle de droite, puis déplacez le curseur sur une valeur plus élevée.
- Si votre fichier est une photo en haute résolution, en tant que débutant dans la retouche, ce que vous croyez être une fleur bleue, d’une couleur unie, est en fait une fleur avec quantité de pixels de couleurs différentes. Il en va de même des ombres qui sont composées de dizaines de pixels de couleurs différentes. Pour rectifier de telles zones de couleurs, il faut travailler pixel par pixel (c’est long !) ou alors utiliser le tampon de duplication en prenant un échantillon.
Références
- ↑ https://pixlr.com/express/
- ↑ https://intra.wps60.org/webcentral/images/stories/Documents/PIXLRImageEditor.pdf
- ↑ http://www.photoshopessentials.com/photo-editing/reduce-noise/
- ↑ http://blog.topazlabs.com/jpeg-artifacts-vs-image-noise/
- ↑ http://digital-photography-school.com/12-tips-for-mastering-the-clone-stamp-tool-in-photoshop/
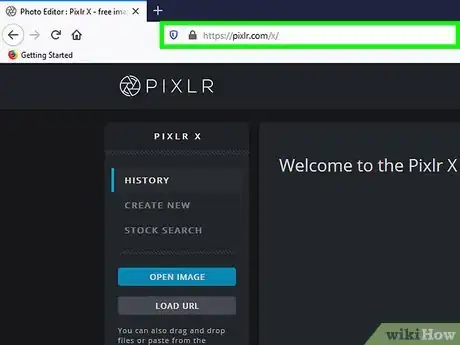

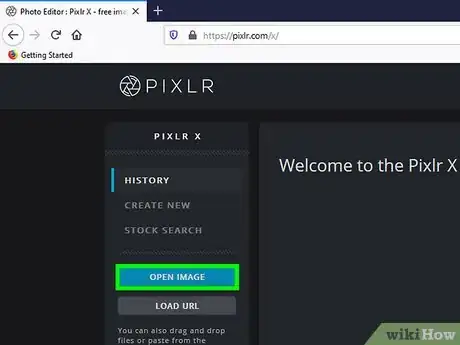
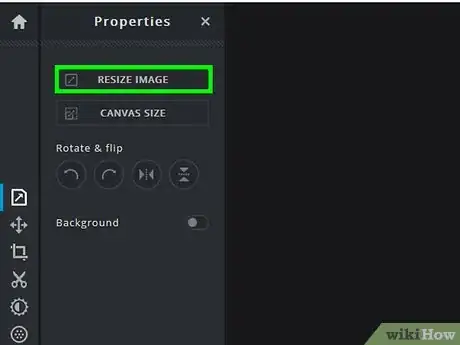
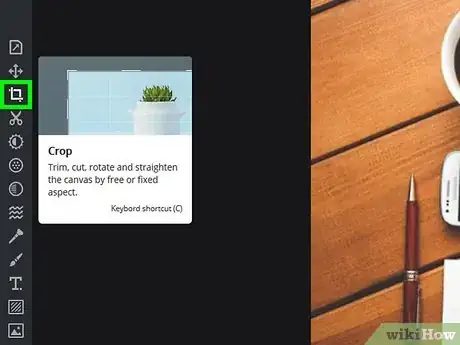

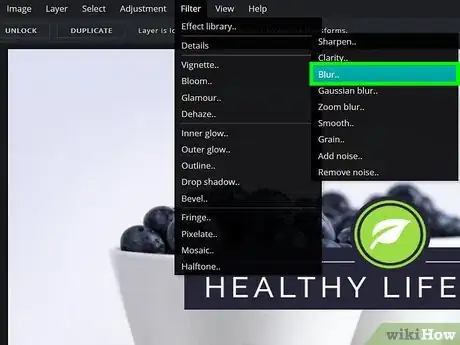
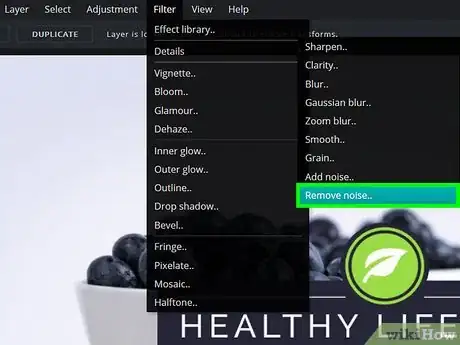
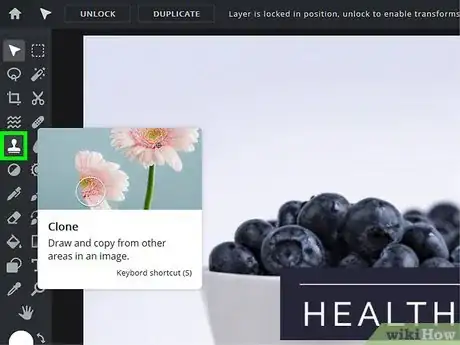
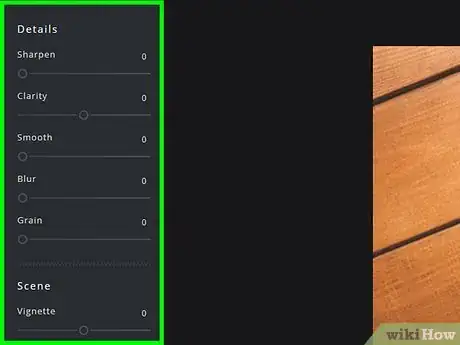
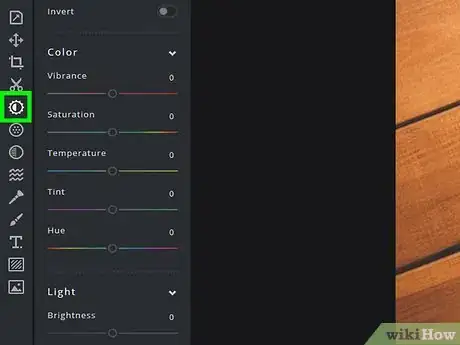
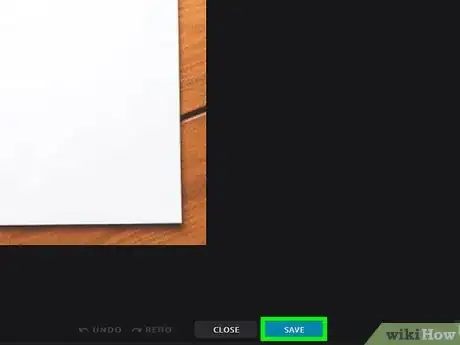
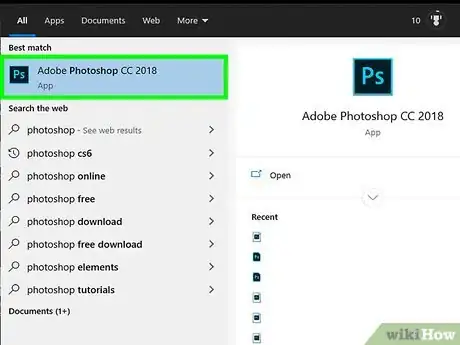
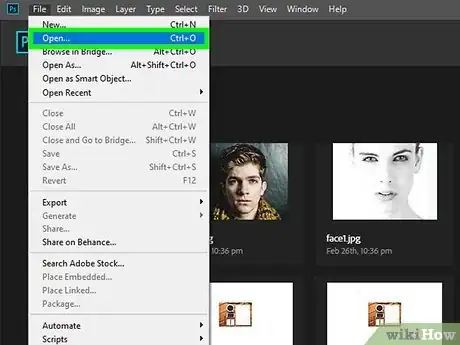


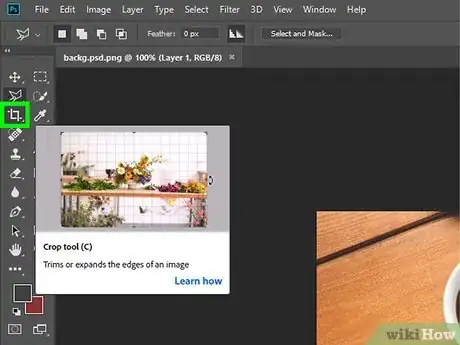

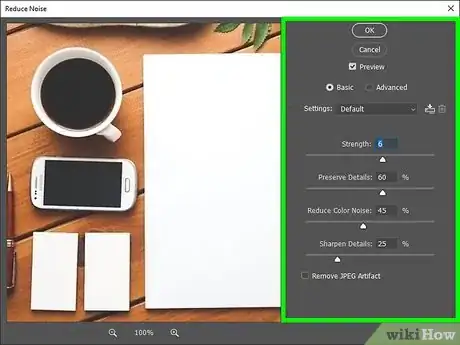

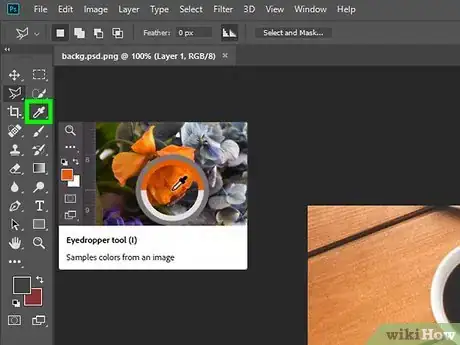
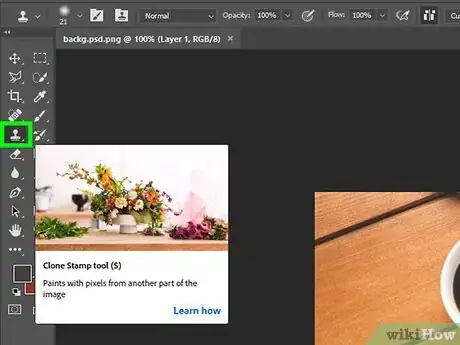


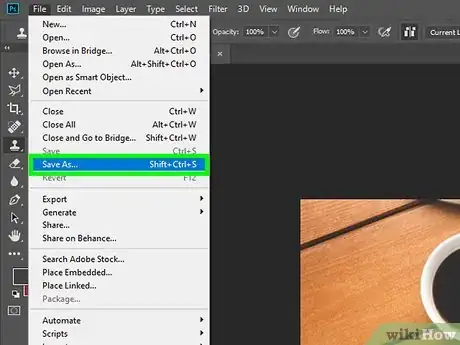


















L'équipe de gestion du contenu de wikiHow examine soigneusement le travail de l'équipe éditoriale afin de s'assurer que chaque article est en conformité avec nos standards de haute qualité. Cet article a été consulté 160 106 fois.