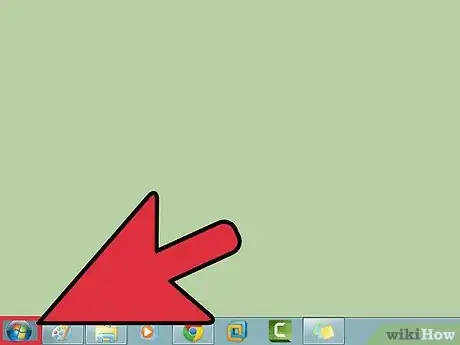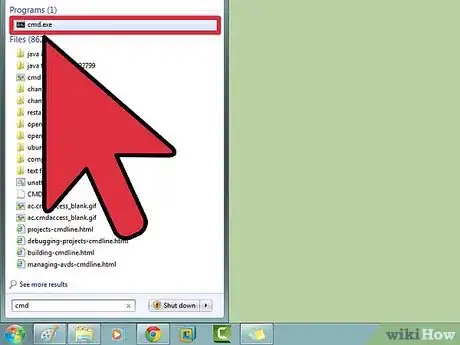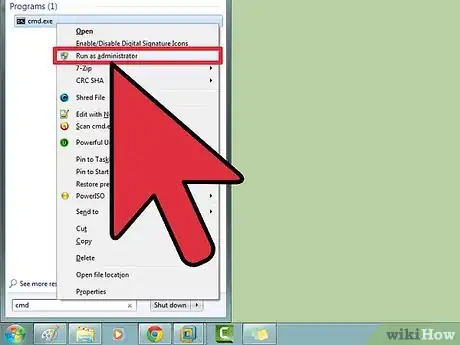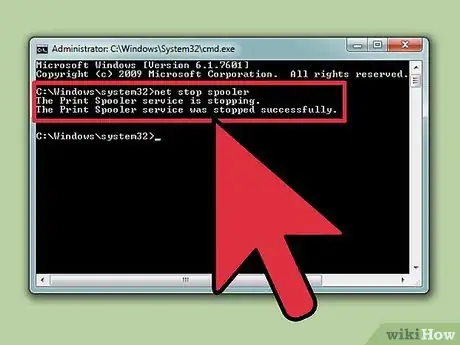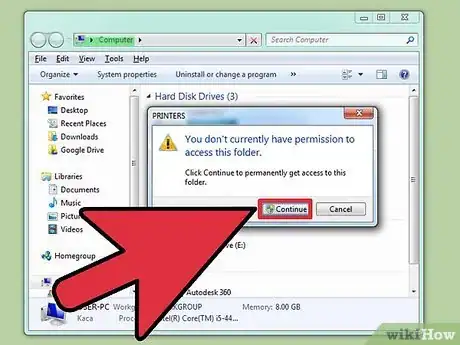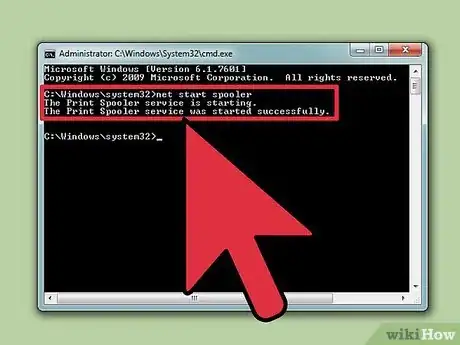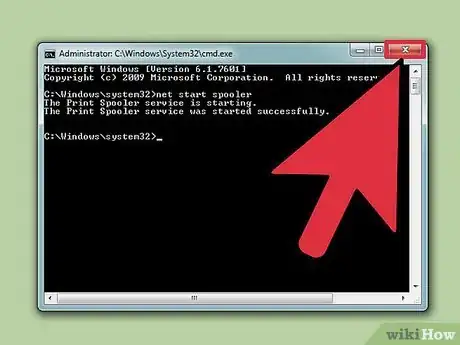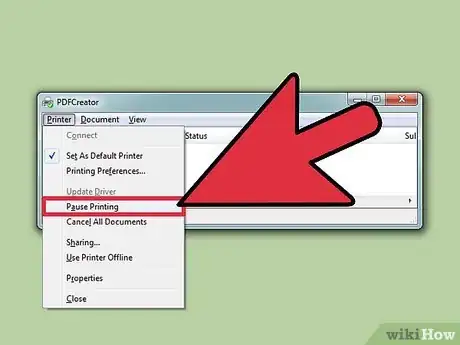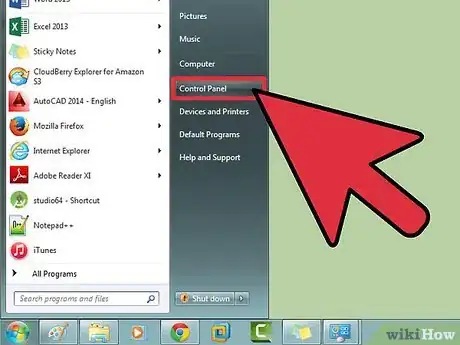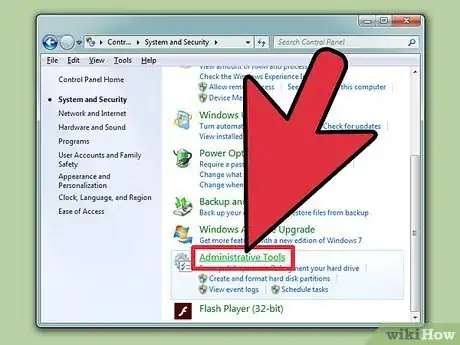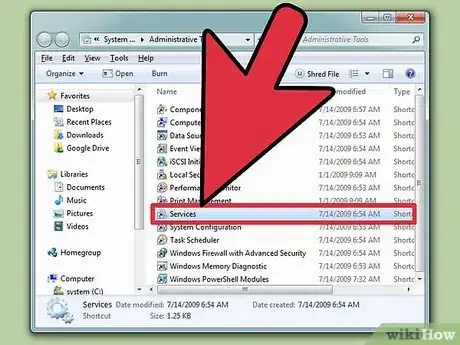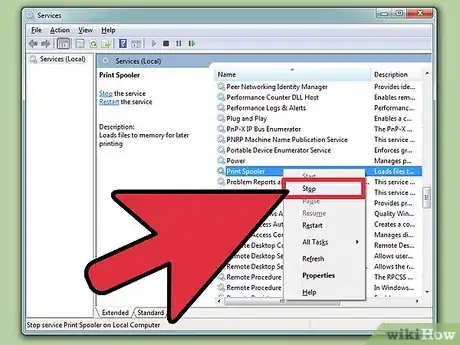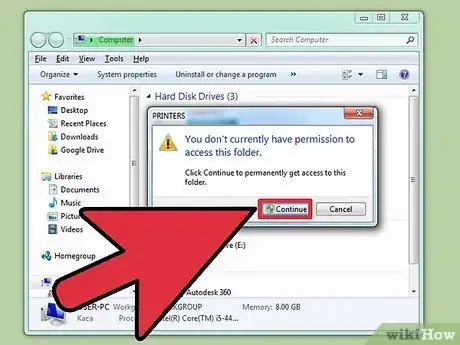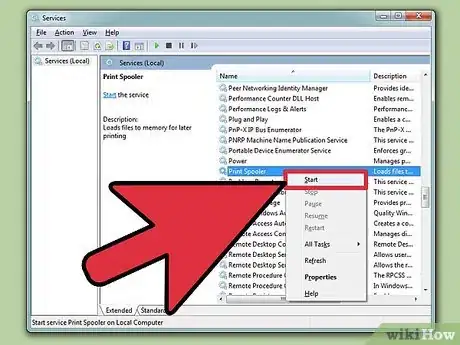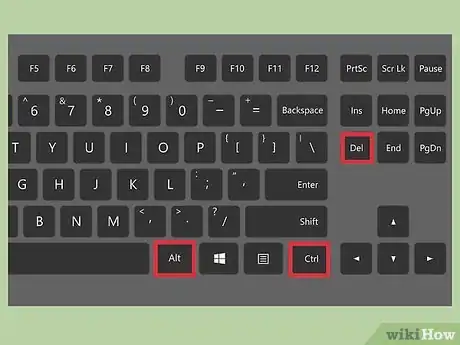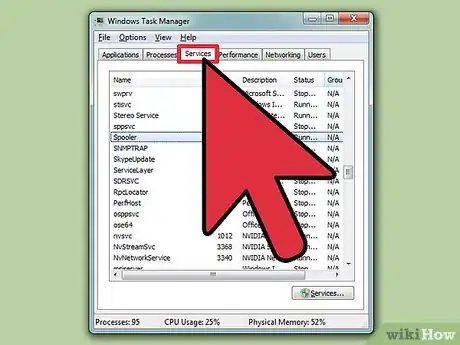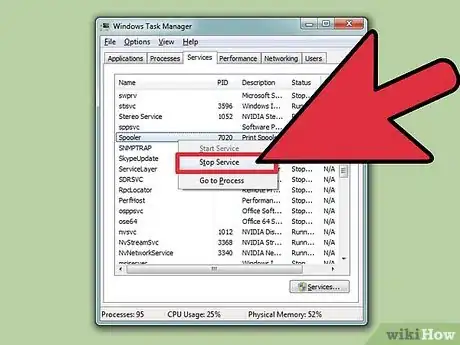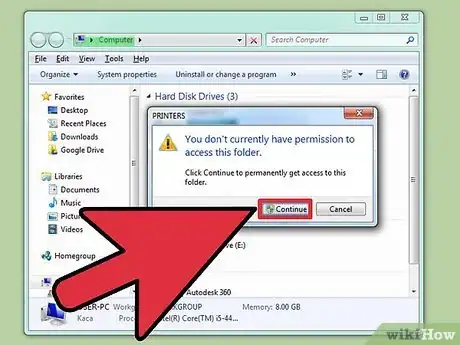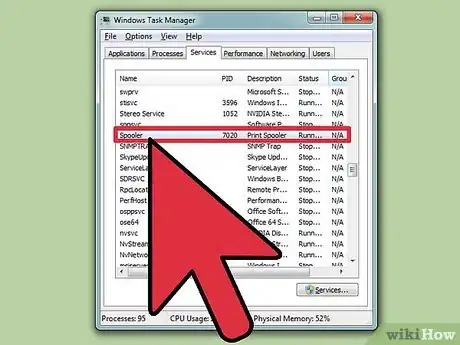wikiHow est un wiki, ce qui veut dire que de nombreux articles sont rédigés par plusieurs auteurs(es). Pour créer cet article, des auteur.e.s volontaires ont participé à l'édition et à l'amélioration.
Cet article a été consulté 23 368 fois.
Les imprimantes sont des outils très pratiques et sont devenues très communes, car chaque famille en possède au moins une. Toutefois, il arrive que cette dernière occasionne des impressions que l'on souhaite éviter ou que l'on veut stopper. Pour pouvoir avoir le contrôle sur ces problèmes occasionnels, il faut agir sur le spouleur d'impression qui est une fonctionnalité dans le système d'exploitation de Windows. C'est ce dernier qui reçoit les ordres pour lancer une impression et c'est donc sur ce dernier qu'il faut intervenir pour pouvoir annuler, interrompre une impression, car même si vous débranchez l'imprimante, puis la rallumez l'imprimante aura gardé en mémoire le travail à exécuter.
Étapes
Méthode 1
Méthode 1 sur 3:Utiliser l'invite de commande
-
1Accédez au menu démarrer. Cliquez sur l'icône du menu démarrer qui se trouve en bout de votre barre de tâches. Vous pouvez aussi utiliser le raccourci clavier Windows en appuyant sur la touche qui représente le logo Windows.
-
2Allez sur Rechercher. Cliquez dans Rechercher, puis inscrivez cmd qui est le nom de l'invite de commandes. Vous verrez apparaitre ce dernier cmd.exe.
-
3Ouvrez l'invite de commandes. Sur cmd.exe, faites un clic droit et dans la fenêtre contextuelle appuyez sur Exécuter en tant qu'administrateur. Enfin, appuyez sur Oui dans la boite de dialogue qui s'ouvre.
- L'invite de commandes est très pratique pour exécuter des ordres que vous aurez écrits. Il est aussi possible de réaliser les mêmes actions en utilisant la souris, le clavier ou une interface graphique, mais parfois il est aussi simple de passer par l'invite de commandes.
-
4Inscrivez une commande. Écrivez net stop spooler dans la fenêtre noire de l'invite de commandes, puis pressez sur Entrée. Sur la ligne suivante, vous verrez s'inscrire « Le service Spouleur d'impression s'arrête ». Puis, sur une autre ligne, il sera inscrit « Le service Spouleur d'impression a été arrêté ».
-
5Stoppez les impressions. Si vous voulez que l'imprimante ne lance pas d'impression après que vous aurez réactivé le service Spouleur d'impression, il vous faut supprimer les fichiers qui sont en attente pour impression. Pour cela, allez dans l'explorateur de fichiers, puis dans la barre de recherche inscrivez C:\Windows\system32\spool\PRINTERS, ensuite cliquez sur Entrée. Ouvrez le dossier PRINTERS, il vous sera sans doute demandé de poursuivre en tant qu'administrateur, appuyez sur Continuer.
- Attention, gardez le dossier PRINTERS, supprimez juste les fichiers qui se trouvent à l'intérieur de ce dernier.
-
6Réactivez le service Spouleur d'impression. Si à l'avenir, vous avez besoin d'imprimer à nouveau des documents, il vous faut relancer le service Spouleur d'impression. Pour ce faire, dans la fenêtre d'invite de commandes, écrivez net start spooler, puis pressez la touche Entrée. Sur la ligne suivante dans l'invite de commandes, vous verrez inscrit « Le service Spouleur d'impression démarre », puis une deuxième ligne avec « Le service Spouleur d'impression a démarré ».
-
7Fermez l'invite de commandes. Vous avez supprimé les fichiers en attente d'impression et relancé le service Spouleur d'impression. Maintenant, vous pouvez fermer la fenêtre de l'invite de commandes.Publicité
Méthode 2
Méthode 2 sur 3:Employer les outils d'administration
-
1Mettez en pause les impressions. Si vous voulez arrêter les impressions en cours, commencez par mettre en pause les impressions, puis annulez les impressions qui sont dans la file d'attente pour impression.
-
2Accédez au panneau de configuration. Ouvrez le menu démarrer et sélectionnez Panneau de configuration. Vous pouvez aussi appuyer sur la touche Windows de votre clavier, puis inscrire dans Rechercher panneau de configuration et ensuite, pressez sur la touche Entrée.
-
3Ouvrez Outils d'administration. Dans la fenêtre Panneau de configuration, cliquez sur l'icône Outils d'administration. Une nouvelle fenêtre s'ouvre qui vous donne accès à une liste d'outils du système d'exploitation de Windows.
- Prenez garde à ne pas trop modifier les fonctionnalités du système, votre ordinateur pourrait s'en trouver instable. Restez sur l'idée d'intervention sur le service Spouleur d'impression.
-
4Ouvrez l'outil Service. Dans la fenêtre Outils d'administration, doublecliquez sur l'icône Services. Une nouvelle fenêtre apparaitra avec la liste des services en cours d'activité sur votre ordinateur.
- Notez que si vous rencontrez des difficultés à repérer l'outil Services, vous pouvez appuyez sur la touche S de votre clavier quand vous êtes dans la fenêtre Outils d'administration. En agissant ainsi, vous sélectionnez un outil qui commence par la lettre S. Répétez l'opération jusqu'à ce que vous sélectionnez l'outil Services.
-
5Arrêtez le service Spouleur d'impression. Parcourez la liste des services en cours, puis faites un clic droit sur le service Spouleur d'impression. Un menu contextuel s'affiche. Sélectionnez Arrêter pour interrompre le service et ainsi annuler tous les fichiers qui se trouvaient en file d'attente pour impression.
- Si vous n'arrivez pas à repérer dans la liste des services Spouleur d'impression, appuyez sur la touche S de votre clavier et ainsi vous pourrez passer en revue l'ensemble des services qui commence par S chaque fois que vous appuierez sur la touche S.
-
6Stoppez les impressions. N'oubliez pas que si vous relancez le service Spouleur d'impression, les documents en attente vont reprendre leur impression. Il faut donc aller dans l'explorateur de fichiers, puis dans la barre de recherche, inscrivez C:\Windows\system32\spool\Printers et pressez sur Entrée. Cliquez sur Continuer, si on vous le demande. Enfin, supprimez les documents qui se trouvent dans le dossier.
- Attention à bien garder le dossier PRINTERS, ne le supprimez pas !
-
7Relancez le service Spouleur d'impression. Vous pouvez réactiver le service. Faites un clic droit sur Spouleur d'impression, puis sélectionnez Démarrer. Vous pouvez à nouveau imprimer des documents.Publicité
Méthode 3
Méthode 3 sur 3:Se servir du gestionnaire de tâches
-
1Accédez au Gestionnaire de tâches. Pour ouvrir le Gestionnaire de tâches, faites la combinaison de touches Ctrl + Alt + Supprimer, puis sélectionnez Gestionnaire de tâches.
-
2Sélectionnez l'onglet Services. Regardez en haut de la fenêtre et cliquez sur l'onglet Services. Dans cet onglet, vous aurez accès à toute la liste des services qui sont actifs sur votre ordinateur.
-
3Stoppez le service Spouleur d'impression. Dans la liste des services, faites un clic droit sur Spooler (Spouleur d'impression), puis appuyez sur Arrêter.
- Notez que pour trouver rapidement le service Spooler, appuyez sur la touche S qui sélectionnera par ordre alphabétique un nom de service qui commence par S à chaque pression sur la touche.
-
4Arrêtez les impressions. Afin de ne pas voir se lancer à nouveau les impressions quand le service sera de nouveau actif, il vous faut supprimer les fichiers en file d'attente. Dans le gestionnaire de fichiers, inscrivez dans la barre de recherche C:\Windows\system32\spool\Printers, puis appuyez sur Entrée. Sélectionnez Continuer, si on vous le demande. Ensuite, supprimez tous les documents présents dans le dossier.
- Gardez le dossier PRINTERS. Vous devez juste supprimer les fichiers qui se trouvent dans le dossier.
-
5Réactivez le service Spouleur d'impression. Dans le Gestionnaire de tâches, faites un clic droit sur Spooler, puis appuyez sur Démarrer dans le menu contextuel.Publicité
Avertissements
- Attention quand vous arrêtez des processus sur votre ordinateur, cela peut compromettre le bon fonctionnement de votre ordinateur.