Cet article a été rédigé avec la collaboration de nos éditeurs(trices) et chercheurs(euses) qualifiés(es) pour garantir l'exactitude et l'exhaustivité du contenu.
L'équipe de gestion du contenu de wikiHow examine soigneusement le travail de l'équipe éditoriale afin de s'assurer que chaque article est en conformité avec nos standards de haute qualité.
Cet article a été consulté 15 493 fois.
Avec la sortie d'iOS 7, Apple a facilité le blocage de sites web. Quand vous bloquez une page web à partir du menu Restrictions, il sera bloqué dans tous les navigateurs. Vous pouvez bloquer des sites spécifiques ou bien bloquer tous les sites web et n'en autoriser que quelques-uns que vous aurez approuvés.
Étapes
Méthode 1
Méthode 1 sur 2:Bloquer des sites en particulier
-
1Ouvrez l'application Réglages et appuyez sur Général. Cela ouvrira la page des réglages généraux de l'iPad.
-
2Appuyez sur Restrictions pour ouvrir le menu du contrôle parental. Si vous avez déjà activé les restrictions auparavant, vous devrez entrer le mot de passe adéquat pour continuer.
-
3Appuyez sur Activer les restrictions et définissez un mot de passe. Il doit s'agir d'un mot de passe différent de celui dont vous vous servez pour verrouiller l'iPad. Souvenez-vous de ce code, car vous en aurez besoin pour faire des modifications.
-
4Dans la section Contenu autorisé, appuyez sur Sites web. Cela ouvrira les réglages de restriction des sites web.
-
5Pour bloquer des sites web en particulier, appuyez sur Limiter le contenu adulte. Cela vous permettra d'ajouter des adresses de sites web à bloquer, ainsi que de bloquer les sites web ayant du contenu adulte de façon générale.
- Si vous préférez tout bloquer et n'autoriser que quelques sites, allez voir la prochaine section.
-
6Appuyez sur Ajouter un site web dans la section Ne jamais autoriser. Cela vous laissera entrer les adresses des sites web que vous voulez bloquer en permanence.
-
7Tapez l'adresse que vous voulez bloquer. Cela ajoutera le site internet à la liste Ne jamais autoriser, ce qui l'empêchera d'être ouverte dans Safari et dans tous les autres navigateurs internet sur l'iPad.
- Assurez-vous d'inscrire toutes les versions du site que vous voulez bloquer. Par exemple, bloquer wikihow.com ne bloquera pas la version mobile du site, vous devrez ajouter aussi « m.wikihow.com ».
-
8Ajoutez tous les sites que vous voulez bloquer. Ajoutez tous les sites auxquels vous voulez bloquer l'accès. Si vous vous rendez compte que vous devez entrer un grand nombre de sites internet, il sera peut-être plus facile de bloquer tous les sites web et de n'en autoriser que quelques-uns. Pour obtenir des détails, allez voir la prochaine section.Publicité
Méthode 2
Méthode 2 sur 2:Ne permettre l'accès qu'aux sites autorisés
-
1Ouvrez l'application Réglages et appuyez sur Général. Vous trouverez peut-être plus simple de bloquer l'accès à tous les sites web puis de ne permettre l'accès qu'à certains sites. C'est une bonne solution pour les enfants, car vous pouvez configurer un ensemble de pages accessibles sur mesure.
-
2Appuyez sur Restrictions et, si cela vous est demandé, entrez votre mot de passe. Il ne vous sera demandé de donner un mot de passe que si vous avez précédemment activé les restrictions.
-
3Si ce n'est encore fait, appuyez sur Activer les restrictions. Il vous sera demandé de créer un mot de passe spécifique aux restrictions, que vous devrez entrer chaque fois que vous voulez y apporter des modifications.
-
4Appuyez sur Sites web dans la section Contenu autorisé. Cela vous permettra d'ajuster les réglages de blocage des sites web.
-
5Appuyez sur Sites web spécifiques uniquement. Cela bloquera l'accès à tous les sites web, sauf ceux que vous autorisez.
-
6Appuyez sur Ajouter un site web puis entrez l'adresse du site que vous voulez autoriser. Assurez-vous d'entrer également la version mobile, le cas échéant, par exemple « m.wikihow.com ».
-
7Continuez d'ajouter des sites web. Vous pouvez inclure dans la liste autant de sites web que vous voulez. Chaque site web ajouté sera accessible via Safari ou tout autre navigateur installé. Tous les autres sites internet seront bloqués [1] .Publicité
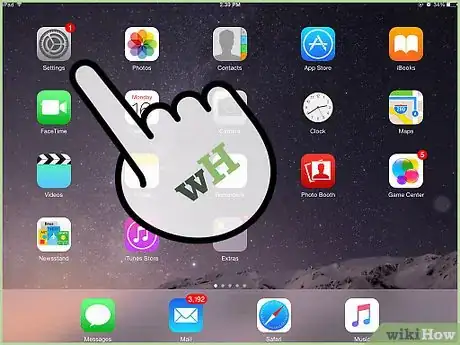
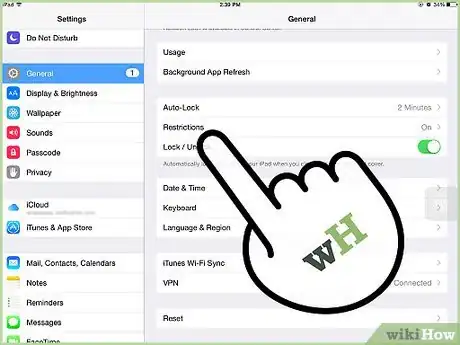
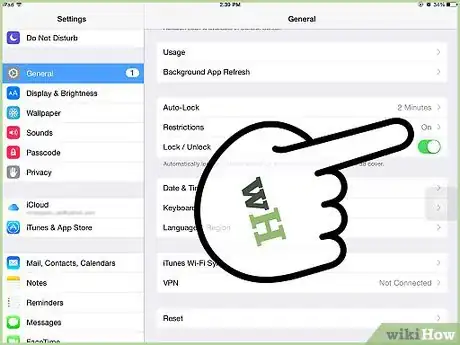
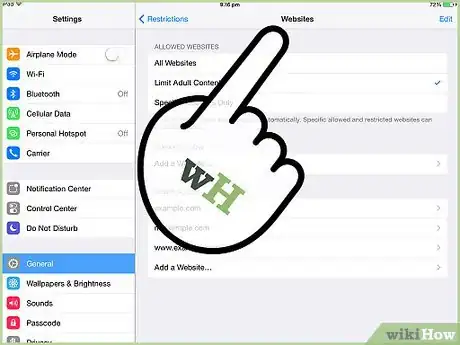
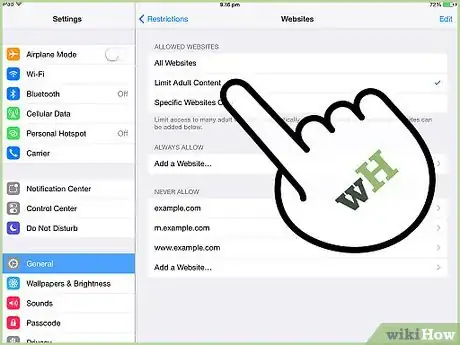
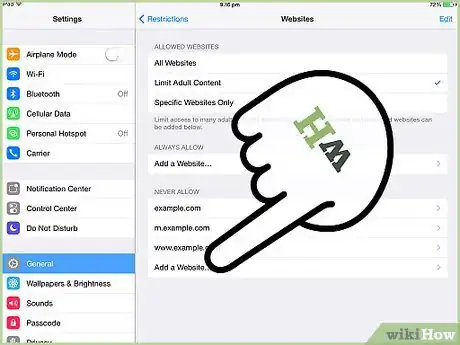
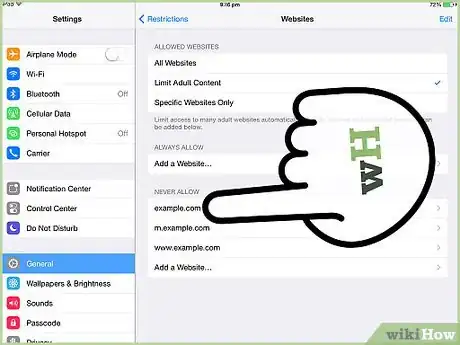
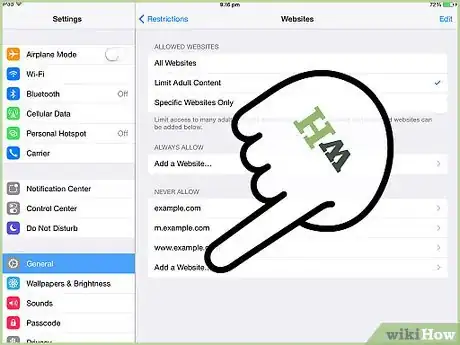
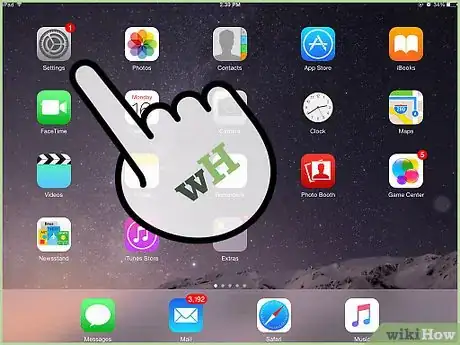
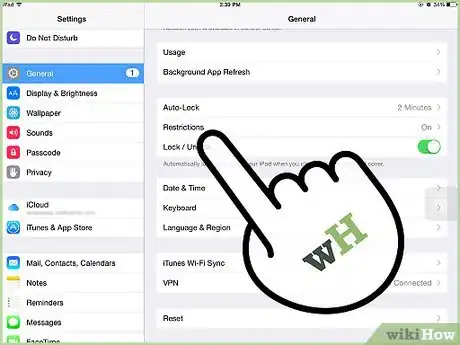
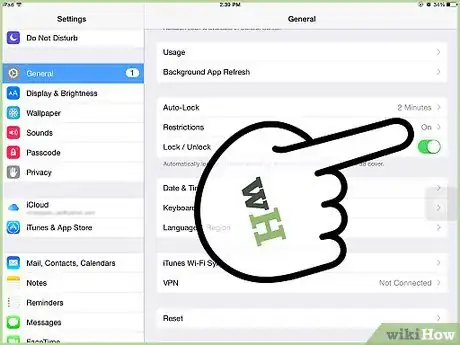
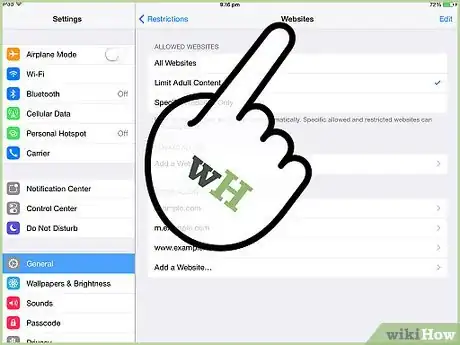
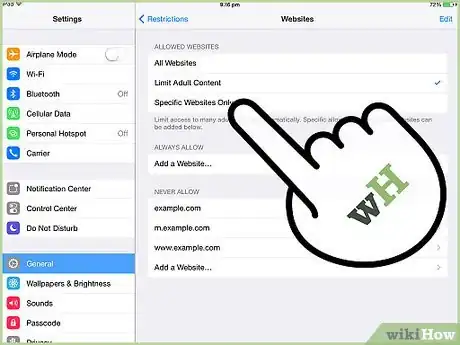
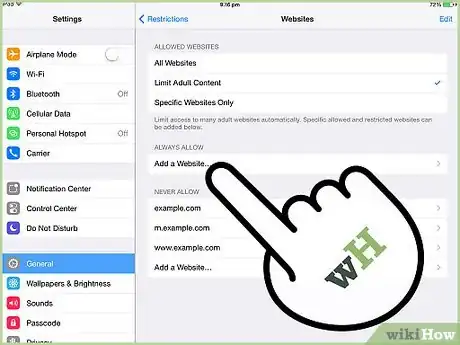
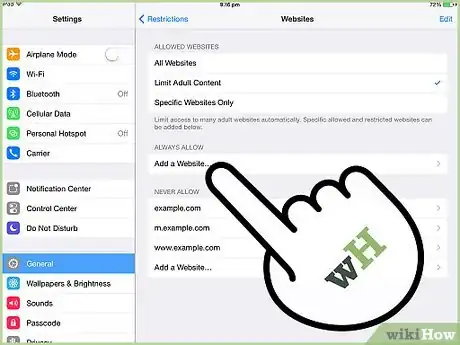


















L'équipe de gestion du contenu de wikiHow examine soigneusement le travail de l'équipe éditoriale afin de s'assurer que chaque article est en conformité avec nos standards de haute qualité. Cet article a été consulté 15 493 fois.