Cet article a été rédigé avec la collaboration de nos éditeurs(trices) et chercheurs(euses) qualifiés(es) pour garantir l'exactitude et l'exhaustivité du contenu.
L'équipe de gestion du contenu de wikiHow examine soigneusement le travail de l'équipe éditoriale afin de s'assurer que chaque article est en conformité avec nos standards de haute qualité.
Cet article a été consulté 2 530 fois.
En statistiques, les quartiles sont les valeurs qui partagent les éléments d'une distribution statistique en quatre parties d'effectif égal. Cet indicateur est très utile dans divers secteurs de la vie quotidienne (école, commerce, finances…). Excel calcule très rapidement ces quartiles à condition d'avoir des données et d'entrer correctement la bonne formule.
Étapes
Méthode 1
Méthode 1 sur 2:Utiliser la fonction QUARTILE.INCLURE
-
1Ouvrez votre projet dans Excel. Une fois Excel exécuté, faites Fichier, sélectionnez Ouvrir, puis votre fichier de données. Sinon, faites un clic droit sur le fichier et dans le menu, choisissez Ouvrir avec, puis Excel.
- La méthode décrite ici fonctionne pour Excel de la suite Microsoft 365 (PC et Mac), Excel pour le web, Excel 2019-2007 (PC), Excel 2019-2011 (Mac) et Excel Starter 2010.
-
2Cliquez sur une cellule vide. C'est dans celle-ci que s'affichera le quartile recherché. Il n'y a aucune règle quant au choix de cette cellule.
- Dans l'illustration, les données sont dans les cellules A2-D9 : nous choisissons pour le quartile la cellule E7.
-
3Tapez la fonction quartile. Elle est la suivante : =QUARTILE.INCLURE(. Toutes les données de la plage sont prises en compte.
-
4Sélectionnez la plage de données. Cliquez sur la première cellule, puis, en tenant le bouton de la souris enfoncé, faites glisser le curseur jusqu'à la dernière cellule.
- Une fois les données sélectionnées, elles apparaissent comme par miracle dans la formule. Ici, vous voyez que la formule est :
=QUARTILE.INCLURE(A2:A20. Ces cellules sont la matrice de la fonction. Ne fermez pas la parenthèse, car il faut y ajouter le quart !
- Une fois les données sélectionnées, elles apparaissent comme par miracle dans la formule. Ici, vous voyez que la formule est :
-
5Tapez ,1. Cette fonction doit comprendre dans les parenthèses un argument quart, en gros le quantième du quartile. Cette valeur peut prendre 5 valeurs de 0 à 4 ; 0 et 4 renvoyant les valeurs extrêmes.
- La formule =QUARTILE.INCLURE(A2:A20,1) renverra la valeur du premier quartile (premiers 25 % de l'échantillon [1] ).
-
6Appuyez sur Entrée. Dans la cellule qui contenait la formule, vous pouvez désormais lire la valeur du quartile choisi. Si vous voulez avoir les autres quartiles, il vous suffit de procéder de la même façon soit en modifiant l'argument quart de la formule en place soit en créant une nouvelle cellule [2] .Publicité
Méthode 2
Méthode 2 sur 2:Utiliser la fonction QUARTILE.EXCLURE
-
1Ouvrez votre projet dans Excel. Une fois Excel exécuté, faites Fichier, sélectionnez Ouvrir, puis votre fichier de données. Sinon, faites un clic droit sur le fichier et dans le menu, choisissez Ouvrir avec, puis Excel.
- La méthode décrite ici fonctionne pour Excel de la suite Microsoft 365 (PC et Mac), Excel pour le web, Excel 2019-2007 (PC), Excel 2019-2011 (Mac) et Excel Starter 2010.
-
2Cliquez sur une cellule vide. C'est dans celle-ci que s'affichera le quartile recherché. Il n'y a aucune règle quant au choix de cette cellule.
- Dans l'illustration, les données sont dans les cellules A2-D9 : nous choisissons pour le quartile la cellule E7.
-
3Tapez la fonction quartile. Elle est la suivante :
=QUARTILE.EXCLURE(. Elle est à utiliser si vous ne voulez pas que les deux valeurs extrêmes soient prises en compte. -
4Sélectionnez la plage de données. Cliquez sur la première cellule, puis, en tenant le bouton de la souris enfoncé, faites glisser le curseur jusqu'à la dernière cellule.
- Une fois les données sélectionnées, elles apparaissent comme par miracle dans la formule. Ici, vous voyez que la formule est :
=QUARTILE.EXCLURE(A2:A20. Ne fermez pas la parenthèse, car il faut y ajouter l'argument quart !
- Une fois les données sélectionnées, elles apparaissent comme par miracle dans la formule. Ici, vous voyez que la formule est :
-
5Tapez ,1). Cette fonction doit comprendre dans les parenthèses un argument quart, en gros le quantième du quartile. Cette valeur peut prendre 3 valeurs : 1 ; 2 et 3.
- La formule =QUARTILE.EXCLURE(A2:A20,1) renverra la valeur du premier quartile (premiers 25 % de l'échantillon [3] ).
-
6Appuyez sur Entrée. Dans la cellule qui contenait la formule, vous pouvez désormais lire la valeur du quartile choisi. Si vous voulez avoir les autres quartiles, il vous suffit de procéder de la même façon soit en modifiant l'argument quart de la formule en place soit en créant une nouvelle cellule [4] .Publicité
Références
- ↑ https://support.microsoft.com/fr-fr/office/quartile-inc-function-1bbacc80-5075-42f1-aed6-47d735c4819d
- ↑ https://www.youtube.com/watch?v=UseEZnBYHEY&t=192s
- ↑ https://support.microsoft.com/fr-fr/office/quartile-exc-function-5a355b7a-840b-4a01-b0f1-f538c2864cad
- ↑ https://www.youtube.com/watch?v=UseEZnBYHEY&t=192s
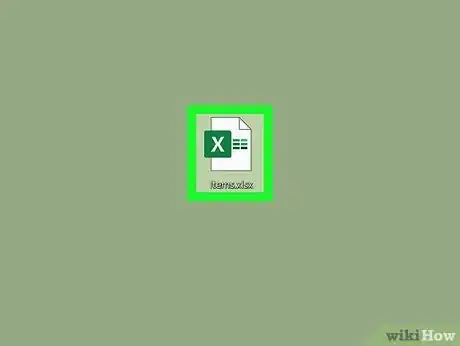
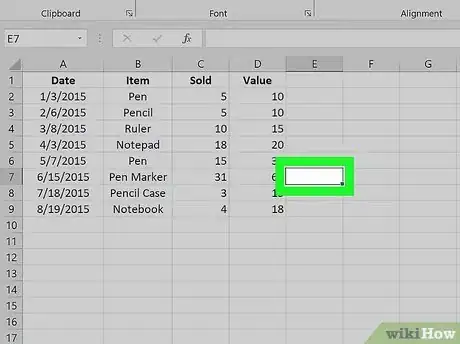
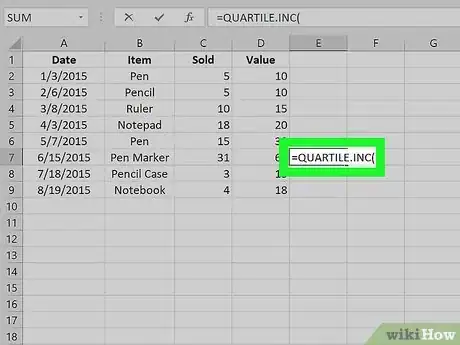
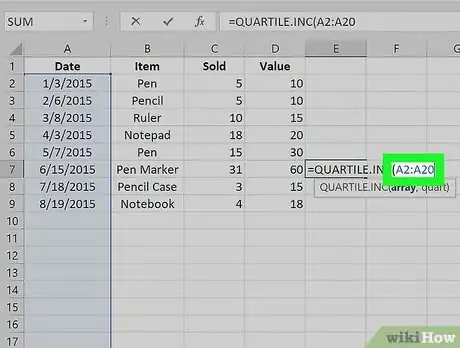
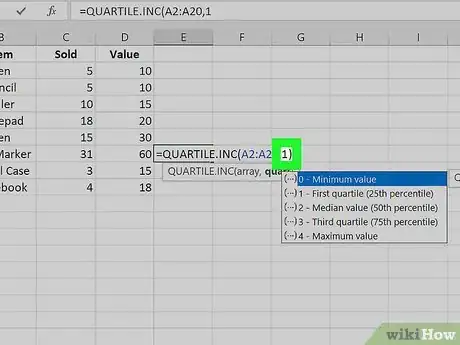
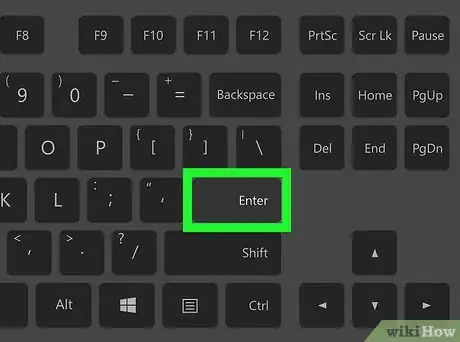
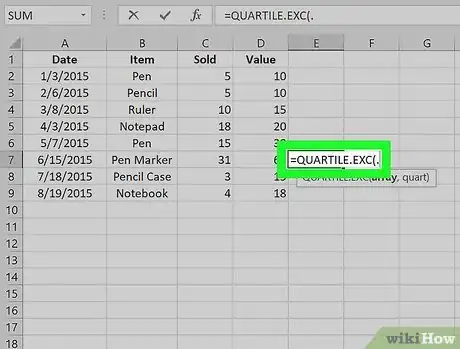
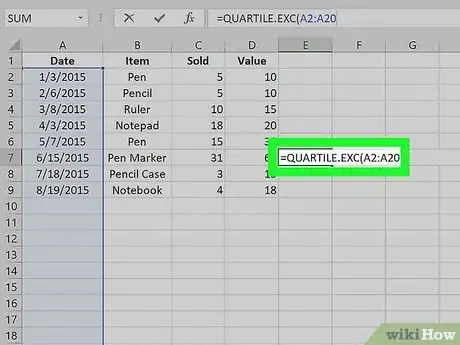
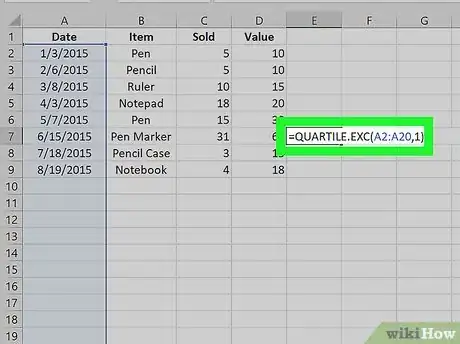


















L'équipe de gestion du contenu de wikiHow examine soigneusement le travail de l'équipe éditoriale afin de s'assurer que chaque article est en conformité avec nos standards de haute qualité. Cet article a été consulté 2 530 fois.