Cet article a été rédigé avec la collaboration de nos éditeurs(trices) et chercheurs(euses) qualifiés(es) pour garantir l'exactitude et l'exhaustivité du contenu.
L'équipe de gestion du contenu de wikiHow examine soigneusement le travail de l'équipe éditoriale afin de s'assurer que chaque article est en conformité avec nos standards de haute qualité.
Cet article a été consulté 11 169 fois.
Avec Microsoft Excel il est possible de calculer rapidement l'âge d'une personne, voire de plusieurs personnes. Pour cela, il faut utiliser une formule Excel qui est cachée. Il s'agit de « DATEDIF ». Comme Excel a en mémoire les dates depuis le premier janvier 1900, il est donc très facile de faire la différence entre la date du jour et une date d'anniversaire pour connaitre l'âge d'un individu. De plus, si vous conservez votre fichier Excel, l'âge se mettra à jour chaque année automatiquement.
Étapes
-
1Faites une colonne pour les noms. Afin de faire correspondre une personne à une date d'anniversaire, créez une colonne pour inscrire les noms avec pour titre de colonne « Nom ».
-
2Réalisez une colonne pour les dates d'anniversaire. Dans la colonne qui suit celle des noms, dédiez-la aux dates d'anniversaire. Donnez-lui comme titre « Anniversaire ».
- Cette colonne peut être employée à un tout autre objectif comme une date de livraison ou encore une date d'achat. Libre à vous d'y mettre la date qui vous intéresse.
-
3Utilisez un format de date. Pour inscrire les dates d'anniversaire, faites attention à bien utiliser le même format pour toutes les dates. En France, le format pour une date est JJ/MM/AAAA. Pour un autre pays, comme les États-Unis, le format est différent MM/JJ/AAAA. En respectant le format, les dates seront reconnues comme telles par Excel qui les formatera en conséquence.
- Notez que si les dates n'apparaissent pas comme convenu, vous pouvez y remédier. Allez sur l'onglet Accueil, puis dans la rubrique Nombre en tête de cette dernière vous devriez voir inscrit Standard, modifiez en cliquant sur le menu déroulant et choisissez Date courte.
-
4Définnissez une colonne pour l'âge. Comme pour les colonnes précédentes, nommez-la. Pour celle-ci, donnez-lui comme titre « Âge ». Quand vous aurez écrit la formule, c'est dans cette colonne que vous verrez apparaitre l'âge des personnes.
-
5Allez dans la première cellule de la colonne « Âge ». Dans les cellules de la colonne « Âge », vous allez écrire la formule qui calculera automatiquement l'âge de la personne en fonction de la date d'anniversaire inscrite dans la colonne voisine.
-
6Inscrivez la formule. Dans la première cellule sous le titre de colonne « Âge », écrivez la formule qui calculera l'âge suivant la date inscrite dans la colonne « Anniversaire [1] ».
- Tapez la formule =DATEDIF(B2;AUJOURDHUI();"Y").
- Sachez que la formule =DATEDIF() permets de calculer la différence qui se trouve entre deux dates. La formule écrite ainsi =DATEDIF(B2;AUJOURDHUI();"Y") signifie que DATEDIF calcule la différence entre la date dans la cellule B2 (date d'anniversaire) et la date du jour (AUJOURDHUI()). Le résultat est affiché en année ("Y"). Vous pouvez changer le format d'affichage du résultat et le présenter en mois ("M") ou en jour ("D").
-
7Copiez la formule. Une fois que votre formule est écrite et fonctionne, sélectionnez la cellule, puis cliquez sur le petit carré qui se trouve en bas à droite. Maintenez appuyé et faites glisser le curseur vers le bas de la colonne pour que la formule soit copiée dans les cellules en dessous en tenant compte des dates d'anniversaire appropriées.
-
8Corrigez une erreur. Il arrive parfois que ça ne fonctionne pas et que le résultat affiché soit #VALEUR! ou #NOM?. Cela signifie que vous avez une erreur dans la formule. Vérifiez que vous avez bien écrit votre formule et que la cellule inscrite dans la formule est bien celle qui correspond à la date d'anniversaire souhaitée. Sachez que la formule ne fonctionnera pas avec une date antérieure au premier janvier de l'année 1900.
-
9Modifiez la formule. Si vous souhaitez connaitre plus précisément l'âge et donc afficher un résultat en année, mois et jour, il vous faut modifier la formule. La base de la formule reste la même, mais il faut rajouter beaucoup plus d'éléments pour pouvoir calculer et faire apparaitre l'âge avec plus de précision [2] .
- Inscrivez dans la cellule =DATEDIF(B2;AUJOURDHUI();"Y")&" Années, "&DATEDIF(B2;AUJOURDHUI();"YM")&" Mois, "&DATEDIF(B2;AUJOURDHUI();"MD")&" Jours".
Publicité
Conseils
- Sachez que vous ne trouverez pas la formule « DATEDIF » dans la liste des formules. C'est une formule cachée. Vous pouvez utiliser une autre formule, qui est répertoriée, « FRACTION.ANNEE ». Vous obtiendrez un résultat en année avec les mois et jours sous forme décimale.
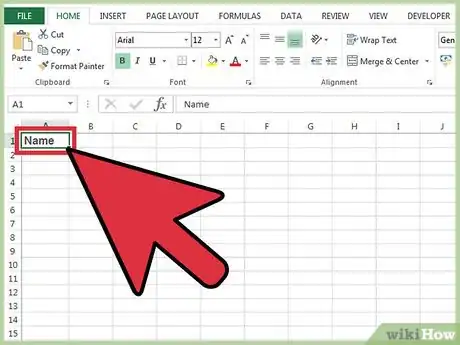
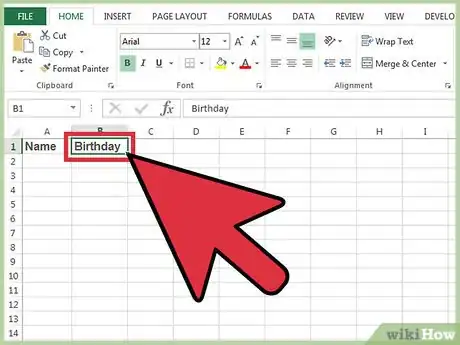
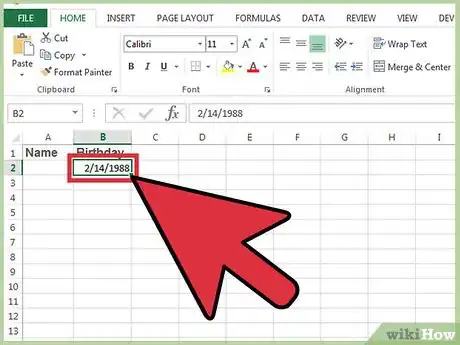
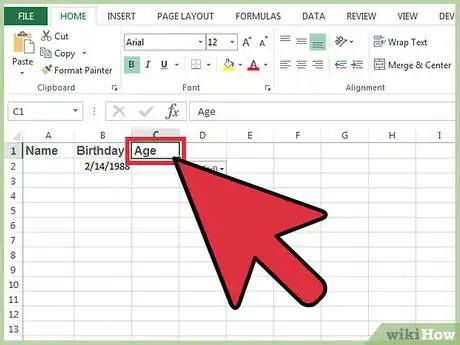
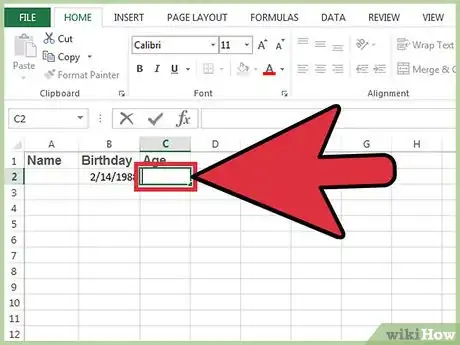
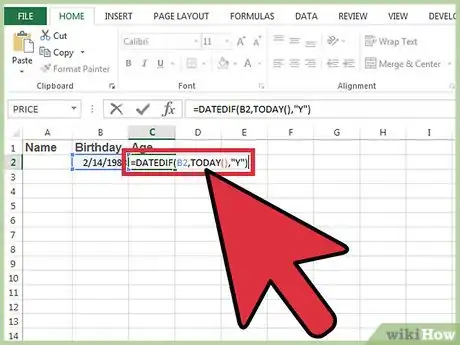
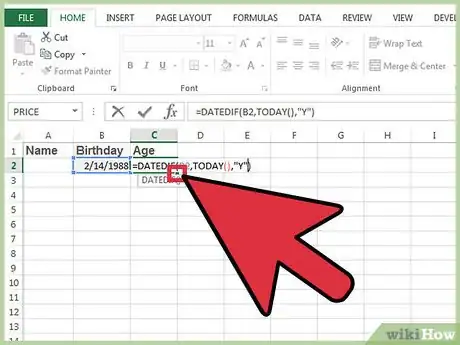
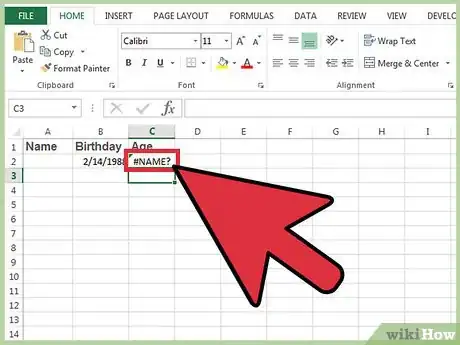
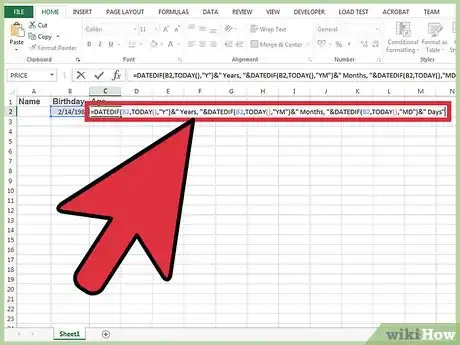


















L'équipe de gestion du contenu de wikiHow examine soigneusement le travail de l'équipe éditoriale afin de s'assurer que chaque article est en conformité avec nos standards de haute qualité. Cet article a été consulté 11 169 fois.