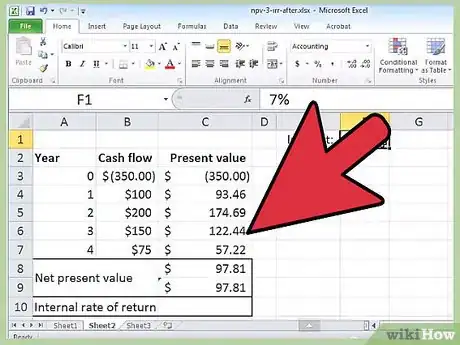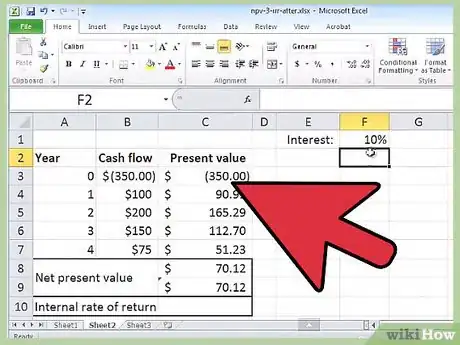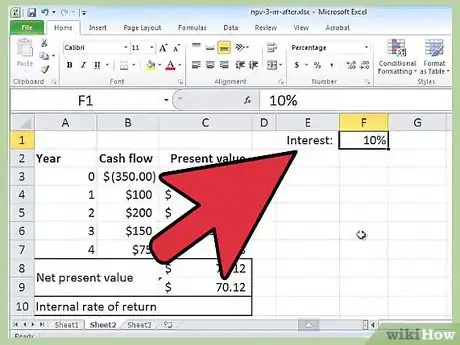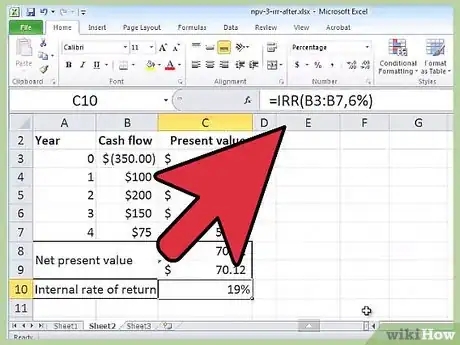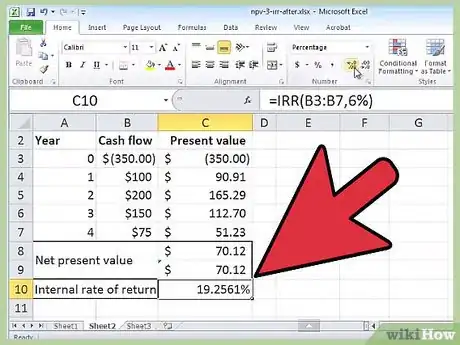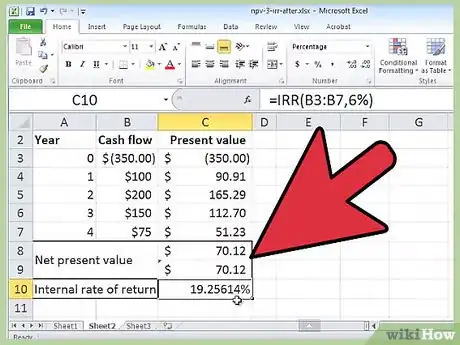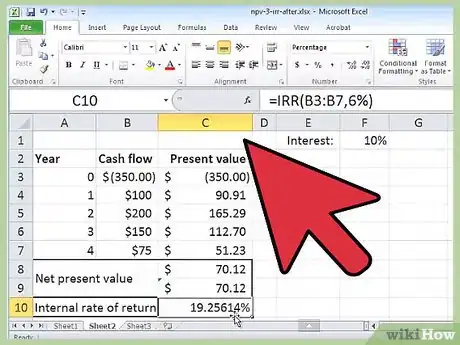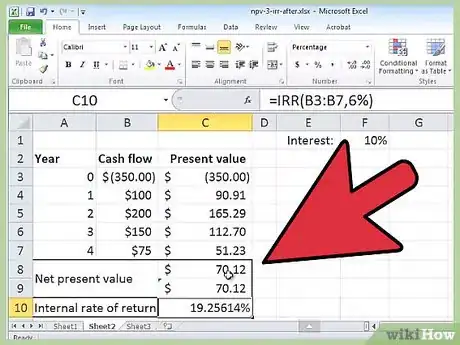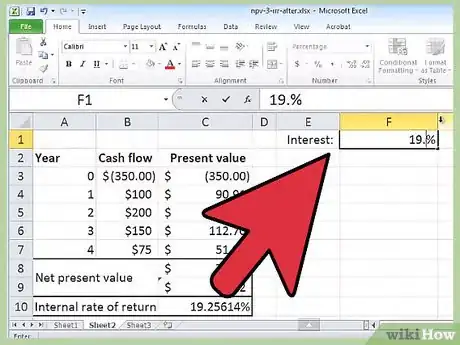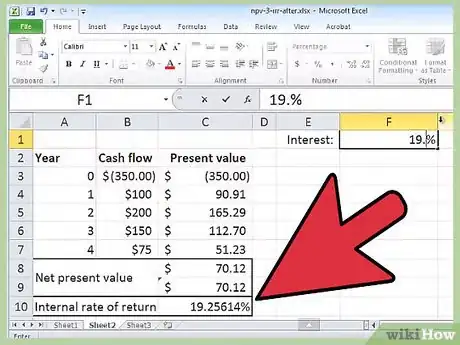wikiHow est un wiki, ce qui veut dire que de nombreux articles sont rédigés par plusieurs auteurs(es). Pour créer cet article, des auteur.e.s volontaires ont participé à l'édition et à l'amélioration.
Cet article a été consulté 37 368 fois.
Une entreprise ou une personne souhaitant effectuer un investissement voudra placer son argent dans un projet qui a un bon potentiel et donc une bonne rentabilité. Le calcul du taux de rentabilité interne (TRI) est un des outils qui permettent de savoir s'il est intéressant d'investir ou non. Il peut donc servir à s'assurer de la pertinence d'un projet et la formule TRI dans Microsoft Excel permet, à quiconque, d'effectuer facilement ce calcul, sans pour autant être un expert en finance.
Étapes
-
1Démarrez Excel. Doublecliquez sur l'icône du logiciel Microsoft Excel.
-
2Ouvrez une nouvelle feuille de calcul. Cliquez sur l'icône Nouveau en haut à gauche pour avoir un nouveau document Excel. Ensuite, sauvegardez-le avec un nom explicite selon le besoin.
-
3Définissez le cadre de l'exercice. Choisissez les dossiers pour lesquels vous envisagez un investissement. N'oubliez pas de tenir compte de la durée de l'exercice prévu.
- Prenez comme exemple trois projets qui devront courir sur une durée de cinq ans pour lesquels vous allez calculer le TRI.
-
4Structurez votre feuille de calcul. Créez des colonnes et écrivez des titres suivant ce qui est nécessaire.
- Inscrivez dans la première colonne les titres.
- Pensez à avoir une colonne par projet et ainsi vous pourrez comparer aisément les différents projets entre eux.
-
5Écrivez les titres. Commencez, par exemple, dans la cellule A2 jusqu'à la cellule A8 et écrivez dans l'ordre : investissement, revenu net année 1, revenu net année 2, revenu net année 3, revenu net année 4, revenu net année 5 et dans la dernière cellule TRI.
-
6Inscrivez les valeurs des trois projets. En prenant une colonne par projet, tapez dans les cellules correspondantes les différentes valeurs nécessaires. La valeur de l'investissement doit être une valeur négative.
-
7Allez à la cellule B8. Sélectionnez la cellule B8, puis appuyez sur l'icône Insérer une fonction (fx) qui se trouve entre le ruban et la feuille de calcul. Choisissez la fonction TRI.
- Cliquez sur l'icône au bout du champ valeurs, puis sélectionnez les cellules B2 à B7 dans votre feuille de calcul.
- Le champ Estimation n'est pas utile, sauf si vous connaissez le taux que vous devriez trouver. Ne vous en préoccupez pas. Enfin, appuyez sur OK.
-
8Vérifiez que la valeur s'affiche en pourcentage. Assurez-vous que le résultat est bien un pourcentage.
- Faites un clic droit sur la cellule et sélectionnez Format de cellule dans le menu contextuel, puis dans la liste Catégorie, choisissez Pourcentage.
- Pensez aussi à inscrire un « 2 » à nombre de décimales afin d'avoir un affichage de votre valeur en pourcentage avec deux chiffres après la virgule.
-
9Reproduisez la formule. Copiez la cellule B8 et collez-la dans les cellules C8 et D8.
-
10Distinguez la cellule qui montre la meilleure valeur. Selon les résultats pour vos trois projets, mettez une couleur pour le TRI le plus fort afin qu'il ressorte par rapport aux deux autres taux. Il s'agit du projet qui représente les meilleures chances avec le plus gros retour sur investissement prévu.Publicité
Conseils
- Sachez que l'investissement représente pour vous une dépense. Il vous faudra donc l'écrire avec le signe négatif (pensez à mettre une apostrophe avant le signe moins). Les autres valeurs sont normalement positives. Toutefois, si l'une d'entre elles est une perte, il vous faudra l'inscrire avec un signe moins devant.
- Si le résultat de la fonction TRI est « #NOMBRE ! », cela veut dire qu'il y a une erreur. Vérifiez que les valeurs sont bien inscrites comme des nombres (clic droit sur une cellule, sélectionnez Format de cellule) et que la première valeur (l'investissement) est un nombre négatif.
- La formule TRI ne peut fonctionner que si vous avez au minimum une entrée positive et une entrée négative pour un projet.
- Sachez que l'année 0 représente la mise de fonds au démarrage du projet à l'année 1.
Éléments nécessaires
- Les données financières d'un projet
- Un ordinateur
- Le logiciel Microsoft Excel