Cet article a été rédigé avec la collaboration de nos éditeurs(trices) et chercheurs(euses) qualifiés(es) pour garantir l'exactitude et l'exhaustivité du contenu.
L'équipe de gestion du contenu de wikiHow examine soigneusement le travail de l'équipe éditoriale afin de s'assurer que chaque article est en conformité avec nos standards de haute qualité.
Cet article a été consulté 17 164 fois.
Avec Microsoft Excel, aussi bien sous Windows que macOS, il est possible de créer, à partir d'un modèle ou d'une feuille de calcul vierge, un tableau de bord de suivi (ou de pointage) des salariés d'une entreprise, lequel tableau ouvrira ensuite sur l'édition des feuilles de paie.
Étapes
Méthode 1
Méthode 1 sur 2:Créer un tableau de pointage à partir d'un modèle
-
1Exécutez Microsoft Excel. Son icône est un dossier vert avec un « X » blanc en couverture.
-
2Cliquez sur la barre de recherche. Elle est en haut de la fenêtre d'Excel.
- Sous macOS, cliquez sur Fichier dans le coin supérieur gauche, puis, dans le menu déroulant, sur Nouveau à partir d’un modèle.
-
3Tapez feuille de présence dans la barre de recherche. Vous pouvez tout aussi bien taper paie. Validez en appuyant sur Entrée. Vous verrez s'afficher divers modèles.
-
4Sélectionnez un modèle. Cliquez sur le modèle qui vous semble correspondre à ce que vous voulez faire. Vous tombez alors sur une feuille préremplie.
- Si le modèle ne correspond pas à ce que vous voulez faire, fermez-le en cliquant sur la petite croix de fermeture en haut de la fenêtre.
-
5Cliquez sur Créer. Le bouton icône est au bas de la fenêtre. Vous allez voir apparaitre le modèle que vous avez choisi.
-
6Attendez le chargement du modèle. Bien entendu, c'est une feuille de calcul Excel prête à l'emploi et esthétiquement plus sophistiquée qu'une feuille vierge : de la couleur, un formatage différencié des colonnes, etc.
-
7Entrez toutes les informations. Certes, chaque modèle est différent pour satisfaire le plus grand nombre d'utilisateurs, mais les rubriques sont toujours les mêmes.
- Vous trouverez le taux horaire, à savoir le prix que l'entreprise verse à son collaborateur pour une heure de travail effectif et légal.
- Vous trouverez également une rubrique concernant les collaborateurs, avec leurs noms, prénoms, numéros de Sécurité sociale…
-
8Entrez le temps de travail dans la bonne colonne. La colonne de gauche est réservée aux jours de la semaine, et les colonnes suivantes (différentes semaines) permettent d'enregistrer les heures faites, normales ou supplémentaires.
- Prenons l'exemple d'un collaborateur qui travaillerait 8 heures le lundi de la première semaine du mois. Sur la ligne Lundi, dans la première colonne qui suit, à droite, et intitulée par exemple Semaine 1, vous taperez 8.
-
9Vérifiez ce qui s'affiche. Chaque fois que vous apportez une modification, faites un remplacement ou ajoutez une information, le tableau étant dynamique, les calculs (nombre d'heures effectuées, sommes gagnées…) se font instantanément.
-
10Enregistrez votre document. L'opération dépend du système d'exploitation.
- Windows : cliquez sur Fichier, puis sur Enregistrer sous. Doublecliquez sur Ce PC et sur la gauche, cliquez sur un dossier de destination. Dans Nom de fichier, tapez un nom évocateur pour votre document, puis cliquez sur Enregistrer.
- Mac : cliquez sur Fichier, puis sur Enregistrer sous. Dans le champ Enregistrer sous, tapez un nom évocateur pour votre document, choisissez un dossier de destination avec la liste Emplacement. Cliquez sur Enregistrer.
Publicité
Méthode 2
Méthode 2 sur 2:Créer un tableau de pointage à partir d'une feuille vierge
-
1Exécutez Microsoft Excel. Son icône est un dossier vert avec un « X » blanc en couverture.
-
2Cliquez sur Nouveau classeur. Dans la page d'accueil Nouveau, vous allez cliquer sur l'icône de la feuille de calcul vierge, placée sur la première ligne à gauche.
- Sous macOS, le programme s'ouvre directement sur une feuille de calcul.
-
3Entrez vos entêtes. Vous les taperez assez logiquement en haut des colonnes.
- En A1 : tapez Jour.
- En B1 : tapez Semaine 1.
- En C1 : tapez Semaine 2.
- Si nécessaire, vous ajouterez d'autres semaines dans les cellules suivantes (D1, E1…)
- Si des heures supplémentaires sont effectuées, vous pouvez, par exemple, les intercaler entre les semaines. La colonne sera nommée
Heures supplémentaires (S1) dans la cellule C1 pour la semaine 1, en E1 pour la semaine 2, etc.
-
4Entrez les jours de la semaine. Dans les cellules allant de A2 à A8, tapez les jours dans l'ordre, par exemple de Lundi à Dimanche.
-
5Ajoutez un taux horaire. Tapez Taux horaire dans la cellule A9, puis la valeur du taux horaire dans la cellule B9. Si le taux horaire est de 15,25 €/h, vous taperez 15,25 dans la cellule B9.
-
6En bas de tableau, instaurez une ligne Total. Tapez Total dans la cellule A10. Sur cette ligne apparaitront les sommes gagnées par le collaborateur.
- En cas d'heures supplémentaires, tapez Taux horaire HS en A11, puis entrez le taux horaire de ces heures en B11.
-
7Entrez la formule pour la semaine 1. Cette formule consiste à additionner toutes les heures faites et à les multiplier par le taux horaire. Procédez comme suit :
- cliquez sur la cellule B10, celle des sommes gagnées durant la première semaine ;
- tapez la formule suivante :
=SOMME(B2:B8)*B9, puis validez avec la touche Entrée.
-
8Entrez la formule pour les autres semaines. L'opération est très simple, puisque la formule est la même que précédemment. Il suffit de copier la première formule et de la coller dans les cellules du total au bas de chaque semaine. Vous vérifierez, car cela se fait automatiquement, que le premier argument (B2:B8) a bien été changé en C2:C8, D2:D8, etc.
- En cas d'heures supplémentaires, cette formule est aussi utilisable, la seule modification à apporter est de modifier la référence du taux horaire : vous remplacerez ainsi l'argument B9 par l'argument B11. À titre d'exemple, vous avez comptabilisé les heures supplémentaires dans la colonne C, votre formule en C10 sera :
=SOMME(C2:C8)*B11. - Toujours en cas d'heures supplémentaires, vous pouvez mettre en B12 le total des sommes gagnées par un collaborateur durant la semaine 1, aussi bien avec les heures normales que les supplémentaires. La formule est la suivante :
=SOMME(B10,C10). Cette formule sera copiée, puis collée en bas de chaque semaine (D12, F12…). Même s'il n'y a pas d'heures supplémentaires dans une semaine, le résultat sera juste.
- En cas d'heures supplémentaires, cette formule est aussi utilisable, la seule modification à apporter est de modifier la référence du taux horaire : vous remplacerez ainsi l'argument B9 par l'argument B11. À titre d'exemple, vous avez comptabilisé les heures supplémentaires dans la colonne C, votre formule en C10 sera :
-
9Remplissez votre tableau. Tout est prêt, il ne reste plus qu'à rentrer les heures faites durant les différentes semaines et vous verrez qu'automatiquement les cellules du total affichent les sommes gagnées.
- Si des heures supplémentaires ont été effectuées, c'est la même chose : chaque fois que vous les mentionnerez dans le tableau, vous verrez le montant total hebdomadaire augmenter.
-
10Enregistrez votre document. L'opération dépend du système d'exploitation.
- Sous Windows : cliquez sur Fichier, puis sur Enregistrer sous. Doublecliquez sur Ce PC et sur la gauche, cliquez sur un dossier de destination. Dans Nom de fichier, tapez un nom évocateur pour votre document, puis cliquez sur Enregistrer.
- Sous macOS : cliquez sur Fichier, puis sur Enregistrer sous. Dans le champ Enregistrer sous, tapez un nom évocateur pour votre document, choisissez un dossier de destination avec la liste Emplacement. Cliquez sur Enregistrer.
Publicité
Conseils
- Aujourd'hui, Excel a suffisamment de recul pour proposer des modèles de fiches de pointage pour que vous puissiez trouver votre bonheur. Au pire, sachez qu'il existe des sites qui proposent d'autres modèles. Ce sera toujours plus simple que de créer vous-même votre tableau.
Avertissements
- Vous comprenez bien que vos collaborateurs n'aimeraient guère que vous perdiez la trace de leur travail : faites des sauvegardes après chaque modification du document !
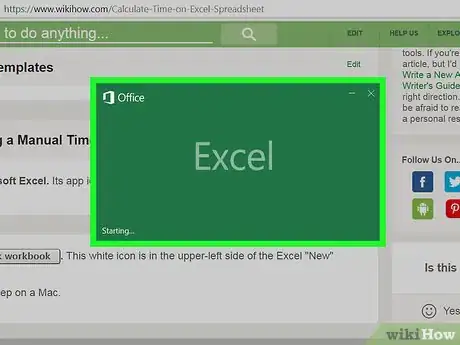
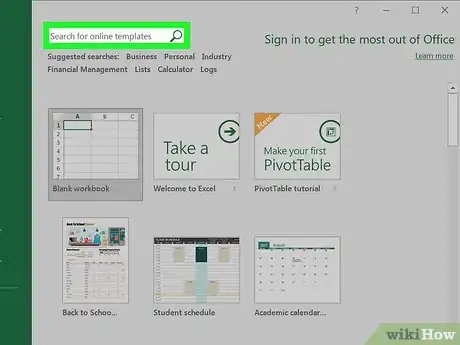
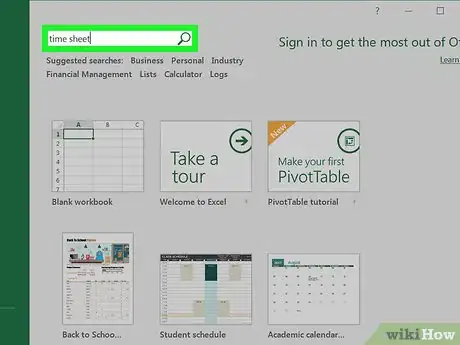
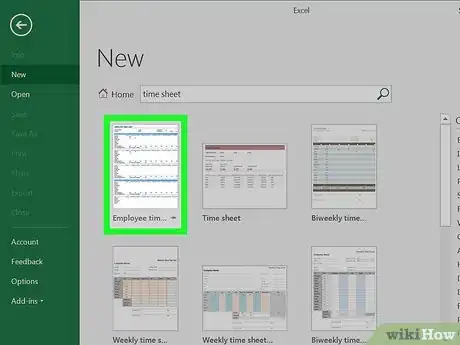
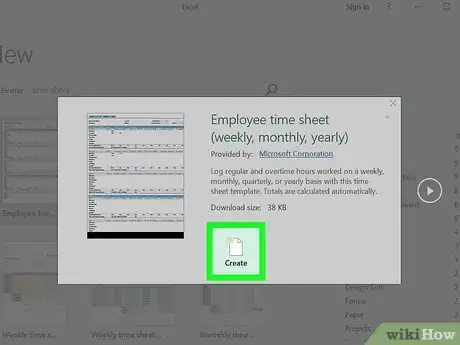
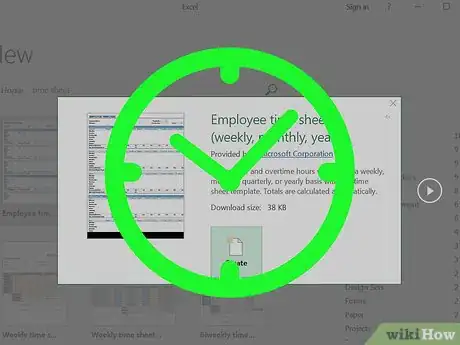
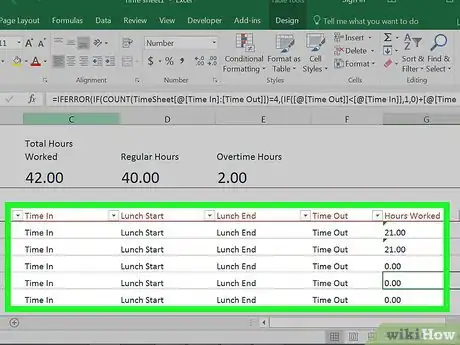
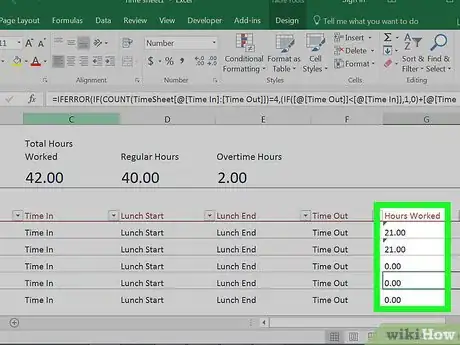
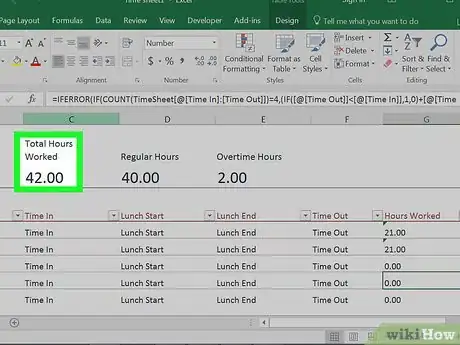
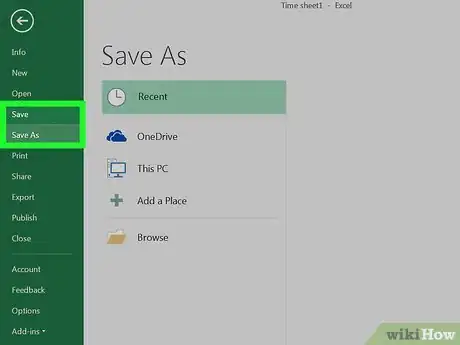
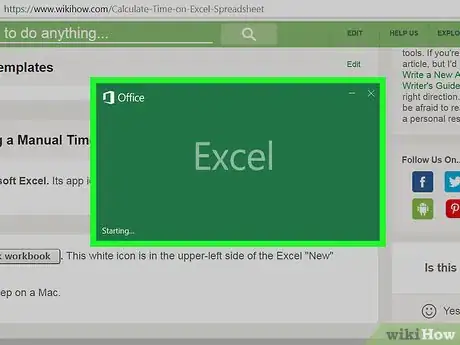
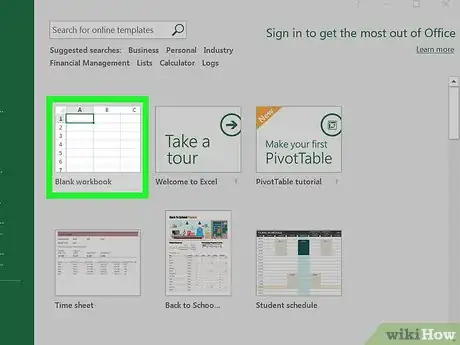
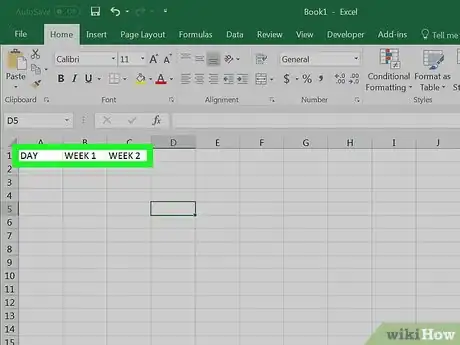
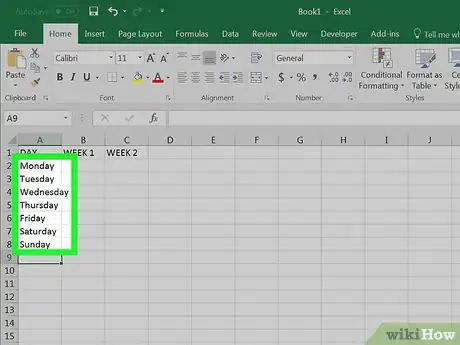
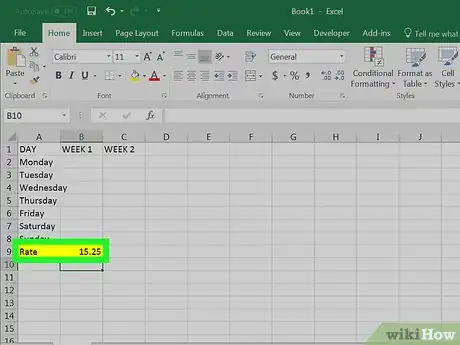
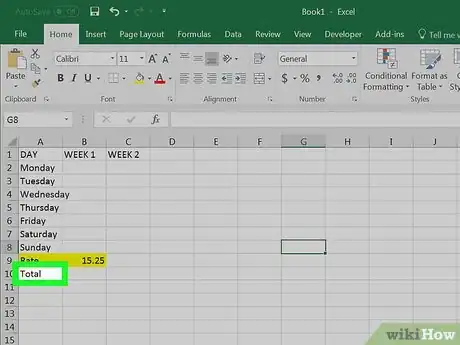
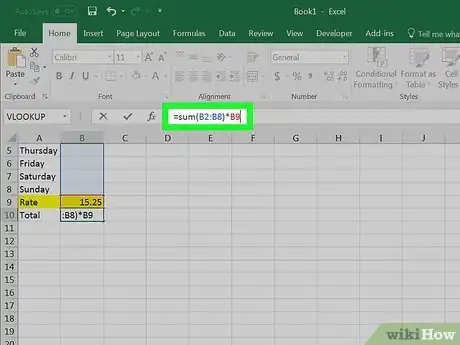
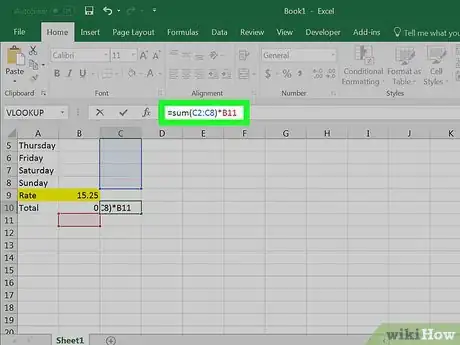
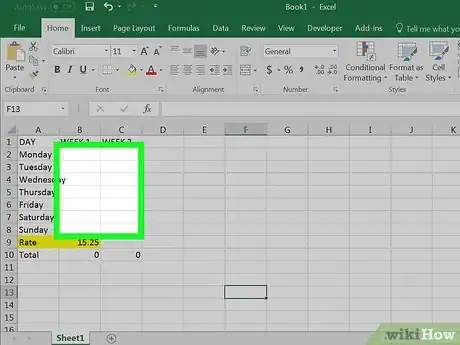
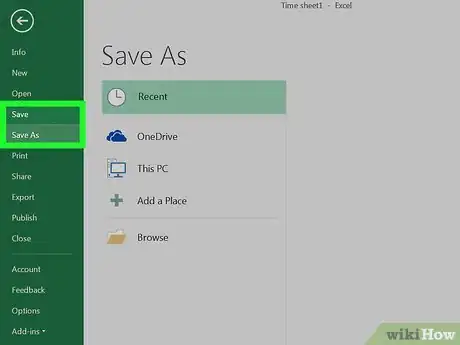


















L'équipe de gestion du contenu de wikiHow examine soigneusement le travail de l'équipe éditoriale afin de s'assurer que chaque article est en conformité avec nos standards de haute qualité. Cet article a été consulté 17 164 fois.