Cet article a été rédigé avec la collaboration de nos éditeurs(trices) et chercheurs(euses) qualifiés(es) pour garantir l'exactitude et l'exhaustivité du contenu.
L'équipe de gestion du contenu de wikiHow examine soigneusement le travail de l'équipe éditoriale afin de s'assurer que chaque article est en conformité avec nos standards de haute qualité.
Cet article a été consulté 7 963 fois.
En statistiques, il est parfois utile de calculer ce que l’on appelle la cote Z (ou cote standard) d’une observation : elle correspond au nombre d’écarts types qui se trouvent au-dessus ou en dessous de la moyenne de la population. Le calcul de cette cote Z peut se faire assez facilement avec le fameux programme Microsoft Excel [1]
. Pour calculer une cote Z, vous devez d’abord calculer la moyenne () et l’écart type () de cette même population. La formule de la cote Z est alors la suivante :
, étant une valeur de la population.
Étapes
-
1Ouvrez vos données dans Excel. L’icône d’Excel est un dossier entrouvert vert avec un « X » blanc en couverture. Si vous avez déjà une feuille de calcul avec vos données ouvrez votre fichier, sinon créez un classeur vierge et entrez vos données.
-
2Tapez la formule de la moyenne dans une cellule vide. Vous avez donc dans une feuille de calcul Excel une série de données. Vous allez d’abord taper dans une cellule vide la formule de la moyenne, à savoir :
=MOYENNE(« plage de cellules »), vous remplacerez « plage de cellules » par la plage de cellules qui contient vos données.- Ainsi, si vos données sont rangées dans la colonne A (entre A2 à A11) et si vous voulez que la moyenne apparaisse dans la cellule D2, cliquez sur la cellule D2 et tapez =MOYENNE(A2:A11).
-
3Tapez la formule de l’écart type dans une cellule vide. De la même façon, vous allez taper dans une cellule vide la formule de l’écart type, soit
=ECARTYPE.STANDARD(« plage de cellules »). Là encore, vous remplacerez « plage de cellules » par la plage de cellules qui contient vos données.- Vos données sont toujours dans les cellules allant de A2 à A11 et vous voulez que la valeur de l’écart type apparaisse dans la cellule D4, cliquez sur la cellule D4 et tapez =ECARTYPE.STANDARD(A2:A11).
- Selon que vous prenez comme base la totalité des données ou une partie seulement, vous emploierez une fonction différente. Dans le premier cas, vous utiliserez la fonction =ECARTYPE.PEARSON, dans le second, =ECARTYPE.STANDARD. Les anciennes fonctions =ECARTYPE et =ECARTYPEP sont appelées à disparaitre (anciennes versions d’Excel).
-
4Trouvez la cote Z d’une des valeurs de la population. Les cotes Z des différentes valeurs devront apparaitre sur la même ligne que celles des données, mais dans la colonne suivante. Dans la première cellule, tapez la formule
=(valeur - $moyenne)/$écart type, valeur sera remplacée par la référence de la cellule où se trouve la donnée, moyenne par celle qui renferme la moyenne et écart type par celle qui contient l’écart type. Mettez le symbole « $ » devant les références pour qu’elles deviennent absolues. Ainsi, vous pourrez déplacer les cellules de la cote Z où vous voulez dans la feuille.- Reprenons notre exemple. Les données sont dans la colonne A, les cotes Z seront dans la colonne B. Dans la cellule B2, tapez la formule
=(A2-$D$2)/$D$4. Le symbole « $ » va vous permettre de déplacer les cellules de la cote Z où vous voulez dans la feuille.
- Reprenons notre exemple. Les données sont dans la colonne A, les cotes Z seront dans la colonne B. Dans la cellule B2, tapez la formule
-
5Appliquez la formule sur toute la colonne. Vous avez entré une fois la formule, mais vous voulez les cotes Z de toutes les valeurs dans la colonne suivante. Cliquez sur la cellule qui contient la formule de la cote Z, puis amenez le curseur sur le coin inférieur droit, une croix apparait. Appuyez sur le bouton de la souris et descendez jusqu’à saisir toutes les cellules utiles. Votre formule a été automatiquement copiée.
- Dans notre exemple, vous allez cliquer sur la cellule B2, amener le curseur dans l’angle et faire glisser la poignée jusqu’à la cellule B11. En face de chaque valeur, vous lirez sa cote Z.
Publicité




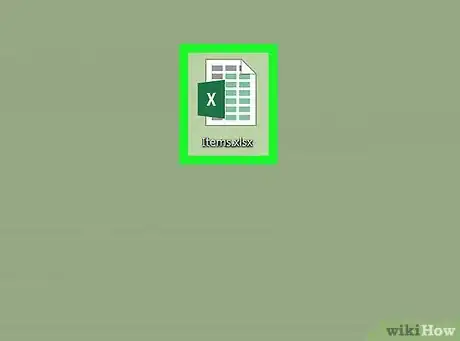
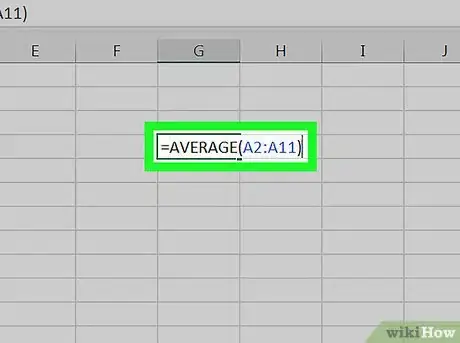
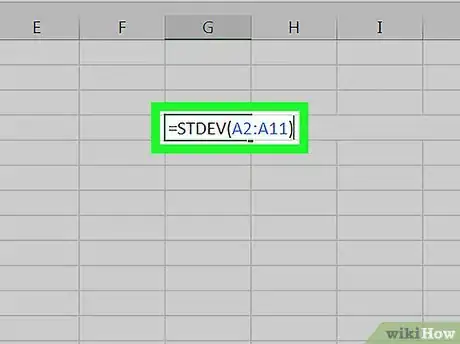
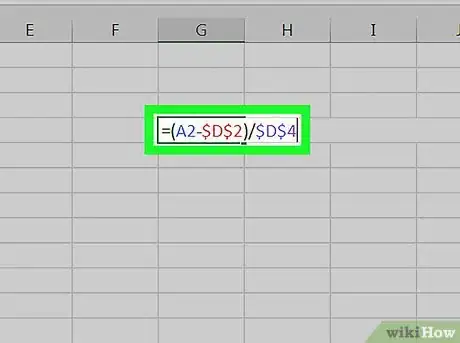
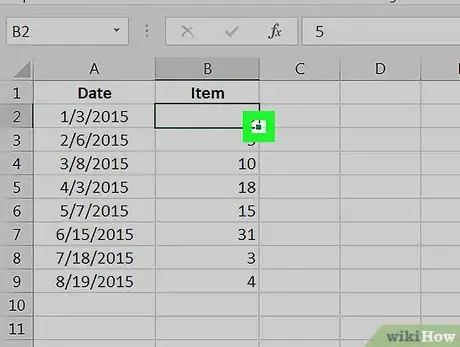


















L'équipe de gestion du contenu de wikiHow examine soigneusement le travail de l'équipe éditoriale afin de s'assurer que chaque article est en conformité avec nos standards de haute qualité. Cet article a été consulté 7 963 fois.