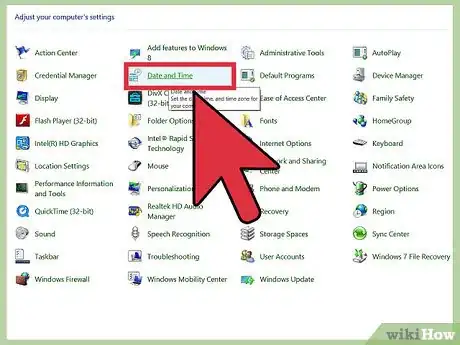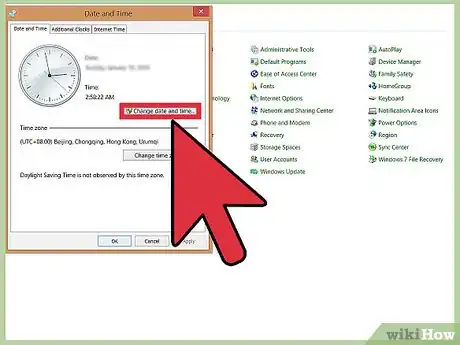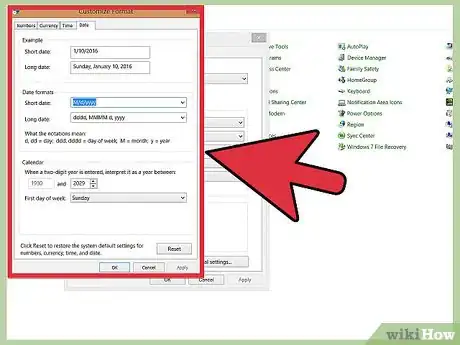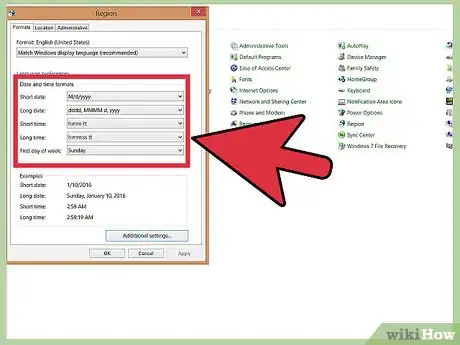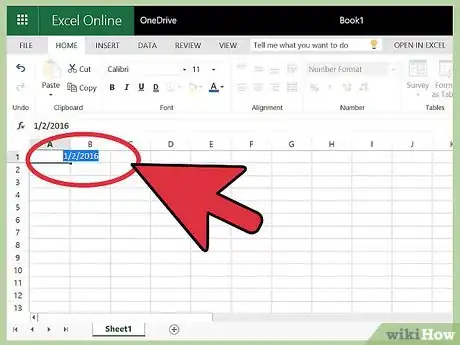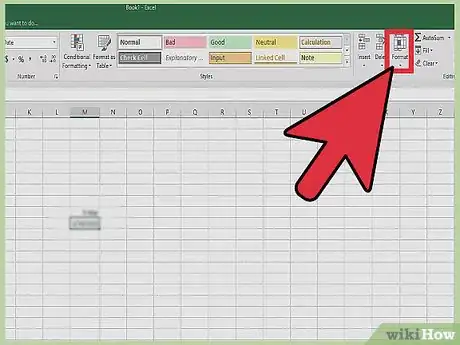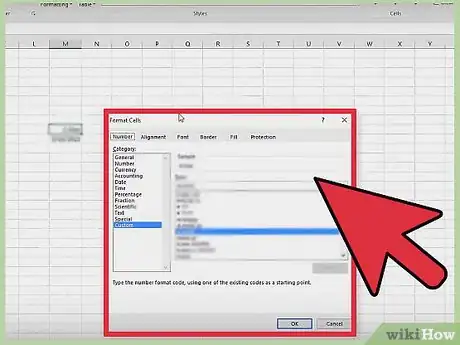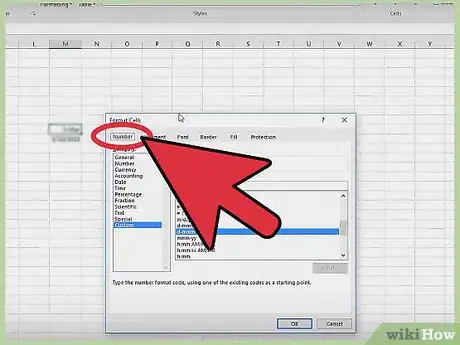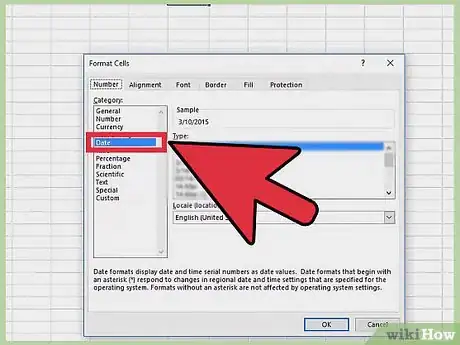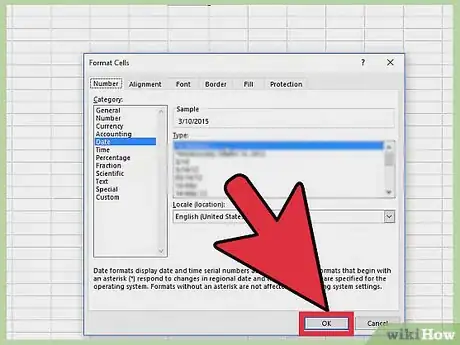wikiHow est un wiki, ce qui veut dire que de nombreux articles sont rédigés par plusieurs auteurs(es). Pour créer cet article, 20 personnes, certaines anonymes, ont participé à son édition et à son amélioration au fil du temps.
Cet article a été consulté 8 566 fois.
Avez-vous reçu un document avec les dates dans le mauvais format ? Peut-être que l’erreur vient de vous ou que vous voulez simplement emprunter une autre voie. Quelle que soit la raison, vous pouvez modifier rapidement et facilement le format de date dans Microsoft Excel. Vous pouvez le changer en une série de données spécifique dans une feuille de calcul ou modifier le format de date standard sur votre ordinateur pour l’appliquer à toutes vos nouvelles feuilles de calcul.
Étapes
Méthode 1
Méthode 1 sur 2:Modifier le format de date standard
-
1Rendez-vous dans les paramètres de la date et de l’heure. Pour modifier le format de date standard sur n’importe quelle nouvelle feuille de calcul Excel, vous devez modifier le format de date principal sur votre ordinateur. Cliquez d’abord sur Démarrer. L’étape suivante dépendra du système d’exploitation que vous utilisez [1] .
- Si vous utilisez Windows Vista ou Windows 8 : ouvrez le panneau de configuration et cliquez sur Horloge, langue et région. Dans Windows 8, vous pouvez aussi ouvrir le dossier Paramètres et sélectionner Heure et langue.
- Si vous utilisez Windows XP : ouvrez le panneau de configuration et sélectionnez Options régionales, date, heure et langue.
-
2Allez dans les options régionales. Une fois encore, l’étape à suivre dépend du système d’exploitation.
- Si vous utilisez Windows 8 : dans le dossier « Horloge, langue et région », sélectionnez Modifier le format de la date, de l’heure et des nombres sous l’entête « Région ».
- Si vous utilisez Windows Vista : ouvrez la boite de dialogue « Options régionales et linguistiques » et cliquez sur l’onglet Formats.
- Si vous utilisez Windows XP : ouvrez la boite de dialogue « Options régionales et linguistiques » et sélectionnez l’onglet Options régionales.
-
3Préparez-vous à personnaliser le format. Si vous utilisez Windows 8, assurez-vous que l’onglet Formats est ouvert. Si vous utilisez Windows Vista, cliquez sur Personnaliser ce format. Si vous utilisez Windows XP, cliquez sur Personnaliser [2] .
-
4Choisissez un format de date. Vous avez le choix entre une date courte et une date longue. La date courte est le format abrégé (par exemple 12/6/2015). La date longue est la version plus écrite (par exemple 31 décembre 1999). Le format que vous sélectionnez ici s’appliquera à toutes les applications Windows, dont Excel. Cliquez sur OK pour appliquer vos modifications.
- Passez en revue les options de date courte. Le 2 juin 2015 sera utilisé comme exemple avec toutes les combinaisons possibles (en anglais comme en français).
- M/j/aaaa : 6/2/2015
- M/j/aa : 6/2/15
- MM/jj/aa : 06/02/15
- MM/jj/aaaa : 06/02/2015
- aa/MM/jj : 15/06/02
- aaaa-MM-jj : 2015-06-02
- jj-MMM-aa : 02-Jun-15
- Passez en revue les options de date longue (une fois encore avec le 2 juin 2015 comme exemple pour toutes les combinaisons possibles [3]
).
- jjjj, MMMM jj, aaaa : mardi 02 juin 2015
- jjjj, MMMM j, aaaa : mardi 2 juin 2015
- MMMM j, aaaa : 2 juin 2015
- jjj, j MMMM, aaaa : mar 2 juin 2015
- j MMMM, aaaa : 2 juin 2015
Publicité - Passez en revue les options de date courte. Le 2 juin 2015 sera utilisé comme exemple avec toutes les combinaisons possibles (en anglais comme en français).
Méthode 2
Méthode 2 sur 2:Modifier les formats de date pour des cellules spécifiques
-
1Ouvrez la feuille de calcul et surlignez tous les champs de date. Si vous voulez modifier le format de date d’une seule cellule, cliquez sur cette cellule uniquement [4] .
- Si les dates sont alignées dans une colonne : sélectionnez toute la colonne en faisant un clic gauche sur la lettre au-dessus puis un clic droit pour ouvrir un menu d’action.
- Si les dates se trouvent dans une rangée, surlignez la section ou la cellule que vous voulez modifier. Puis, faites un clic gauche sur le nombre à gauche de la rangée pour sélectionner toutes les cellules.
-
2Sélectionnez le menu déroulant Format dans la barre d’outils. Ce menu déroulant se trouve dans le compartiment « Cellules » (entre « Style » et « Édition ») de l’onglet « Accueil ».
- Une autre méthode consiste à faire un clic droit sur le nombre à gauche d’une rangée ou la lettre en haut d’une colonne. Toutes les cellules dans cette rangée ou dans cette colonne seront sélectionnées et un menu d’action va s’ouvrir. Sélectionnez Format de cellule dans ce menu pour modifier le format de la date dans toutes les cellules de cette colonne [5] .
-
3Sélectionnez Format de cellule dans le menu déroulant. Vous trouverez cette option dans la partie inférieure du menu.
-
4Ouvrez l’onglet Nombre. Il se trouve à gauche de la fenêtre Format de cellule, à côté de Alignement, Police, Bordure, Remplissage et Protection. Cet onglet est généralement sélectionné par défaut.
-
5Sélectionnez Date dans la colonne Catégorie. Cela vous permettra de modifier manuellement les paramètres du format de date.
-
6Sélectionnez le format de date que vous voulez utiliser. Surlignez votre choix et cliquez sur OK pour enregistrer le format. Terminez en enregistrant le fichier pour être sûr de conserver la mise en forme.Publicité
Conseils
- Il est préférable d’appliquer un seul format de date sur toute une colonne ou toute une rangée.
- N’oubliez pas que le format de date est essentiel seulement pour faciliter les références. Excel est capable de trier les cellules du plus ancien au plus récent (ou du plus récent au plus ancien) quel que soit le format de date.
- Une série infinie de dièses (####) signifie que quelqu’un a essayé d’entrer une date antérieure à 1900 [6] .
- Si ça ne marche pas, il se peut que la date ait été enregistrée sous forme de texte. Quelqu’un l’a saisi ou copié, mais elle n’a pas été reconnue ou acceptée par Excel. Excel refuse obstinément d’appliquer un autre format de date à du texte comme « anniversaire de maman » ou « 12,02,2009 ». Si le premier exemple est évident, le second peut prêter à confusion dans les pays où le mois s’écrit avant le jour et inversement.
- Toutes les entrées qui commencent par une apostrophe seront stockées en tant que texte, peu importe à quel point elles ressemblent à une date. L’apostrophe ne s’affiche pas dans la cellule, mais uniquement en mode édition.
- Le problème inverse existe également. Un utilisateur peut entrer 31122009 et penser que ce sera interprété comme le 31 décembre 2009. Or, un grand nombre sera inséré directement à la place et ce nombre peut être interprété comme étant le 5 octobre 4670. Cela peut prêter à confusion si le format de date n’affiche pas l’année. Utilisez toujours un séparateur de date, comme un slash (/).
- Élargissez la colonne pour voir si les dates ont été acceptées. Par défaut, les textes sont alignés à gauche et les dates à droite.
- Ce défaut a peut-être été corrigé. Ainsi, vous pouvez essayer de n’appliquer aucun format de date. Toutes les dates acceptées sont enregistrées sous forme de nombres allant jusqu’à 40 000 (voire plus). Essayez de saisir vos dates en tant que nombre et si ça ne marche pas, il s’agit d’un texte. Si ça marche, appliquez un format de date plus agréable. Les valeurs elles-mêmes ne seront pas modifiées par ce test.
- Sachez qu’en modifiant le format de date, vous appliquez ce paramètre à une série de données. Une fois le format d’une rangée ou d’une colonne défini, toutes les nouvelles dates ajoutées seront automatiquement affichées dans le format de date que vous avez choisi, peu importe comment vous les tapez.
Références
- ↑ https://support.office.com/en-us/article/Change-the-date-system-format-or-two-digit-year-interpretation-aaa2159b-4ae8-4651-8bce-d4707bc9fb9f#bmchange_the_default_date_format_to_dis
- ↑ http://excelribbon.tips.net/T011575_Setting_a_Default_Date_Format.html
- ↑ https://www.excel-exercice.com/format-des-dates-dans-excel/
- ↑ https://www.ablebits.com/office-addins-blog/2015/03/11/change-date-format-excel/
- ↑ http://www.extendoffice.com/documents/excel/585-excel-change-american-date-format.html
- ↑ https://support.office.com/en-us/article/Format-a-date-the-way-you-want-8e10019e-d5d8-47a1-ba95-db95123d273e