Cet article a été rédigé avec la collaboration de nos éditeurs(trices) et chercheurs(euses) qualifiés(es) pour garantir l'exactitude et l'exhaustivité du contenu.
L'équipe de gestion du contenu de wikiHow examine soigneusement le travail de l'équipe éditoriale afin de s'assurer que chaque article est en conformité avec nos standards de haute qualité.
Cet article a été consulté 4 715 fois.
Adobe Illustrator est un logiciel de modification de graphiques vectoriels. Il utilise donc des lignes et des points de données pour créer des images, au lieu de pixels. Si vous placez une image pixelisée (raster ou image tramée) dans Illustrator, vous pouvez utiliser un masque d'écrêtage pour en supprimer l'arrière-plan. Vous pouvez ensuite créer un nouveau calque d'arrière-plan ou modifier la couleur du plan de travail. Apprenez à modifier un arrière-plan dans Adobe Illustrator.
Étapes
Partie 1
Partie 1 sur 3:Créer un masque d'écrêtage
-
1Ouvrez une image dans Illustrator. Vous pouvez choisir n'importe quelle image ayant un arrière-plan que vous souhaitez supprimer. Cela inclut les images raster (par exemple JPEG, PNG, PDF) ou les images vectorielles (par exemple SVG, EPS).
- Si l'image est au format vectoriel, il vous suffit de cliquer sur les objets d'arrière-plan pour les sélectionner puis d'appuyer sur Supprimer pour les enlever.
- Si vous ajoutez une image raster qui n'a que quelques couleurs et peu de détails, vous pouvez utiliser la vectorisation dynamique pour convertir l'image au format vectoriel. Il vous suffit ensuite de faire un doubleclic sur les objets de l'arrière-plan et de cliquer sur Supprimer pour les enlever.
-
2Utilisez l'outil Plume pour tracer les objets à conserver. Cela créera une nouvelle forme vectorielle sur l'objet dans l'image. Suivez ensuite les étapes ci-dessous pour utiliser l'outil Plume.
- Cliquez sur l'icône qui ressemble à la pointe d'un stylo-plume dans la barre d'outils.
- Faites un clic le long du bord de l'objet à garder pour créer un nouveau point vectoriel.
- Faites un second clic le long du bord pour créer un nouveau point vectoriel et une ligne droite entre les deux points.
- Faites un clic long sur un autre endroit et faites glisser votre souris pour créer une ligne incurvée.
- Cliquez à nouveau à un autre endroit pour continuer la ligne incurvée.
- Cliquez sur le point vectoriel précédent pour modifier la direction de la courbe ou créer une seconde ligne droite.
- Vous pouvez également utiliser les outils Pointeur et Ellipse pour créer des formes rectangulaires et circulaires. Utilisez ensuite les options dans l'outil Pathfinder pour combiner ou soustraire des formes.
-
3Supprimez la couleur de la forme. Lorsque vous tracez le contour d'une forme, la couleur de remplissage peut recouvrir l'objet que vous tracez. Suivez les étapes ci-dessous pour enlever la couleur de la forme et n'utiliser qu'un contour coloré autour de celle-ci.
- Cliquez sur l'icône qui ressemble à une palette de peintre ou cliquez sur Fenêtre puis Couleur pour ouvrir le menu Couleur.
- Choisissez l'icône carrée d'une seule couleur pour sélectionner la couleur de remplissage.
- Cliquez sur l'icône qui ressemble à une boite blanche traversée par une ligne rouge pour désactiver la couleur.
- Cliquez sur le petit carré vide pour sélectionner le contour.
- Utilisez le sélecteur de couleur pour choisir une couleur pour le contour.
-
4Sélectionnez le contour et l'arrière-plan de l'image. Une fois que vous avez dessiné une forme autour de l'objet à garder, appuyez sur la touche Maj et sélectionnez en même temps à la fois l'image d'arrière-plan et le contour.
-
5Cliquez sur Objet. C'est dans la barre de menu en haut de l'écran. Le menu Objet s'ouvre alors.
-
6Passez votre souris sur Masque d'écrêtage. Un sous-menu vous permettant de créer et modifier un masque d'écrêtage va s'ouvrir.
-
7Cliquez sur Créer. Un nouveau masque d'écrêtage qui utilise la forme que vous avez dessinée est alors ajouté. Cela masquera tout sauf ce qui se trouve dans le masque que vous avez dessiné. Le calque d'arrière-plan est également supprimé.Publicité
Partie 2
Partie 2 sur 3:Créer un calque d'arrière-plan
-
1Cliquez sur l'icône Calques. C'est un carré blanc sur un carré noir et il se trouve le plus souvent dans le panneau de droite. Cliquez dessus pour afficher le menu Calques.
- Si vous préférez, vous pouvez cliquer sur Fenêtre dans la barre de menu, puis sur Calques pour ouvrir ce menu.
-
2Cliquez sur l'icône qui ressemble à une page blanche. Elle est en bas du menu Calques. Un nouveau calque assorti d'un numéro sera créé (par exemple un Calque 2).
-
3Renommez le nouveau calque en Arrière-plan. Suivez les étapes ci-dessous pour le faire.
- Faites un doubleclic sur le nouveau calque créé dans le menu Calques.
- Saisissez Arrière-plan à côté de Nom.
- Cliquez sur OK.
-
4Faites glisser le calque tout en bas. Vous pouvez déplacer vos calques dans ce menu en cliquant dessus et les faisant glisser. Faites glisser le calque d'arrière-plan vers le bas de la liste. Tous les objets et illustrations du calque d'arrière-plan apparaitront ainsi derrière tous les autres calques de votre fichier.
-
5Créez votre illustration d'arrière-plan. Utilisez les outils de votre choix pour créer cette dernière. Si vous souhaitez utiliser une seule couleur pour votre illustration, choisissez l'outil Pointeur pour créer un rectangle de la taille de votre plan de travail. Cliquez ensuite sur le menu Couleur ou Palette pour choisir une couleur à l'aide du sélecteur.
- Si des objets dans un des autres calques vous empêchent de voir votre arrière-plan, cliquez sur l'icône de l'œil à côté de tous les autres calques dans le menu correspondant pour les masquer.
- Vous pouvez aussi ajouter une image raster (JPEG ou PNG) au calque d'arrière-plan. Toutefois, Illustrator n'est pas vraiment fait pour modifier des images raster. Si vous en manipulez souvent, Photoshop ou GIMP vous conviendra peut-être mieux.
-
6Verrouillez le calque d'arrière-plan. Une fois que votre arrière-plan est terminé, ouvrez le menu Calques. Cliquez sur le carré vide à côté du petit œil près de votre calque. Une icône de verrouillage va apparaitre. Le calque est alors verrouillé et vous ne risquez plus de le modifier accidentellement pendant que vous travaillez sur le reste de vos illustrations.Publicité
Partie 3
Partie 3 sur 3:Modifier la couleur du plan de travail
-
1Ouvrez Format de document. S'il est bien possible de modifier la couleur du plan de travail lui-même, ce changement ne sera visible que dans la version numérique du projet et n'apparaitra pas si vous imprimez le produit final. Sélectionnez donc Fichier et choisissez Format de document… dans le menu déroulant [1] .
- Cela n'est possible que dans Adobe Illustrator. Lorsque vous imprimez ou exportez votre projet, le plan de travail reprend sa couleur blanche d'origine. Pour changer la couleur d'arrière-plan de manière permanente, il vous faudra créer un calque d'arrière-plan distinct.
-
2Cochez la case Simuler le papier couleur. Elle se trouve dans la section Transparence de la boite de dialogue.
- Cette fonction imite en fait du vrai papier. Plus le papier est foncé, mieux votre illustration est visible. Si vous choisissez du noir en couleur d'arrière-plan, votre illustration disparaitra, car elle ne sera pas visible sur du vrai papier noir [2] .
-
3Modifiez la couleur de l'arrière-plan. Suivez les étapes ci-dessous pour modifier la couleur de l'arrière-plan [3] .
- Cliquez sur le rectangle blanc pour ouvrir la boite de dialogue Palette de couleurs.
- Choisissez une couleur dans l'échantillon.
- Cliquez sur OK.
Publicité
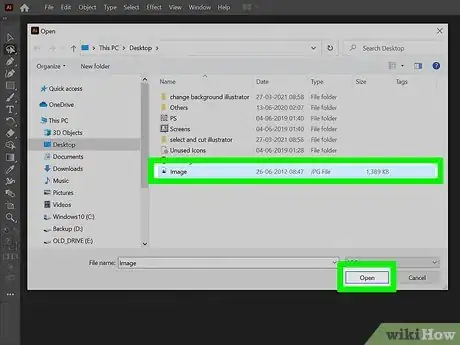
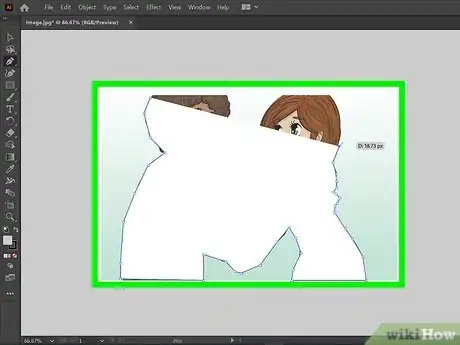
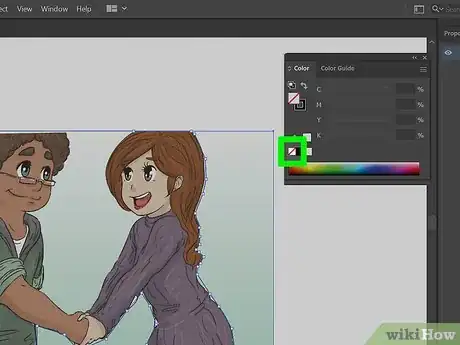
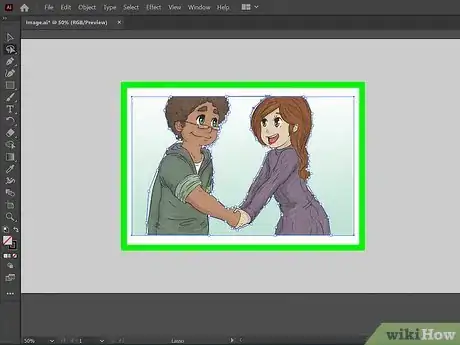
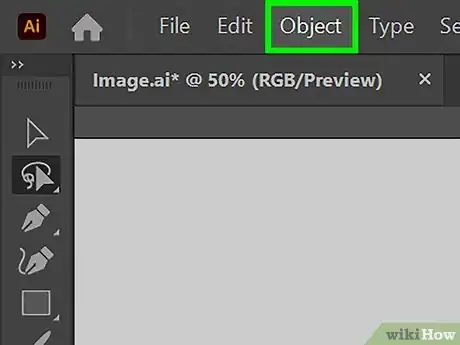
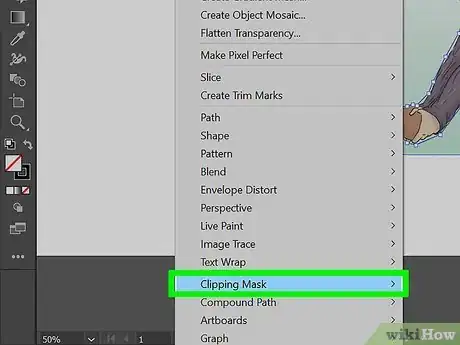
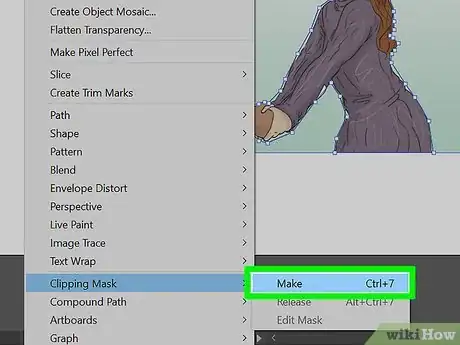
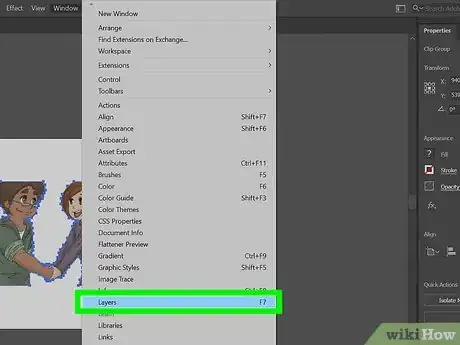
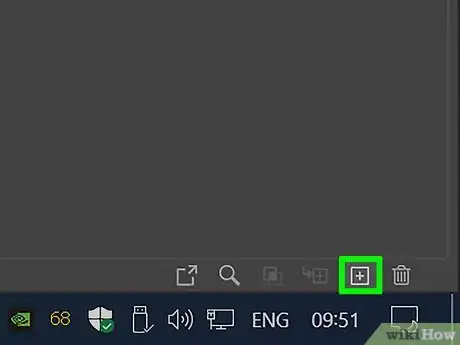
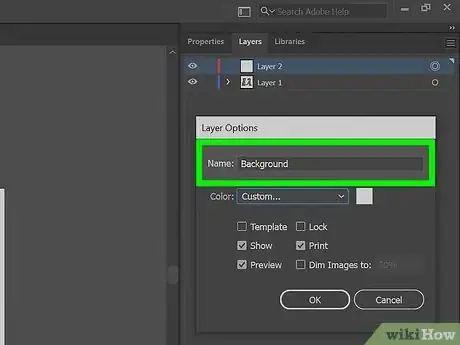
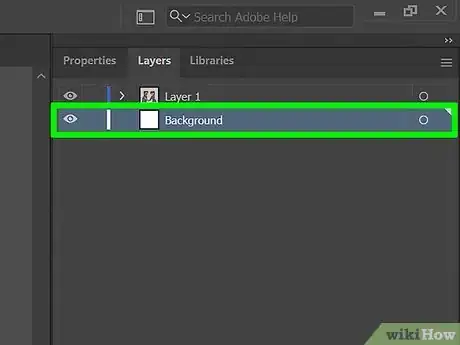
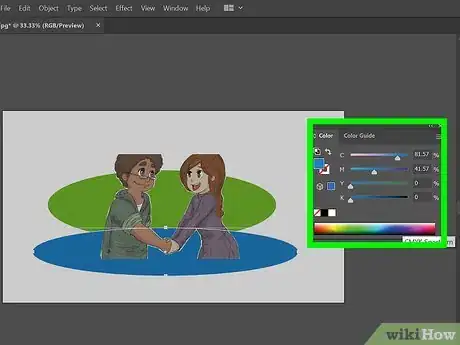

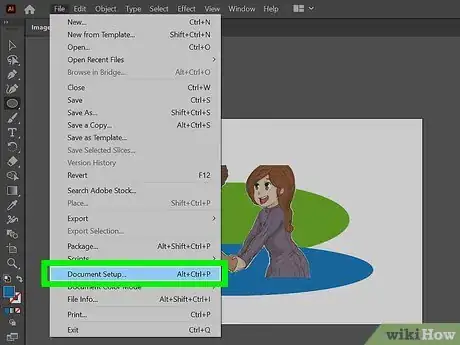
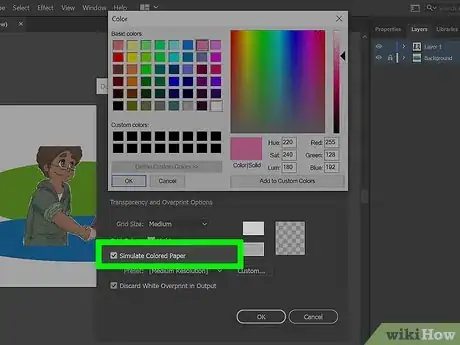
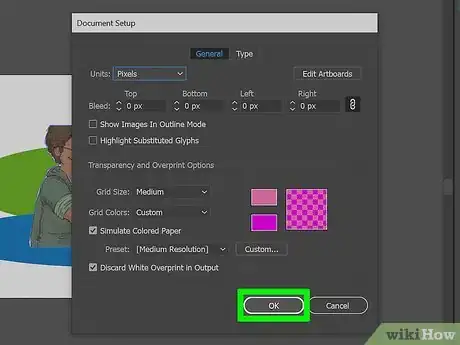


















L'équipe de gestion du contenu de wikiHow examine soigneusement le travail de l'équipe éditoriale afin de s'assurer que chaque article est en conformité avec nos standards de haute qualité. Cet article a été consulté 4 715 fois.