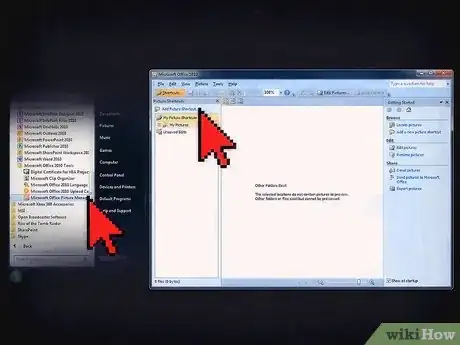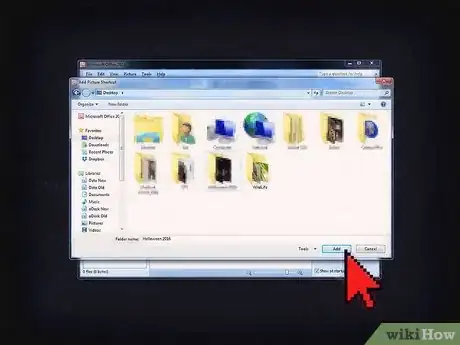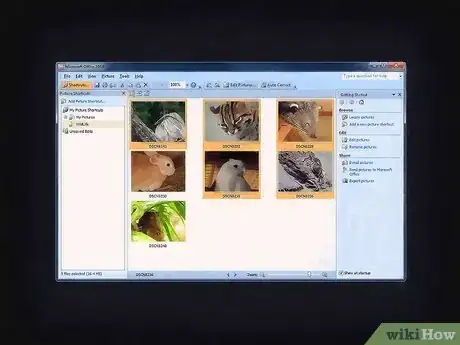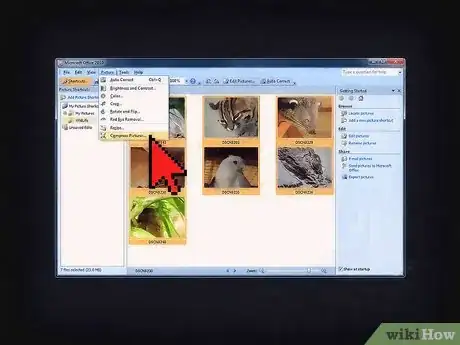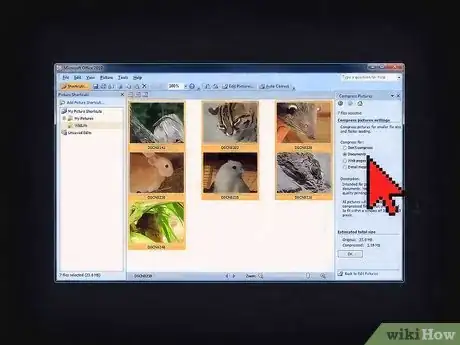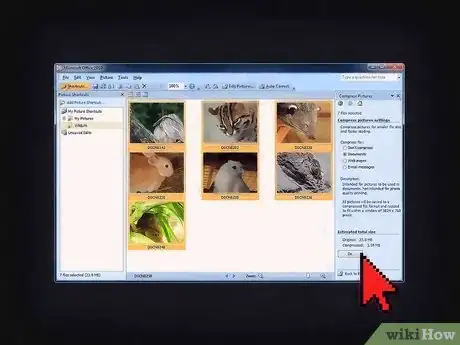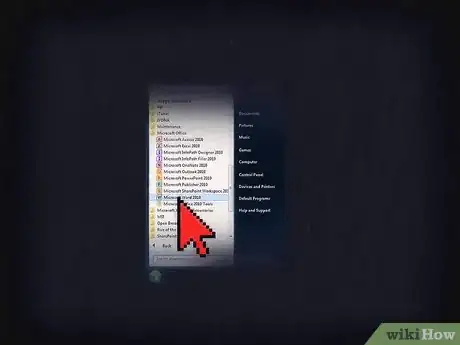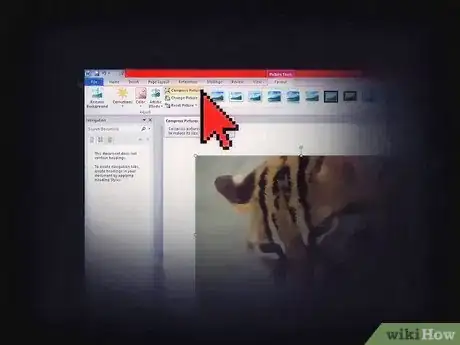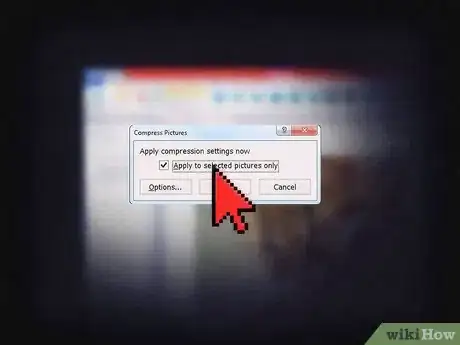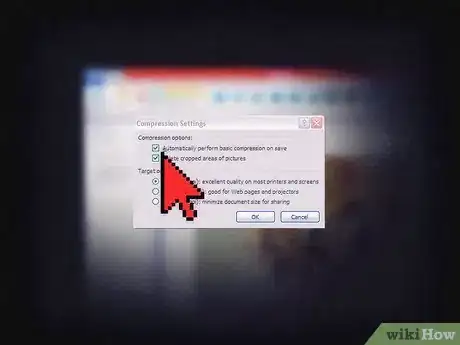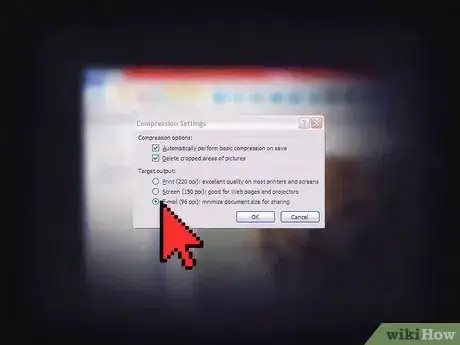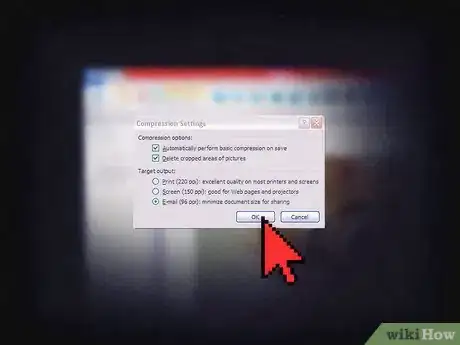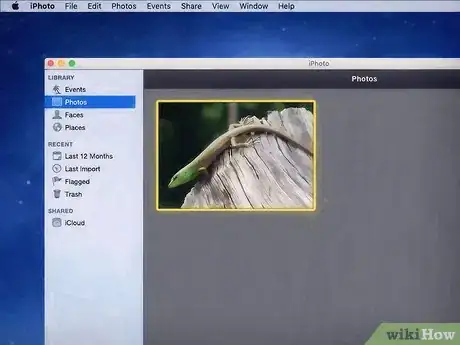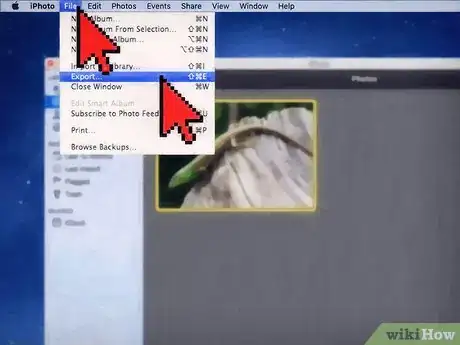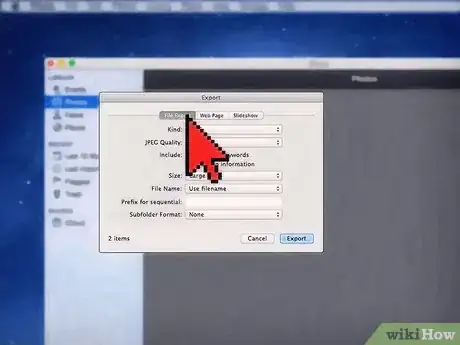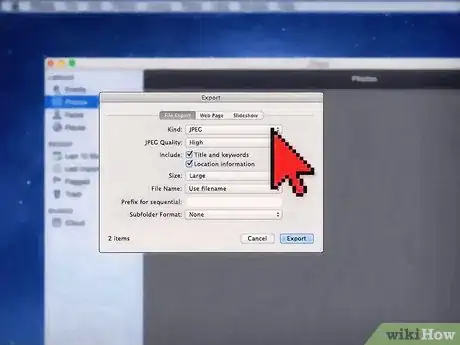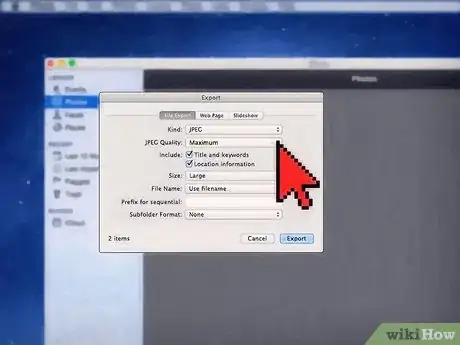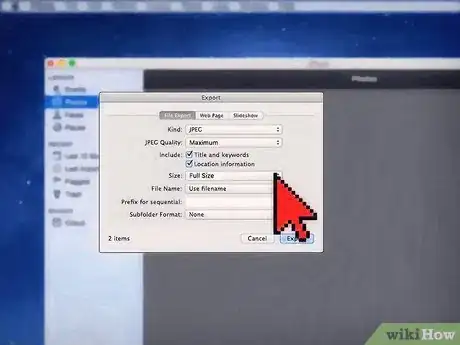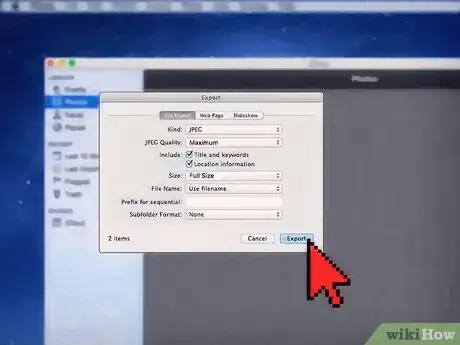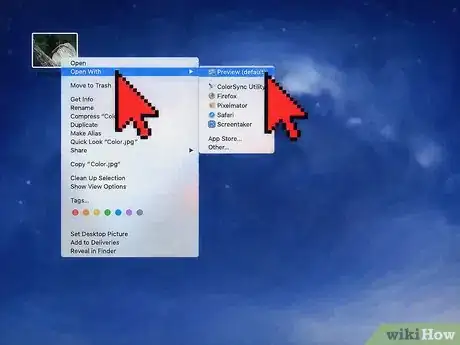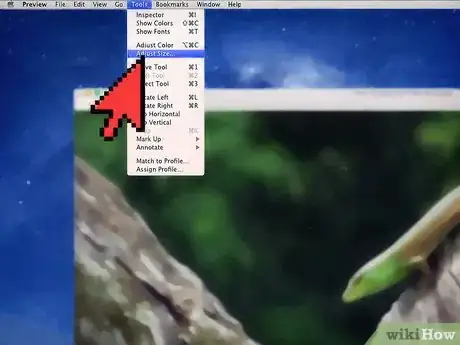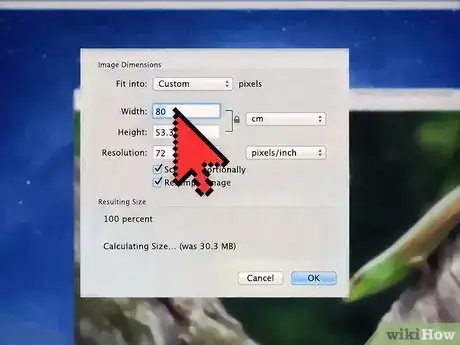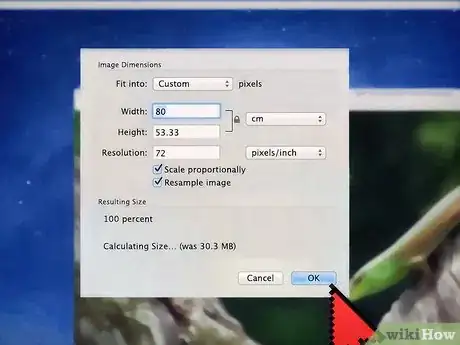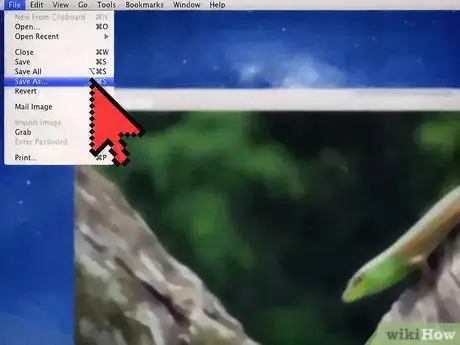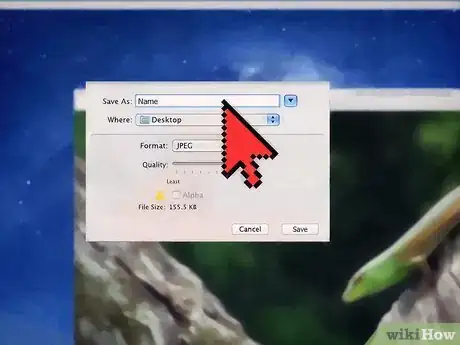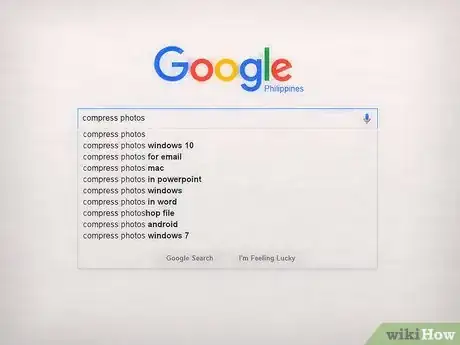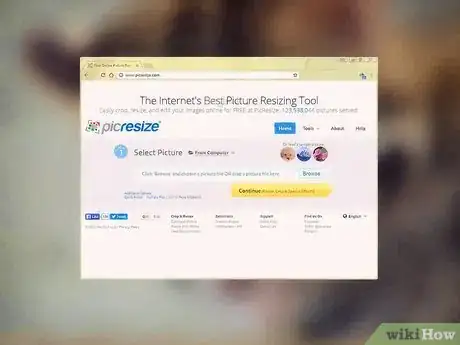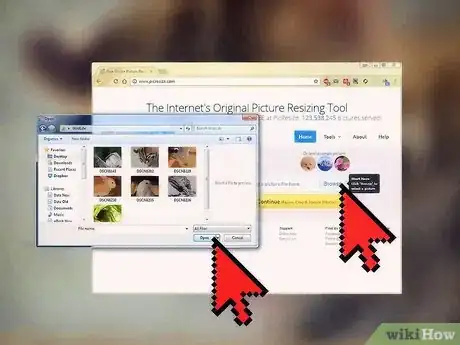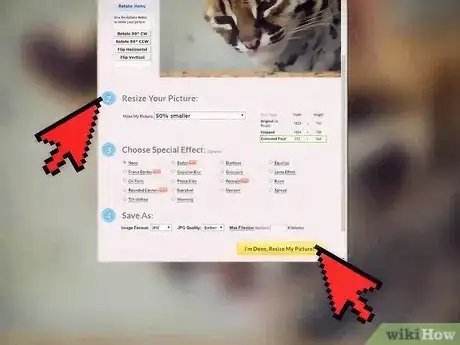Cet article a été coécrit par Stephen Cardone. Stephen Cardone est le directeur général de NY Headshots, un studio situé à New York, spécialisé dans la réalisation et la production de portraits pour les particuliers et les entreprises. Stephen a une expérience de plus de quatre ans dans la photographie professionnelle et plus de six ans dans la réalisation de films documentaires. Il exerce aussi beaucoup en tant que photographe à NY Headshots. Ses travaux comprennent la couverture d’évènements, la photographie environnementale, la prise de portraits d'acteurs et de modèles ainsi que la réalisation de travaux pour les entreprises. Il est titulaire d'une licence en littérature non fictionnelle de la New School.
Cet article a été consulté 4 927 fois.
La compression permet de réduire les dimensions et la taille des images afin que vous puissiez les importer sur des sites Internet ou les envoyer par courriel sans utiliser trop de bande passante. Vous avez la possibilité de compresser les photos en vous servant du logiciel de traitement d'images par défaut sous Windows ou macOS ou encore en utilisant une plateforme de compression tierce.
Étapes
Méthode 1
Méthode 1 sur 5:Utiliser Microsoft Office Picture Manager (Windows)
-
1Exécutez MS Picture Manager. Cliquez ensuite sur Ajouter un raccourci vers des images… dans le volet Raccourcis vers des images.
-
2Ajoutez les images. Sélectionnez le dossier dans lequel se trouve la photo que vous désirez compresser, puis cliquez sur Ajouter.
-
3Sélectionnez l'image à compresser. Cette action affichera la photo dans la fenêtre d'aperçu.
-
4Cliquez sur Compresser les images dans le menu Image.
-
5Choisissez une option. Vous pouvez sélectionner Messages électroniques, Pages Web ou Documents en fonction de l'utilisation que vous voulez faire de l'image compressée. Si par exemple vous envisagez de joindre la photo à un courriel, sélectionnez Messages électroniques.
-
6Cliquez sur OK. L'image sélectionnée sera à présent compressée [1] .Publicité
Méthode 2
Méthode 2 sur 5:Utiliser Microsoft Word et PowerPoint (Windows)
-
1Ouvrez un document Word. Ensuite, cliquez sur l'image que vous voulez compresser.
-
2Cliquez sur le menu OUTILS IMAGE. Sélectionnez l'option Compresser les images sous l'onglet FORMAT.
-
3Cochez l'option Appliquer à l'image sélectionnée uniquement. Cliquez ensuite sur Options.
-
4Cochez les deux options de compression. Vous devez cocher les cases Effectuer automatiquement une compression de base lors de l'enregistrement et Supprimer les zones de rognage des images.
-
5Choisissez les options de sortie. En fonction de l'utilisation que vous envisagez de faire avec l'image compressée, vous pouvez sélectionner Message électronique, Écran ou Impression. Si par exemple, vous voulez imprimer le document, cochez l'option Impression.
-
6Cliquez sur OK. Votre image sera à présent compressée [2] .Publicité
Méthode 3
Méthode 3 sur 5:Uitiliser iPhoto (macOS)
-
1Exécutez iPhoto. Sélectionnez ensuite l'image que vous désirez compresser.
-
2Cliquez sur Fichier et sélectionnez Exporter.
-
3Sélectionnez l'onglet Exportation de fichiers.
-
4Choisissez JPEG dans le menu déroulant Type. Lorsque vous compressez des images, JPEG est le format recommandé, car il est compatible avec la plupart des programmes et navigateurs.
-
5Sélectionnez votre qualité d'image préférée. Vous pouvez faire cela à partir du menu Qualité JPEG.
-
6Choisissez les dimensions de compression dans le menu Taille. Vous avez le choix entre Petite, Moyenne, Large ou Personnalisé pour choisir les dimensions de votre image.
-
7Cliquez sur Exporter. Ensuite, choisissez l'emplacement de sauvegarde de la photo compressée [3] .Publicité
Méthode 4
Méthode 4 sur 5:Utiliser Aperçu (macOS)
-
1Faites un clic droit sur la photo que vous voulez compresser. Sélectionnez ensuite Ouvrir avec Aperçu.
-
2Cliquez sur Outils, puis sélectionnez Ajuster la taille.
-
3Entrez vos dimensions en pixel dans la section Largeur. Si par exemple vous voulez redimensionner votre image pour l'utiliser sur un blogue, entrez une valeur telle que 300 dans le champ de l'option Largeur. Le programme modifiera automatiquement la valeur de l'option Hauteur pour réduire la photo de manière proportionnelle.
-
4Cliquez sur OK.
-
5Cliquez sur Fichier et sélectionnez Enregistrer sous.
-
6Renommez l'image que vous avez modifiée. Votre photo sera à présent compressée [4] .Publicité
Méthode 5
Méthode 5 sur 5:Utiliser des plateformes tierces
-
1Ouvrez votre navigateur. Effectuez des recherches pour trouver des sites de compression d'images tiers. Comme termes de recherche, vous pouvez écrire compresser des images ou redimensionner des photos.
-
2Allez sur le site qui propose des services de compression gratuits. Au nombre de ces plateformes en ligne, il y a Image Optimizer, Compress JPEG et Picresize.
-
3Suivez les instructions qui apparaissent à l'écran pour compresser. Dans la plupart des cas, vous serez invité à cliquer sur Sélectionner pour importer l'image depuis votre appareil et pour définir les dimensions que voulez donner à la photo.
-
4Cliquez sur Redimensionner ou Compresser. Faites cela après avoir entré les dimensions, puis sélectionnez une option pour télécharger l'image sur votre appareil. Votre photo sera ainsi compressée.Publicité
Références
- ↑ https://support.office.com/en-us/article/Compress-a-picture-4598c336-688b-4ade-a582-ef966a978ffd
- ↑ https://support.office.com/en-us/article/Reduce-the-file-size-of-a-picture-9d8de420-3beb-4481-98e9-88efa4e2fd95
- ↑ http://www.switchingtomac.com/tutorials/shrinking-photos-with-iphoto/
- ↑ https://www.youtube.com/watch?v=QNIHzRK6gx4