Cet article a été rédigé avec la collaboration de nos éditeurs(trices) et chercheurs(euses) qualifiés(es) pour garantir l'exactitude et l'exhaustivité du contenu.
L'équipe de gestion du contenu de wikiHow examine soigneusement le travail de l'équipe éditoriale afin de s'assurer que chaque article est en conformité avec nos standards de haute qualité.
Cet article a été consulté 5 455 fois.
Disponible sur iPhone et iPad, Touch ID est une fonction qui enregistre l'empreinte digitale de l'utilisateur à des fins de sécurité et de vérification. Vous pouvez l'utiliser pour déverrouiller votre appareil, effectuer des achats sur l'iTunes Store et l'App Store ou l'utiliser pour Apple Pay. Pour un accès plus simple et une sécurité accrue, vous pouvez enregistrer plusieurs empreintes et même enregistrer l'empreinte de différents utilisateurs !
Étapes
Partie 1
Partie 1 sur 3:Configurer Touch ID
-
1Ouvrez l'application Réglages de votre iPhone ou iPad. Touch ID peut être activé depuis l'application Réglages de votre iPhone ou iPad.
- Touch ID n'est disponible que sur iPhone 5s et les modèles ultérieurs, iPad Pro, Air 2 ou Mini 3 et les modèles ultérieurs [1] .
-
2Appuyez sur Touch ID et code. Faites défiler la liste d'options jusqu'à la troisième section puis sélectionnez Touch ID et code au-dessus de Batterie.
-
3Entrez votre code d'accès. Si vous avez un code d'accès sur votre appareil, il vous sera demandé de le renseigner avant de pouvoir continuer.
-
4Appuyez sur Activer le code d'accès. Si vous n'avez pas de code d'accès, appuyez sur Activer le code d'accès pour en créer. Touch ID utilisera ce code si jamais vous n'arrivez pas à déverrouiller votre appareil avec votre empreinte digitale.
-
5Sélectionnez Ajouter une empreinte. Cette option permet d'enregistrer une nouvelle empreinte pour Touch ID.
-
6Assurez-vous que votre doigt soit propre et sec. Le processus d'enregistrement et de détection peut être affecté par l'humidité ou le gras, d'où l'importance de vous assurer que votre doigt est sec et qu'il n'y a ni débris ni matières grasses sur le bouton d'accueil.
-
7Saisissez votre appareil. Prenez votre appareil dans votre main comme vous le feriez en temps normal et placez votre doigt sur le bouton d'accueil. N'enfoncez pas le bouton : contentez-vous de placer votre doigt dessus en insistant juste assez pour permettre au scanner d'enregistrer votre empreinte.
- La plupart du temps, les utilisateurs enregistrent l'empreinte de leur pouce, car c'est le doigt le plus souvent utilisé pour appuyer sur le bouton d'accueil.
-
8Décollez puis reposez votre doigt. L'illustration sur l'écran deviendra chaque fois un peu plus rouge. Continuez jusqu'à ce qu'elle soit complètement colorée [2] .
- Essayez d'appuyer chaque fois au même endroit. Il vous sera demandé de déplacer légèrement votre doigt durant la configuration.
-
9Refaites la même chose avec les contours de votre doigt. Quand Touch ID aura fini d'enregistrer une empreinte, il vous sera demandé d'ajuster votre manière de tenir votre appareil puis de scanner les contours de votre doigt. Positionnez votre doigt de différentes façons sur le bouton pour permettre à Touch ID d'enregistrer ses contours et son extrémité. Comme pour l'étape précédente, vous devrez vous y prendre à plusieurs reprises.
-
10Créez un code d'accès (si vous y êtes invité). Si vous n'avez pas encore créé de code, il vous sera demandé d'en créer un une fois Touch ID configuré. Vous pourrez l'utiliser si jamais le scanner venait à ne pas fonctionner.
-
11Appuyez sur Ajouter une empreinte. Si vous voulez, vous pouvez appuyer sur Ajouter une empreinte pour enregistrer l'empreinte d'un autre doigt. Cela peut être utile pour déverrouiller votre téléphone avec l'autre main ou si vous voulez qu'une autre personne (votre femme ou votre mari ou votre partenaire) puisse le déverrouiller.
-
12Activez ou désactivez les autres options de Touch ID. Touch ID possède 3 options que vous pouvez activer ou désactiver en fonction des besoins : Déverrouiller l'iPhone/iPad, Apple Pay et iTunes et App Store.
- Déverrouiller l'iPhone/iPad vous permet de déverrouiller votre appareil avec votre empreinte, ce qui est l'usage le plus courant de Touch ID.
- Apple Pay vous permet de confirmer des paiements avec votre empreinte plutôt que votre code. Cette fonction n'est disponible que sur iPhone 6, 6s et SE.
- iTunes & App Store vous permet de confirmer vos informations de compte sans avoir à entrer le mot de passe associé à votre identifiant Apple lors de vos achats.
Publicité
Partie 2
Partie 2 sur 3:Utiliser Touch ID
-
1Déverrouillez votre iPhone ou votre iPad. Appuyez sur le bouton d'accueil avec le doigt que vous avez enregistré puis laissez ce doigt sur le bouton. Pour déverrouiller votre appareil, il est important que vous utilisiez l'un des doigts enregistrés dans les paramètres de Touch ID.
- Posez votre doigt directement au centre du bouton d'accueil après vous être assuré que votre doigt et le bouton étaient tous les 2 propres et secs.
- N'appuyez pas longuement sur le bouton au risque d'activer Siri au lieu de désactiver votre appareil.
- Le code d'accès sera nécessaire pour démarrer votre téléphone, car Touch ID ne fonctionne que si votre appareil est en veille et non éteint.
-
2Faites vos achats dans l'App Store ou l'iTunes Store. Lorsque vous achetez quelque chose sur l'App Store ou l'iTunes Store, le mot de passe associé à votre identifiant Apple est généralement demandé. Avec Touch ID, vous n'aurez qu'à placer votre doigt sur le bouton d'accueil à l'invite de commandes pour indiquer vos informations de connexion. L'achat sera autorisé une fois votre empreinte reconnue.
-
3Utilisez Touch ID avec Apple Pay pour des paiements rapides. Vous pouvez utiliser Touch ID pour des paiements rapides avec Apple Pay. Cette fonctionnalité nécessite un iPhone 6, 6s ou SE et consiste à poser le doigt sur le bouton d'accueil avant de placer le téléphone près du dispositif de paiement. Le processus sera automatique si Apple Pay a été configuré correctement.
- Lisez cet article pour plus de détails sur l'utilisation d'Apple Pay.
-
4Utilisez Touch ID pour verrouiller Notes. Depuis iOS 9.3, il est possible de verrouiller les notes dans l'application Notes avec Touch ID. Cette fonction vous permet d'accéder rapidement à vos notes en utilisant l'empreinte que vous avez enregistrée.
- Si vous utilisez iOS 9.3 ou une version ultérieure, allez dans Réglages puis Notes.
- Sélectionnez Mot de passe puis faites glisser l'interrupteur Utiliser Touch ID.
- Faites un test. Ouvrez une note dans l'application Notes puis verrouillez-la en appuyant sur le bouton de partage et en sélectionnant Verrouiller la note. Pour la rouvrir, vous devrez scanner votre empreinte digitale sur le bouton d'accueil.
Publicité
Partie 3
Partie 3 sur 3:Résoudre les problèmes
-
1Assurez-vous que votre doigt soit propre et sec. Le dysfonctionnement de Touch ID est souvent causé par l'excès d'eau et de poussière entre les surfaces en contact. Avant de réessayer, essuyez vos doigts et le bouton d'accueil.
-
2Supprimez et réenregistrez votre empreinte. Si Touch ID ne fonctionne pas quand vous en avez besoin, essayez de supprimer puis d'enregistrer à nouveau votre empreinte digitale. Lorsque vous réenregistrez votre empreinte, tenez le téléphone et posez votre doigt comme vous le feriez en temps normal.
- Dans l'application Réglages, allez dans Touch ID et code.
- Appuyez sur Empreintes puis sélectionnez l'empreinte que vous voulez supprimer.
- Appuyez sur Supprimer l'empreinte puis suivez les étapes listées plus haut pour ajouter à nouveau une empreinte.
-
3Utilisez votre code d'accès pour redémarrer votre appareil. Au redémarrage de votre téléphone (après l'avoir complètement éteint), vous devrez entrer votre code d'accès en raison de la façon dont vos données sont cryptées. Touch ID fonctionnera à nouveau quand vous aurez entré votre code d'accès.
- Si votre appareil n'a pas été déverrouillé depuis 48 heures ou si vous modifiez les paramètres de votre Touch ID, il vous sera également demandé d'utiliser votre code.
Publicité
Conseils
- Dans les paramètres de Touch ID et code, si vous placez l'une de vos empreintes déjà enregistrées sur le scanner, l'empreinte correspondante se mettra à briller.

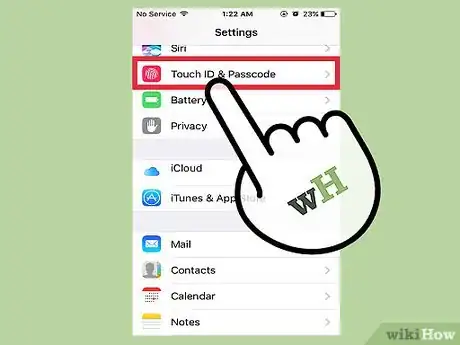
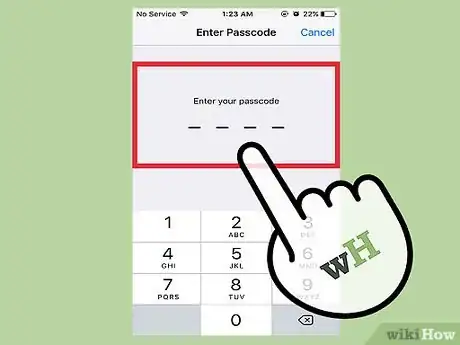
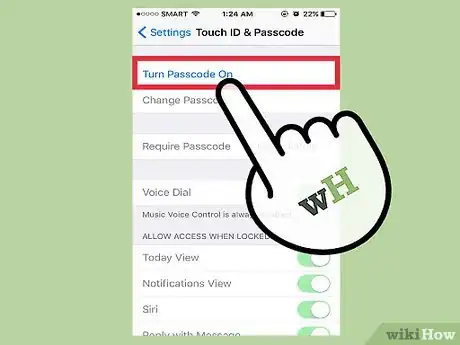
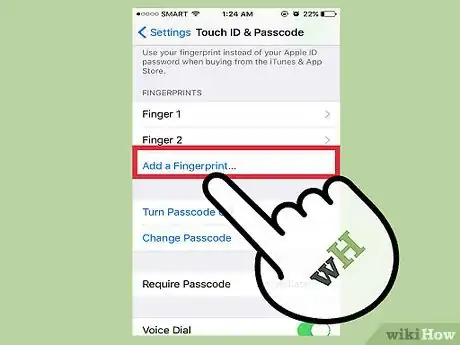
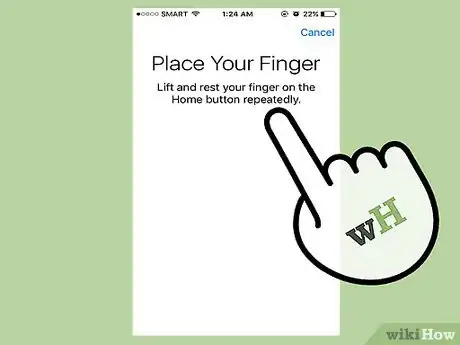
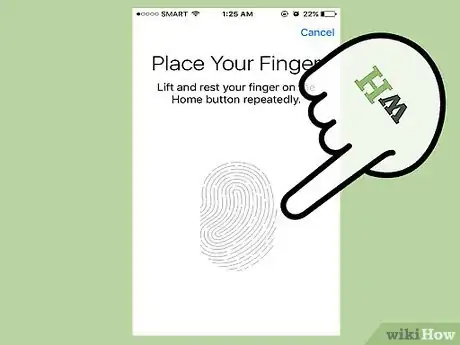
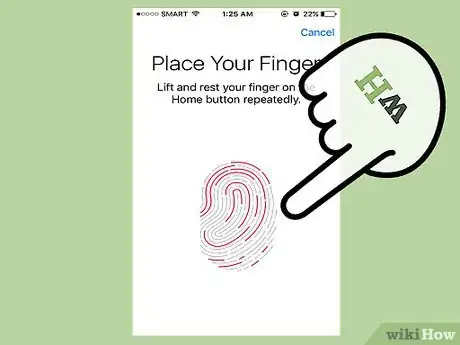
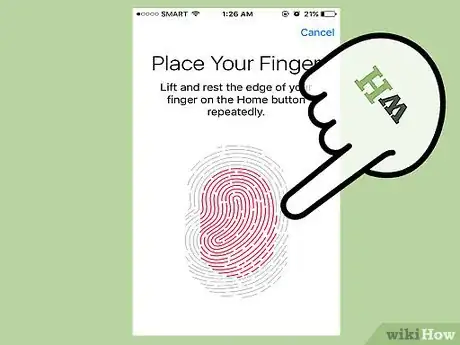
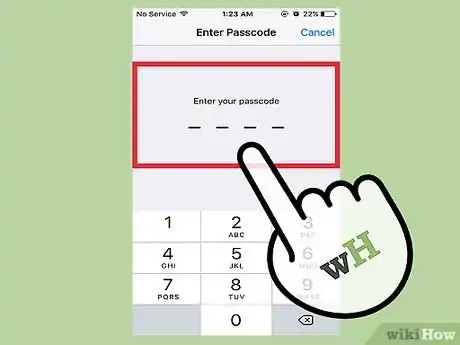
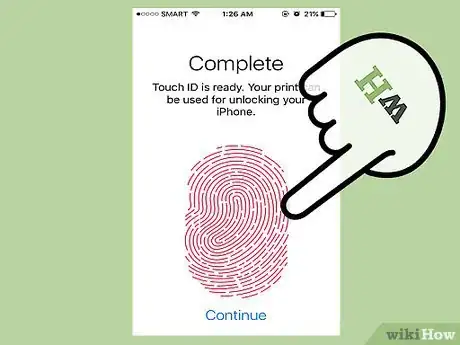

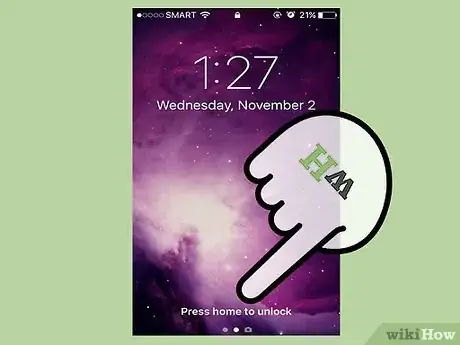
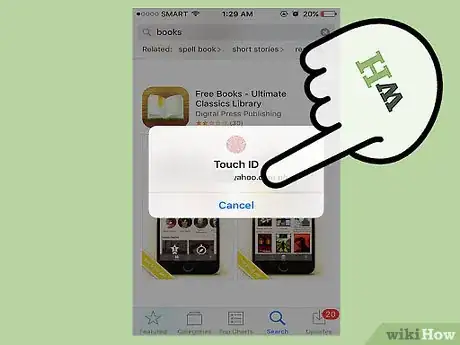
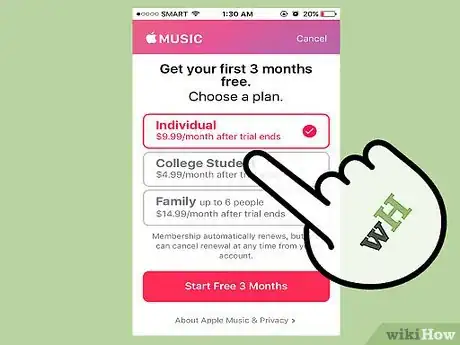
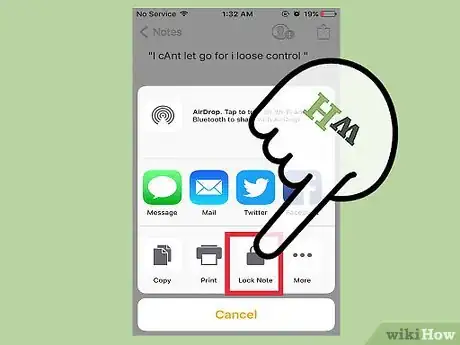

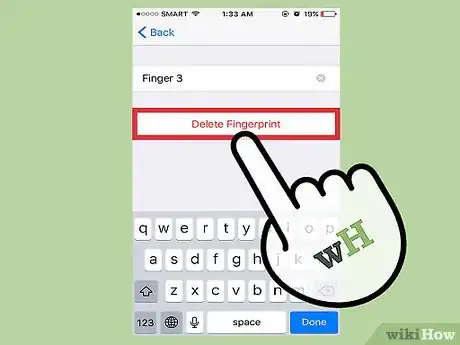
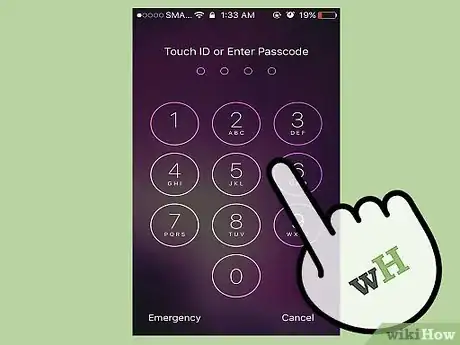


















L'équipe de gestion du contenu de wikiHow examine soigneusement le travail de l'équipe éditoriale afin de s'assurer que chaque article est en conformité avec nos standards de haute qualité. Cet article a été consulté 5 455 fois.