X
Cet article a été rédigé avec la collaboration de nos éditeurs(trices) et chercheurs(euses) qualifiés(es) pour garantir l'exactitude et l'exhaustivité du contenu.
L'équipe de gestion du contenu de wikiHow examine soigneusement le travail de l'équipe éditoriale afin de s'assurer que chaque article est en conformité avec nos standards de haute qualité.
Cet article a été consulté 4 774 fois.
Apprenez à connecter un classeur Excel à une base de données Oracle en utilisant Power Query.
Étapes
-
1Ouvrez votre classeur dans Microsoft Excel. Power Query (du groupe Récupérer et transformer) est une fonctionnalité d’Excel qui vous permet de connecter facilement un classeur à une base de données Oracle [1] .
-
2Cliquez sur l'onglet Données. Il se trouve en haut de l'écran.
-
3Cliquez sur Obtenir. Si vous ne voyez pas cette option, cliquez sur Nouvelle requête à la place.
-
4Cliquez sur À partir d'une base de données.
-
5Click À partir d'une base de données Oracle.
-
6Renseignez le nom de votre serveur Oracle. Tapez le nom de votre serveur dans le champ Base de données Oracle. Il s'agit du nom ou de l'adresse du serveur qui héberge votre base de données.
- Si un ID de serveur (IDS) est requis, vous pouvez le spécifier comme suit : nom de serveur/IDS [2] .
-
7Spécifiez une requête de base de données native (facultatif). S'il est nécessaire de spécifier une requête particulière pour importer des données à partir d'une base de données, élargissez la zone Instruction SQL en cliquant sur le petit triangle, puis en tapant la requête [3] .
-
8Cliquez sur OK. Vos options sont alors enregistrées et la connexion à la base de données est établie.
-
9Connectez-vous à la base de données. S'il vous est demandé de vous connecter à la base de données, identifiez-vous avec votre nom d'utilisateur et mot de passe, puis cliquez sur Se connecter. Le classeur est alors connecté à la base de données.
- En fonction de vos paramètres, vous pouvez choisir le mode d'authentification approprié.
- Si vous avez spécifié une requête de base de données native, les résultats vont apparaitre dans la fenêtre de l'Éditeur de requête.
Publicité
Références
- ↑ https://support.office.com/fr-fr/article/Importer-des-données-à-partir-de-sources-de-données-externes-Power-Query-be4330b3-5356-486c-a168-b68e9e616f5a
- ↑ https://support.office.com/fr-fr/article/Importer-des-données-à-partir-de-sources-de-données-externes-Power-Query-be4330b3-5356-486c-a168-b68e9e616f5a
- ↑ https://support.office.com/en-us/article/import-data-from-database-using-native-database-query-power-query-f4f448ac-70d5-445b-a6ba-302db47a1b00
À propos de ce wikiHow
Publicité
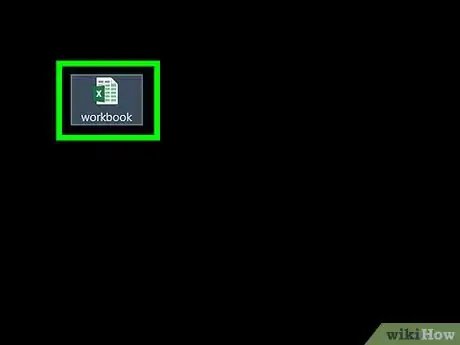
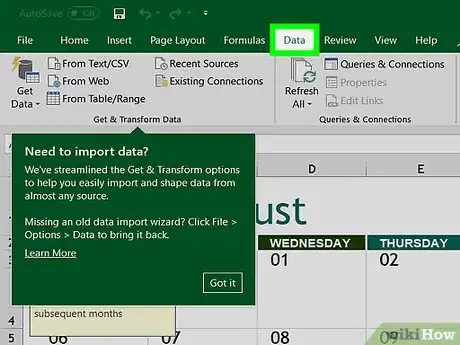
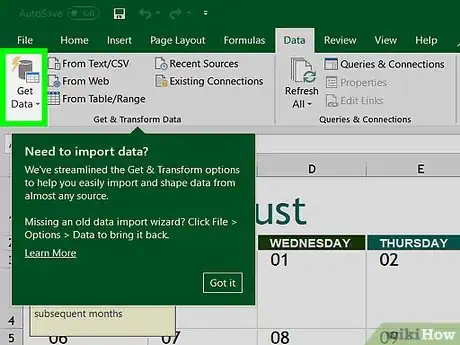
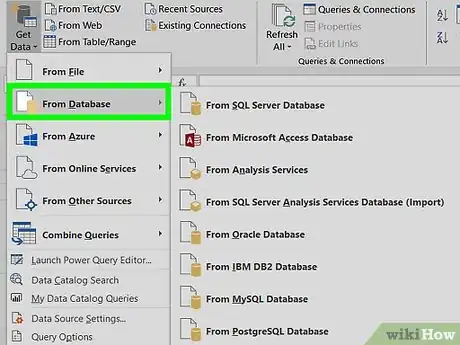
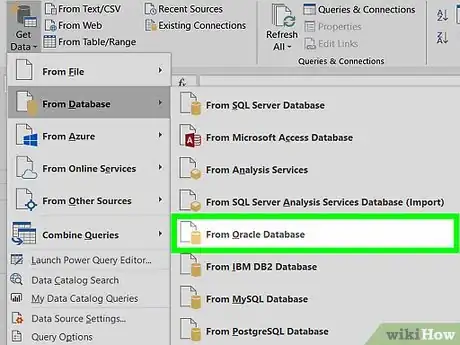
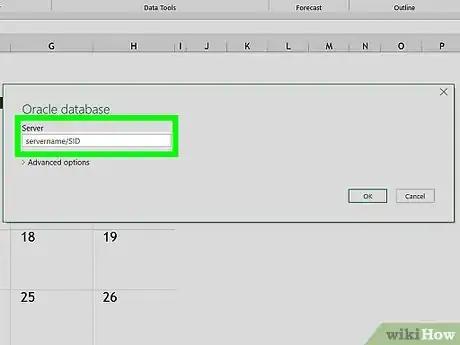
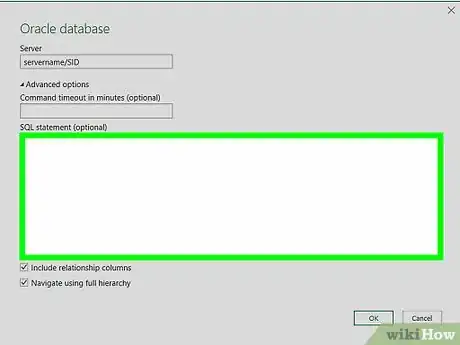
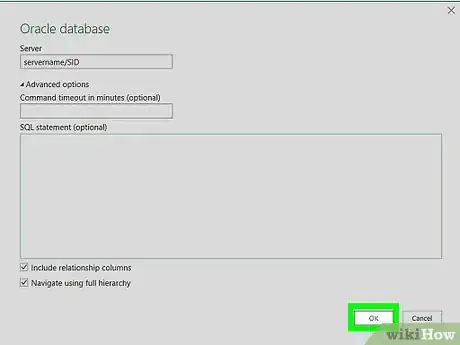
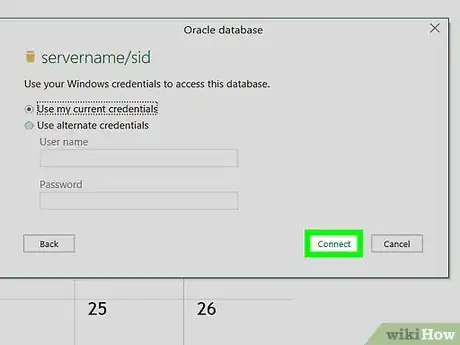


















L'équipe de gestion du contenu de wikiHow examine soigneusement le travail de l'équipe éditoriale afin de s'assurer que chaque article est en conformité avec nos standards de haute qualité. Cet article a été consulté 4 774 fois.