Cet article a été rédigé avec la collaboration de nos éditeurs(trices) et chercheurs(euses) qualifiés(es) pour garantir l'exactitude et l'exhaustivité du contenu.
L'équipe de gestion du contenu de wikiHow examine soigneusement le travail de l'équipe éditoriale afin de s'assurer que chaque article est en conformité avec nos standards de haute qualité.
L’écran d’un MacBook Air n’est pas très grand, et pour certains projets, il est tentant de vouloir brancher un moniteur plus grand sur le portable, que ce soit pour un affichage en miroir ou en Bureau étendu. Heureusement, le port USB-C (aussi appelé Thunderbolt 3 ou 4) du MacBook rend la chose aisée : il suffit d’avoir le bon câble USB. Et si le second écran n’est pas muni d’un port de ce type, il est facile d’y brancher un adaptateur vers USB-C.
Étapes
-
1Repérez le port vidéo à l’arrière du moniteur auxiliaire. Tous les portables MacBook Air produits depuis 2018 possèdent de série 2 ports USB-C, lesquels peuvent gérer et la vidéo et le son en direction d’un autre moniteur ou d’un téléviseur HD [1] . Si le moniteur secondaire est également doté d’un port USB-C, le branchement des deux machines se fait simplement et directement avec un câble USB-C, sans adaptateur.
- Si vous êtes l’heureux(se) propriétaire d’un MacBook Air M1 (2020), votre port USB-C gère également Thunderbolt / USB 4. Les MacBook Air 13 pouces fabriqués entre 2018 et 2020 ont des ports USB-C gérant sans problème Thunderbolt 3.
- Avant 2018, les MacBook Air ne sont pas dotés de ce port USB-C, ce qui n’est pas un obstacle pour le branchement avec un moniteur, quant à lui équipé d’un tel port : il vous suffira de brancher sur votre MacBook un adaptateur Thunderbolt 2 vers USB-C.
-
2Ayez le bon câble pour le branchement. Si le moniteur et le MacBook Air sont tous deux dotés d’un port USB-C, le branchement se fait avec un simple câble USB-C. Si ces ports sont différents, il faut acheter un adapteur qui convient aux 2 ports [2] .
- Sur Internet ou dans un magasin spécialisé, vous trouverez facilement ces petits adaptateurs : USB-C vers HDMI, USB-C vers DisplayPort, USB-C vers DVI, et USB-C vers VGA. L’adaptateur multiport AV numérique USB‑C d’Apple vous permet de relier votre MacBook Air à un écran HDMI (téléviseur ou moniteur [3] ).
-
3Mettez en route votre moniteur. Bien entendu, il est branché sur le secteur et vous devez simplement appuyer sur le bouton Marche/Arrêt.
-
4Insérez le câble USB-C dans le port USB-C du MacBook. Il est situé sur la tranche du MacBook comme tous les éléments de connectique.
- Avec un MacBook Air ne possédant pas de port USB-C, mais un port Thunderbolt 2, branchez d’abord l’adaptateur (Thunderbolt 2 vers USB-C) sur ce port, puis branchez tout simplement le câble USB-C sur cet adaptateur.
-
5Branchez l’autre extrémité du câble USB-C. Il le sera sur le port du même type situé sur le moniteur. Si le moniteur et le portable MacBook Air sont allumés, vous devriez voir s’afficher l’écran du MacBook sur le moniteur externe.
- Si la connexion est assurée par un adaptateur USB-C vers HDMI (ou autre), branchez l’extrémité USB-C sur le port USB en question du MacBook, puis l’autre extrémité sur le port d’entrée vidéo du moniteur (par exemple, HDMI, DVI, etc.).
- Si l’écran du MacBook n’apparait pas sur le moniteur, éteignez ce dernier, puis rallumez-le [4] .
-
6Ouvrez les préférences système du MacBook. Les deux appareils étant branchés, il convient de faire quelques réglages selon que vous voulez un mode miroir ou un Bureau étendu [5] . Les préférences du système sont accessibles depuis le menu Pomme, tout à gauche dans la barre générale des menus.
-
7Cliquez sur l’option Moniteurs. L’icône, dans la dernière rubrique, est un écran bleu.
-
8Cliquez sur l’onglet Disposition. C’est le deuxième des 4 onglets du haut. Vous avez face à vous 2 rectangles, l’un représente le MacBook, l’autre, le moniteur secondaire.
-
9Choisissez le mode d’affichage du moniteur externe. Vous avez le choix entre avoir deux écrans affichant la même chose (miroir) ou se partageant le Bureau (Bureau étendu). Pour un affichage en miroir, cochez en bas à gauche, sous la fenêtre, la case Recopie vidéo. Ne le faites pas si vous voulez un Bureau, celui du MacBook, étendu au moniteur secondaire.
-
10Choisissez l’affichage principal. En effet, dans le cas d’un affichage en Bureau étendu, le Bureau peut être sur le MacBook ou sur le moniteur auxiliaire. Dans l’onglet Disposition, le rectangle surmonté par une mince bande blanche est l'appareil principal. Par défaut, c’est l’écran de votre MacBook Air. Si vous voulez que le moniteur externe soit le principal, déplacez avec la souris la barre blanche sommitale de l'un à l’autre, sinon ne touchez à rien.
-
11Positionnez correctement les écrans. Cela n’a de sens que si vous avez choisi la solution du Bureau étendu. Vous devez mettre les écrans aux places qui sont les leurs sur votre plan de travail. Déplacez uniquement le rectangle que vous voulez, cela marche dans les deux sens.
- Ainsi, si, sur votre bureau, votre second moniteur est à gauche de votre MacBook Air, prenez le grand rectangle avec la souris, puis déposez-le à droite. Ainsi, vous pourrez manœuvrer sans problème ! Et puis si cela ne fonctionne pas, vous pouvez toujours les inverser !
Publicité


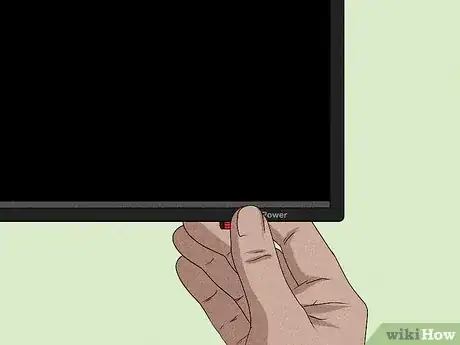


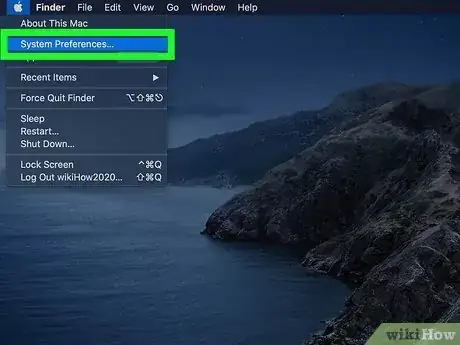
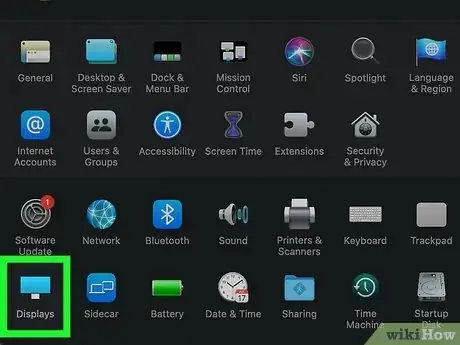
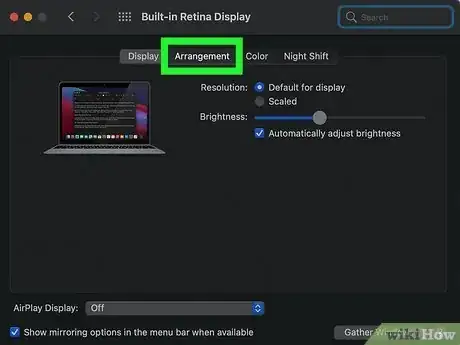
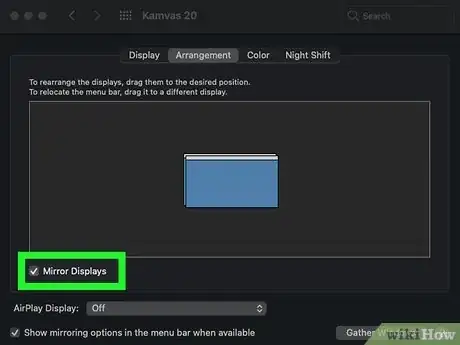
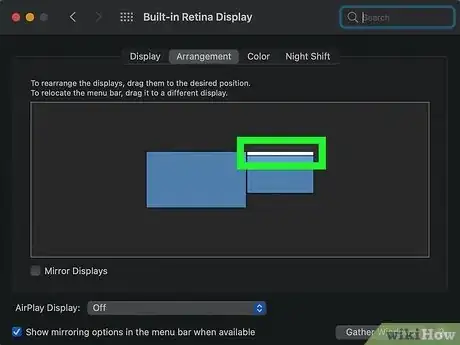
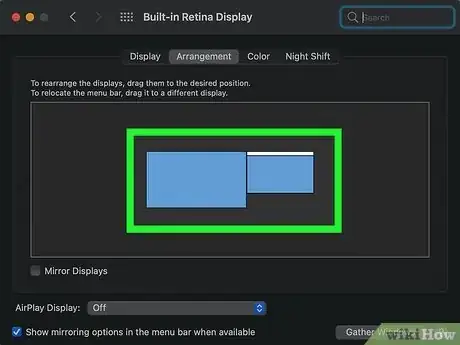


















L'équipe de gestion du contenu de wikiHow examine soigneusement le travail de l'équipe éditoriale afin de s'assurer que chaque article est en conformité avec nos standards de haute qualité.