Cet article a été rédigé avec la collaboration de nos éditeurs(trices) et chercheurs(euses) qualifiés(es) pour garantir l'exactitude et l'exhaustivité du contenu.
L'équipe de gestion du contenu de wikiHow examine soigneusement le travail de l'équipe éditoriale afin de s'assurer que chaque article est en conformité avec nos standards de haute qualité.
Il y a 7 références citées dans cet article, elles se trouvent au bas de la page.
Cet article a été consulté 20 610 fois.
Les MacBook Air peuvent être connectés à un moniteur externe pour étendre l'affichage ou pour profiter de vos contenus multimédias sur votre téléviseur. Il suffit pour cela d'utiliser un câble HDMI ou AirPlay et, une fois vos appareils connectés entre eux, vous pourrez ajuster les paramètres d'affichage et définir le moniteur comme un affichage étendu ou principal.
Étapes
Méthode 1
Méthode 1 sur 6:Utiliser AirPlay pour se connecter à un moniteur
-
1Connectez vos appareils au même réseau Wifi. Afin de pouvoir connecter votre moniteur avec AirPlay, vous devez le connecter au même réseau sans fil que votre MacBook. Consultez le manuel de l'utilisateur ou le site web du fabricant de votre moniteur pour savoir comment le connecter à un réseau Wifi.
- Avant de faire quoi que ce soit, assurez-vous que le moniteur et votre MacBook sont allumés.
- Vous pouvez vous connecter à un moniteur sans fil, une Apple TV, une télévision connectée ou un dispositif de streaming qui supporte AirPlay 2 [1] .
-
2
-
3Sélectionnez Préférences Système. Il s'agit d'une des options dans le menu Apple sur votre Mac.
-
4Allez dans Moniteurs. Cliquez sur l'icône en forme de moniteur dans le menu des préférences système.
-
5
-
6Cliquez sur l'icône d'AirPlay dans la barre de menus. Cette icône ressemble à un moniteur avec un triangle en bas. Elle se trouve dans le coin supérieur droit de la barre de menus et permet d'afficher les périphériques que vous pouvez connecter avec AirPlay.
-
7Sélectionnez le moniteur que vous souhaitez connecter. Cela affichera des options de double affichage dans une fenêtre contextuelle.
- Les moniteurs ne supportent pas tous AirPlay. Si c'est le cas pour le vôtre, vous pouvez acheter une Apple TV pour vous connecter à votre télévision par AirPlay.
-
8Choisissez Recopie écran intégré ou Utiliser en tant que moniteur distinct. Si vous voulez que le moniteur affiche ce qui se trouve sur votre écran de MacBook, sélectionnez Recopie écran intégré. Si vous voulez l'utiliser comme un second affichage, choisissez Utiliser en tant que moniteur distinct. Vous serez connecté(e) au moniteur par AirPlay.
-
9Entrez le code d'accès de votre Mac. Certains moniteurs et certaines télévisions peuvent afficher un code d'accès sur l'écran.
- Pour vous déconnecter, cliquez sur l'icône d'AirPlay dans la barre de menus puis sélectionnez Désactiver AirPlay [2] .
Publicité
Méthode 2
Méthode 2 sur 6:Connecter un MacBook à un moniteur avec un câble HDMI
-
1Jetez un œil aux sorties vidéos de votre MacBook Air. Pour qu'il puisse se connecter à un moniteur, votre MacBook doit avoir soit un port HDMI, soit un port Mini DisplayPort.
- Certains MacBook Air récents n'ont ni port HDMI ni port Mini DisplayPort. Si c'est le cas pour le vôtre, vous aurez besoin d'acheter un adaptateur USB C vers HDMI pour pouvoir le connecter à un moniteur.
- L'extrémité du câble HDMI fait environ 2 cm de large et la partie inférieure est légèrement plus petite que la partie supérieure.
- Un port Mini Displayport ressemble à un carré avec les bords inférieurs biseautés. Il a exactement la même forme qu'un port Thunderbolt.
- Les ports Thunderbolt et Mini DisplayPort ont la même forme, mais ne sont pas identiques. Référez-vous aux indications sur le port. Le Mini DisplayPort a une icône qui ressemble à un écran et le Thunderbolt une icône qui ressemble à un éclair [3] .
-
2Achetez le bon câble. Une fois que vous aurez déterminé le type de sortie vidéo disponible sur votre MacBook, vous aurez besoin d'acheter soit un câble HDMI, soit un câble Mini DisplayPort.
- Veillez à acheter un câble suffisamment long pour relier votre MacBook à votre moniteur. N'hésitez pas à mesurer la distance qui les sépare pour ne pas vous tromper.
- Les câbles Mini DisplayPort ont une fiche Mini DisplayPort sur une extrémité et un port HDMI sur une autre. Vous pouvez également acheter un adaptateur Mini DisplayPort pour connecter un câble HDMI directement à un port Mini DisplayPort.
- Si le moniteur que vous utilisez n'a pas de port HDMI ou Mini DisplayPort, vous pouvez acheter un adaptateur sur le site web d'Apple ou chez un revendeur d'accessoires électroniques. Il peut s'agir d'un adaptateur MiniDisplay vers DVI, MiniDisplay vers VGA ou HDMI vers DVI.
-
3Connectez l'une des extrémités du câble à votre MacBook. Ajustez puis insérez l'extrémité de votre câble au port HDMI ou Mini DisplayPort sur votre MacBook.
-
4Connectez l'autre extrémité au port HDMI de votre moniteur. Insérez l'autre extrémité du câble dans un port HDMI inutilisé de votre moniteur.
- S'il y a plus d'un port HDMI sur votre moniteur, notez le numéro de celui que vous utilisez (les ports HDMI sont habituellement numérotés).
-
5Allumez le moniteur et votre MacBook. Appuyez sur le bouton d'alimentation sur votre MacBook et sur le moniteur.
-
6Sélectionnez la bonne source vidéo sur le moniteur. Si le moniteur a plus d'un port HDMI ou plus d'une entrée vidéo, appuyez sur le bouton (sur la télécommande ou sur le moniteur lui-même) qui indique Source, Entrée, Video In ou quelque chose de similaire. Sélectionnez le numéro du port dans lequel a été connecté votre MacBook. Le contenu de son écran devrait apparaitre automatiquement sur le moniteur. Si ce n'est pas le cas, passez à l'étape suivante.
-
7
-
8Allez dans Préférences Système. L'option Préférences Système se trouve dans le menu Apple sur votre Mac.
-
9Sélectionnez Moniteurs. Il s'agit de l'icône en forme de moniteur dans le menu Préférences Système.
-
10Allez dans Moniteur. Il s'agit du premier onglet en haut de la fenêtre Moniteurs.
-
11Appuyez longuement sur la touche Options. Cela affichera en bas à droite de la fenêtre un bouton qui dit Détecter les moniteurs.
-
12Cliquez sur Détecter les moniteurs. Cette option se trouve en bas à droite de la fenêtre et permet de scanner les moniteurs connectés à votre MacBook.Publicité
Méthode 3
Méthode 3 sur 6:Régler la résolution du moniteur
-
1
-
2Cliquez sur Préférences Système. Cette option se trouve dans le menu Apple sur votre Mac.
-
3Sélectionnez Moniteurs. L'option Moniteurs se trouve sous une icône en forme de moniteur dans le menu des préférences système.
-
4Ouvrez l'onglet Moniteur. Il s'agit du premier onglet en haut de l'écran.
-
5Appuyez longuement sur la touche Options. Ensuite, cliquez sur À l'échelle pour sélectionner une résolution pour votre moniteur. Par défaut, votre MacBook essaiera de détecter la résolution la plus adaptée pour vos affichages [4] .
- Pour modifier la résolution de votre affichage de MacBook, sélectionnez À l'échelle sans appuyer longuement sur la touche Options.
-
6Choisissez une résolution pour votre moniteur. Une résolution plus élevée permet d'afficher des icônes plus petites et d'avoir plus de place sur l'écran. Une résolution plus basse permet d'afficher des icônes plus larges, mais avec moins de place sur l'écran. Certaines applications et fenêtres ne tiendront pas dans un écran avec une résolution plus petite.
- Dans le cas d'un moniteur HD, sélectionnez 1900 x 1080. Si vous utilisez un affichage 4k, sélectionnez 3840 x 2160.
Publicité
Méthode 4
Méthode 4 sur 6:Utiliser le moniteur comme un affichage étendu
-
1
-
2Sélectionnez Préférences Système. Cette option se trouve dans le menu Apple.
-
3Cliquez sur Moniteurs. Il s'agit de l'icône qui ressemble à un moniteur dans le menu Préférences Système.
-
4Allez dans l'onglet Disposition. C'est le second onglet en haut de la fenêtre Moniteurs.
-
5Décochez la case à côté de Recopie vidéo. Vous la trouverez en bas à droite de la fenêtre. Décochez-la pour utiliser le moniteur comme un affichage étendu, ce qui vous permettra de déplacer des éléments ainsi que des applications d'un écran à un autre.
- Si vous cochez Recopie vidéo, votre moniteur affichera exactement ce qui se trouve sur votre écran de MacBook.
Publicité
Méthode 5
Méthode 5 sur 6:Changer l'affichage principal
-
1
-
2Localisez l'option Préférences Système. Elle se trouve dans le menu Apple de votre Mac.
-
3Sélectionnez Moniteurs. Il s'agit de l'icône en forme de moniteur dans le menu des préférences système.
-
4Allez dans l'onglet Disposition. Il s'agit du second onglet visible en haut de la fenêtre.
-
5Cliquez longuement sur la barre blanche en haut de l'icône du moniteur. Vous verrez 2 icônes en forme de rectangle sous l'onglet Disposition dans les préférences système. Elles représentent les affichages connectés à votre MacBook. Le rectangle avec la barre blanche correspond à l'affichage principal.
-
6Faites glisser la barre blanche sur l'autre rectangle. Pour modifier votre affichage principal, faites glisser la barre blanche en haut d'un des rectangles sur l'autre icône en forme de rectangle. Les 2 moniteurs clignoteront brièvement pour s'ajuster à vos nouveaux réglages. Le moniteur utilisé comme affichage principal sera le moniteur par défaut (celui sur lequel se lanceront les applications).Publicité
Méthode 6
Méthode 6 sur 6:Résoudre les problèmes
-
1Approchez votre MacBook du moniteur. Si l'icône d'AirPlay ne s'affiche pas dans la barre de menus sur votre MacBook, essayez de rapprocher vos appareils entre eux.
-
2Téléchargez la dernière version de macOS. Si vous utilisez une ancienne version de macOS, AirPlay peut ne pas fonctionner sur votre machine. Certains Mac anciens sont incompatibles avec la version la plus récente de macOS. Si vous devez mettre à jour votre système d'exploitation, suivez les étapes ci-dessous [5] .
- Cliquez sur l'icône Apple dans la barre de menus.
- Sélectionnez Préférences Système (ou À propos de ce Mac sur les versions plus anciennes de macOS).
- Choisissez Mise à jour de logiciels.
- Cliquez sur Mettre à jour maintenant si des mises à jour sont disponibles.
-
3Vérifiez les paramètres de votre coupe-feu. Dans certains cas, les paramètres de votre coupe-feu peuvent empêcher AirPlay de se connecter à votre moniteur. Il est également possible que vous deviez vérifier les paramètres du coupe-feu sur votre routeur ou sur n'importe quel autre programme tiers. Ci-dessous les étapes à suivre pour vérifier les paramètres de votre coupe-feu [6] .
- Cliquez sur l'icône Apple dans la barre de menus.
- Choisissez Préférences Système.
- Sélectionnez Sécurité et confidentialité.
- Allez dans l'onglet Coupe-feu.
- Cliquez sur l'icône en forme de cadenas en bas à droite.
- Entrez votre mot de passe d'administrateur.
- Cliquez sur Options du coupe-feu.
- Assurez-vous que la case à côté de Autoriser automatiquement les logiciels intégrés à recevoir des connexions entrantes est cochée.
- Cliquez sur Ok.
-
4Vérifiez AirPlayUIAgent. Si l'icône d'AirPlay ne s'affiche pas dans la barre de menus, vous pouvez suivre les étapes ci-dessous pour vérifier l'application AirPlayUIAgent dans les informations système [7] .
- Cliquez sur l'icône en forme de loupe dans le coin supérieur droit de la barre de menus.
- Tapez « information système » dans la barre puis appuyez sur Entrée.
- Sélectionnez Applications dans la barre de menus sur la gauche.
- Doublecliquez sur AirPlayUIAgent.
-
5Redémarrez votre routeur sans fil. Dans certains cas, des interférences sur votre routeur Wifi peuvent empêcher votre MacBook de se connecter aux périphériques AirPlay. La première étape pour essayer de résoudre ce problème est de redémarrer votre routeur. Débranchez-le, attendez environ 30 secondes, rebranchez-le puis attendez qu'il redémarre.
-
6Déconnectez les autres appareils de votre réseau. Si vous n'arrivez toujours pas à utiliser AirPlay, c'est probablement parce qu'il y a d'autres appareils connectés à votre réseau qui interfèrent avec son fonctionnement. Essayez de les déconnecter un par un de votre Wifi et voyez si ça résout le problème.Publicité
Références
- ↑ https://support.apple.com/en-us/HT204289
- ↑ https://support.apple.com/en-us/HT202351
- ↑ https://support.apple.com/en-us/HT201736
- ↑ https://support.apple.com/kb/PH25175?locale=en_US
- ↑ https://support.apple.com/en-us/HT201541
- ↑ https://www.lifewire.com/airplay-icon-missing-fix-1999255
- ↑ https://www.youtube.com/watch?v=VKYxSN7t8AA

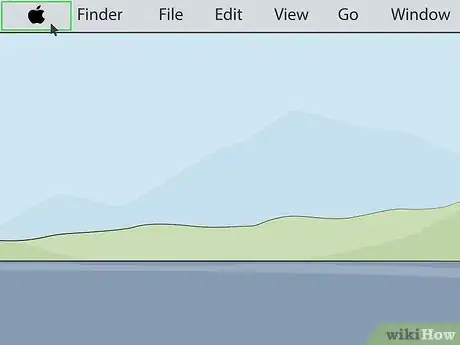

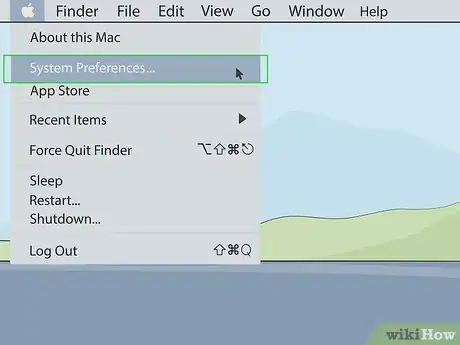
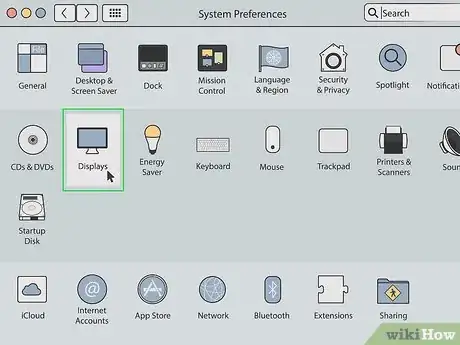
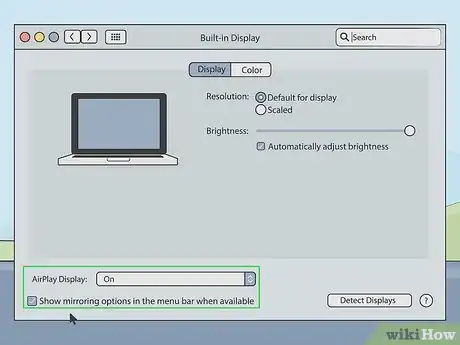

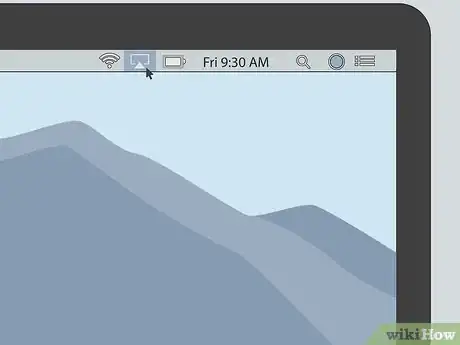
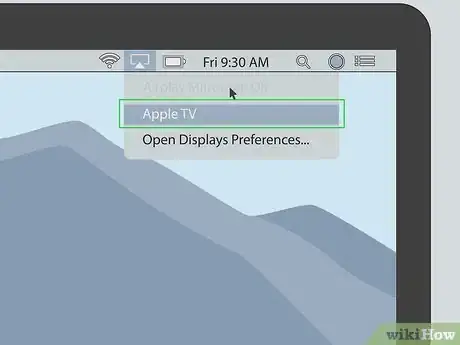
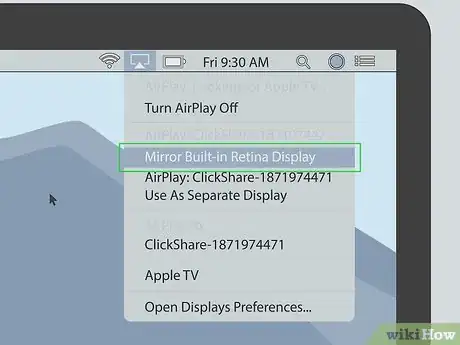
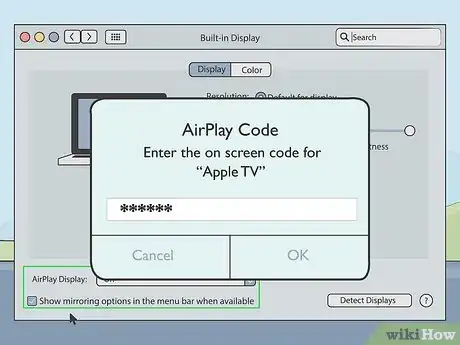





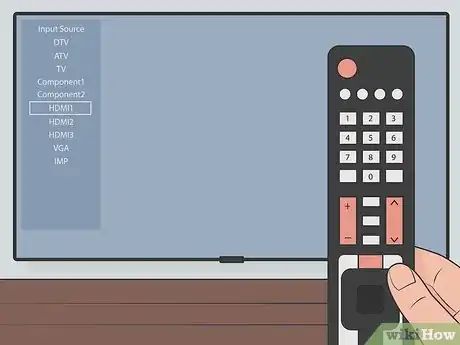
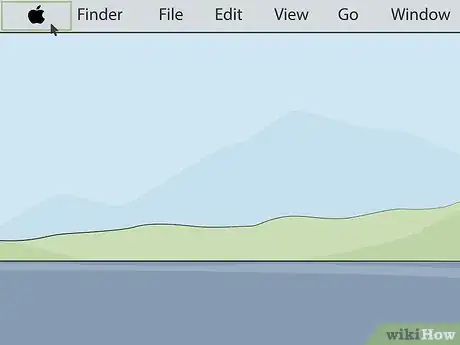
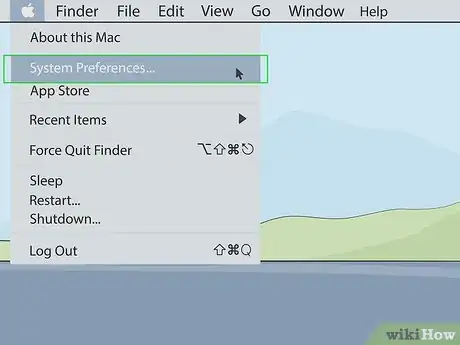
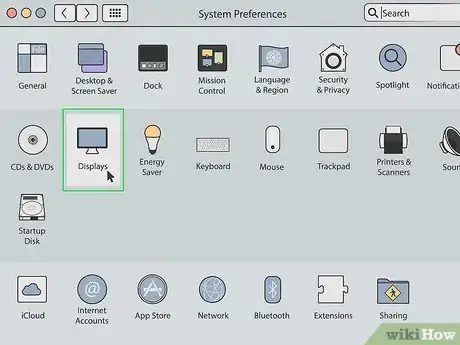
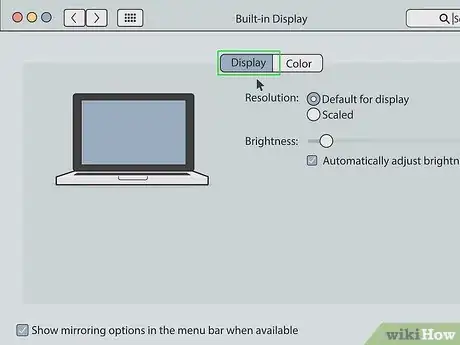
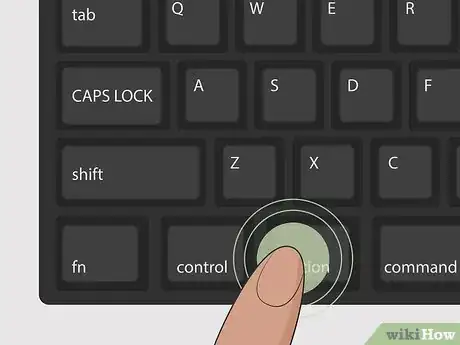
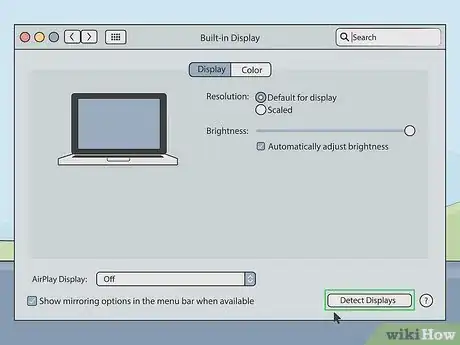
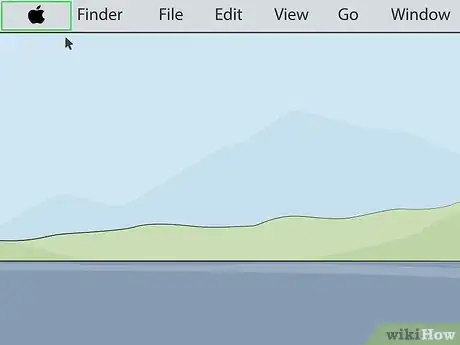
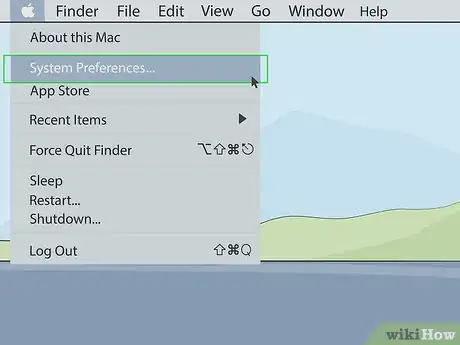
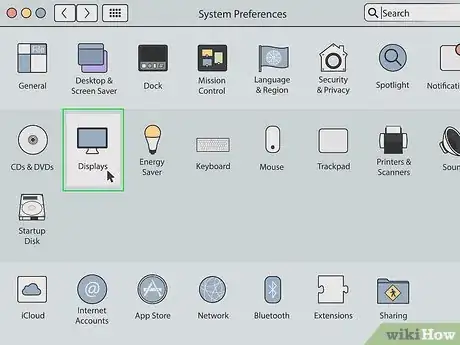
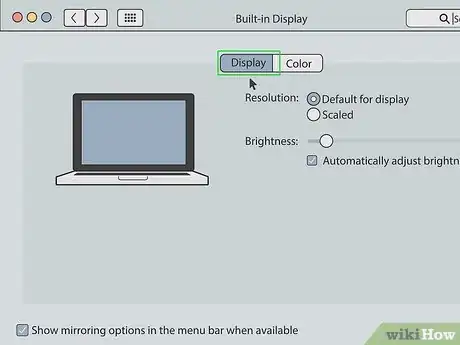
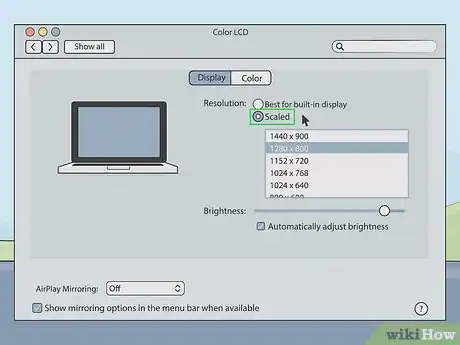
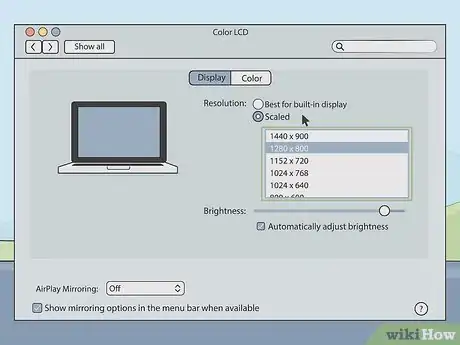
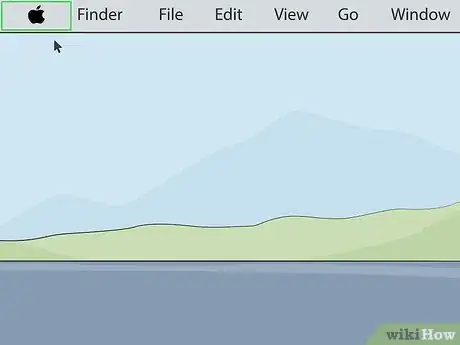
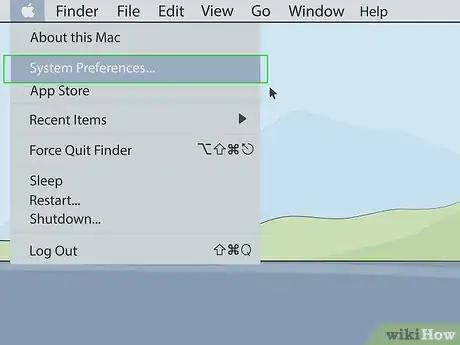

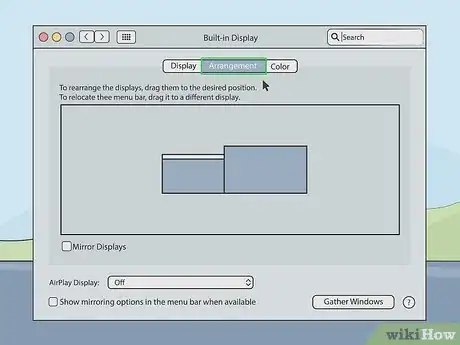
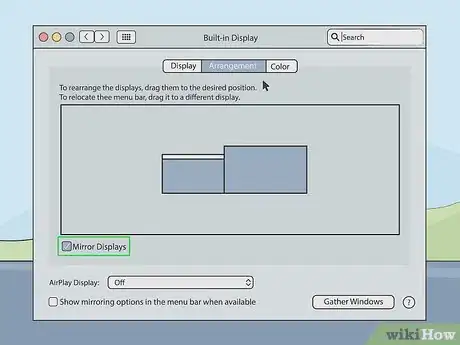

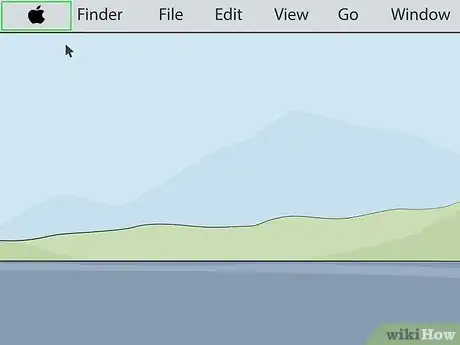
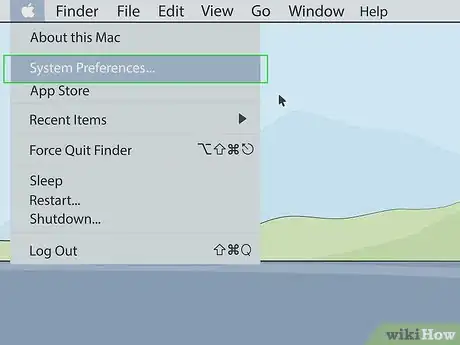
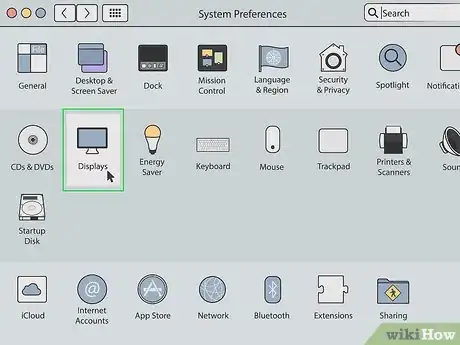
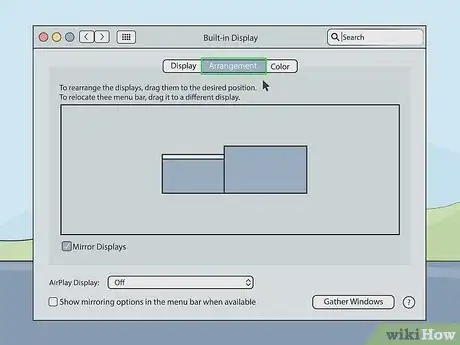
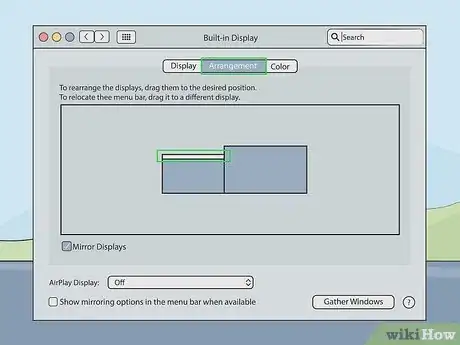
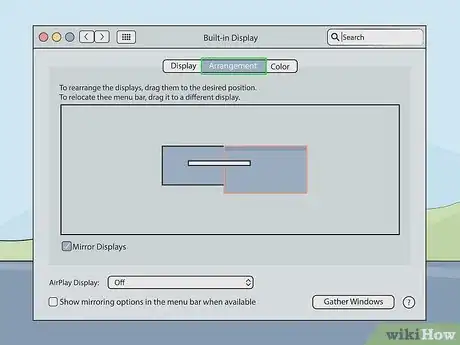

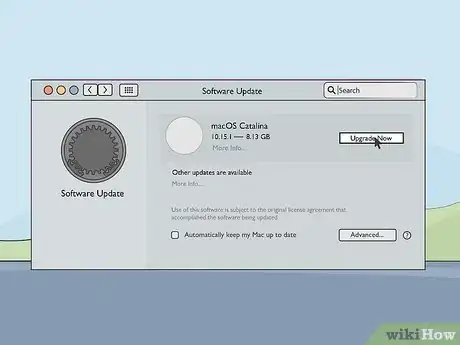
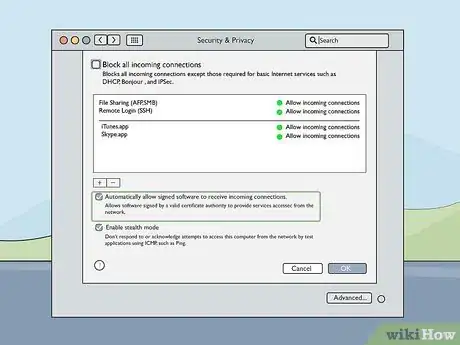


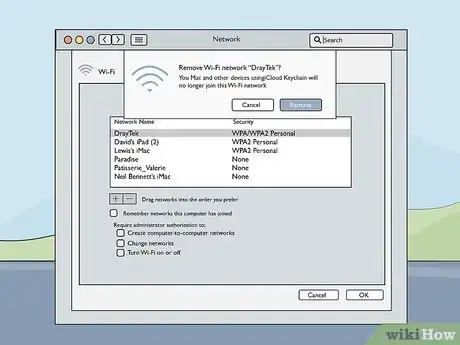


















L'équipe de gestion du contenu de wikiHow examine soigneusement le travail de l'équipe éditoriale afin de s'assurer que chaque article est en conformité avec nos standards de haute qualité. Cet article a été consulté 20 610 fois.