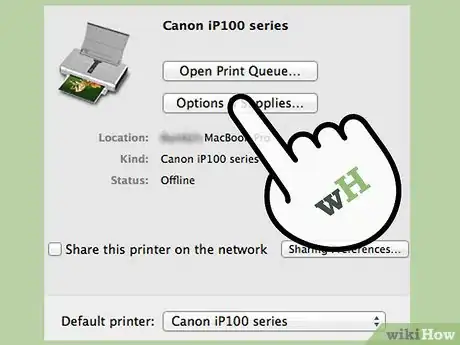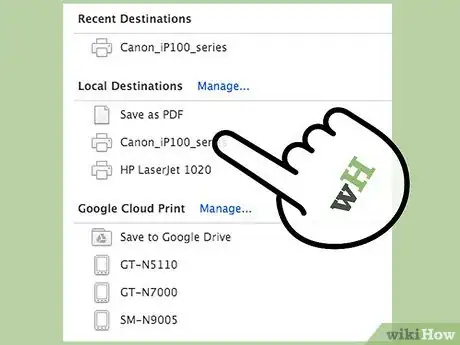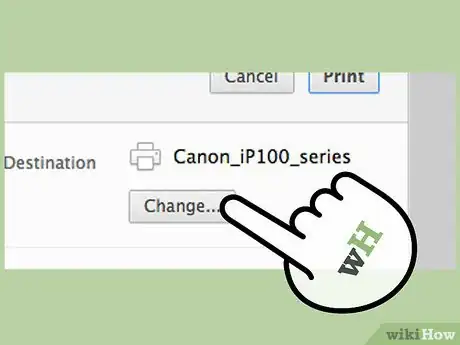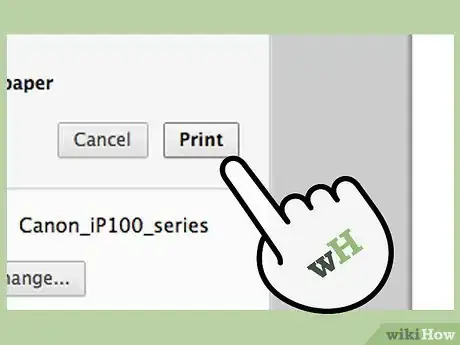X
wikiHow est un wiki, ce qui veut dire que de nombreux articles sont rédigés par plusieurs auteurs(es). Pour créer cet article, 10 personnes, certaines anonymes, ont participé à son édition et à son amélioration au fil du temps.
Cet article a été consulté 8 297 fois.
Vous avez du mal à connecter votre Macbook à votre imprimante ? Ne craignez rien, car il y a 2 façons de connecter ces appareils : soit par USB soit sans fil. Choisissez la méthode qui vous convient le mieux et vous pourrez commencer à imprimer.
Étapes
Méthode 1
Méthode 1 sur 2:Utiliser un câble USB
Méthode 1
-
1Allumez l’imprimante. Appuyez sur le bouton d’alimentation pour allumer votre imprimante.
- L’emplacement du bouton d’alimentation varie en fonction de votre modèle d’imprimante. Si vous n’êtes pas sûr, consultez le manuel d’utilisateur de votre appareil.
- Si l’imprimante ne s’allume pas après appui sur le bouton d’alimentation, assurez-vous qu’elle est connectée à une source électrique en insérant son câble d’alimentation dans une prise murale.
-
2Préparez un câble USB. À l’achat d’une imprimante, celle-ci est fournie avec 2 câbles : un câble d’alimentation et un câble USB. Prenez le câble avec le connecteur carré.
-
3Connectez le câble USB au Macbook. Cherchez une fente carrée sur le côté de votre Macbook Pro. Insérez le câble USB de l’imprimante dans cette fente.
-
4Branchez l’autre extrémité sur l’imprimante. Lorsqu’une connexion aura été établie, votre imprimante devrait apparaitre sur l’écran de menu. Si elle n’apparait pas sur l’écran de menu, vous devrez chercher et installer le bon pilote pour votre appareil, mais généralement, le Macbook Pro n’aura à installer aucun logiciel provenant de l’imprimante si c’est la première fois que vous les connectez.
- Pour installer le pilote, insérez simplement le CD du pilote (généralement fourni avec l’imprimante) dans votre lecteur disque pour commencer l’installation. Vous pouvez également installer le pilote en vous connectant à Internet et en recherchant le fabricant de l’appareil.
- Pour connaitre le nom et le modèle de votre imprimante, regardez sur la boite ou sur le côté de l’appareil.
-
5Assurez-vous que l’imprimante soit prête. Vous pouvez vérifier l’état de votre imprimante en vérifiant la feuille d’impression quand vous imprimez ou via les « Préférences imprimantes et fax ».
- Si le nom de votre imprimante est dans la liste affichée sur la feuille d’impression, ça signifie que vous pourrez l’utiliser. Autrement, passez à l’étape suivante pour ajouter votre imprimante.
- La feuille d’impression est le menu de l’imprimante utilisée pour savoir si votre imprimante est détectée et disponible.
-
6Ajoutez votre imprimante. Si votre imprimante ne s’affiche pas dans la liste sur la feuille d’impression, cliquez sur Ajouter imprimante sur le même menu. Une liste des imprimantes disponibles va s’afficher.
- Cliquez sur l’imprimante que vous voulez ajouter puis sélectionnez Ajouter. Vous pourrez dès lors imprimer avec cette imprimante.
Publicité
Méthode 2
Méthode 2 sur 2:Se connecter avec le Wi-Fi
Méthode 2
-
1Assurez-vous que l’imprimante soit connectée au réseau Wi-Fi. Connecter votre imprimante au réseau Wi-Fi local économise de la place et évite les problèmes liés à l’utilisation de câble.
- Pour connecter votre imprimante à votre Wi-Fi, branchez-la à votre routeur, activez le partage de réseau sur votre imprimante puis ajoutez-la en tant qu’imprimante réseau. L’utilisateur doit être un administrateur pour pouvoir faire cela.
-
2Assurez-vous que les restrictions d’accès de l’imprimante Wi-Fi ont été résolues. Il peut s’agir du filtrage par adresse MAC. Les restrictions d’accès ont été renforcées pour éviter l’exploitation du réseau. Sans ces restrictions, la sécurité de votre appareil pourrait être compromise. C’est pourquoi les services informatiques les considèrent comme nécessaires. L’accès au réseau sans fil sera limité aux ports suivants :
- les ports RealPlayer (554, 6970, 7070) ;
- le FTP ;
- le Lotus Notes ;
- le SSH ;
- les ports de messagerie instantanée populaires (Yahoo IM), les appels vidéos depuis des applications Microsoft ne sont pas disponibles pour des raisons de sécurité, mais Yahoo et Skype fonctionnent ;
- l’ArcGIS (application des sciences de la Terre) ;
- le SciFinder Scholar (application de bibliothèque et scientifique) et plusieurs autres principalement utilisés à des fins administratives ;
- l’impression (515, 9100, 631) ;
- les ports de navigation web basiques (HTTP, HTTPs).
-
3Utilisez l’imprimante pour la connecter au réseau Wi-Fi. Ouvrez n’importe quel fichier qui peut être imprimé, comme une photo, un document texte ou un PDF. Dans le menu Fichier, sélectionnez Imprimer (ou appuyez sur Commandr + P).
- Dans la fenêtre de dialogue qui apparait, cherchez votre imprimante dans le menu contextuel. Si elle apparait, sélectionnez-la et vous pourrez l’utiliser pour imprimer.
- Si l’imprimante n’apparait pas dans la fenêtre de dialogue, sélectionnez Ajouter imprimante dans le menu contextuel. L’utilitaire de configuration de l’imprimante va s’ouvrir. Cliquez sur le bouton Ajouter dans la fenêtre « Liste des imprimantes ». Une liste des imprimantes disponibles devrait apparaitre. Sélectionnez votre appareil et cliquez sur Ajouter.
- Après avoir sélectionné votre imprimante, vous devrez être en mesure de l’utiliser.
Publicité
Conseils
- Consultez le manuel fourni avec votre imprimante. Il peut sembler ennuyeux à lire, mais suivre les instructions exactes des personnes qui ont fabriqué votre imprimante est largement recommandé.
Publicité
À propos de ce wikiHow
Publicité