Cet article a été rédigé avec la collaboration de nos éditeurs(trices) et chercheurs(euses) qualifiés(es) pour garantir l'exactitude et l'exhaustivité du contenu.
L'équipe de gestion du contenu de wikiHow examine soigneusement le travail de l'équipe éditoriale afin de s'assurer que chaque article est en conformité avec nos standards de haute qualité.
Cet article a été consulté 37 076 fois.
Pour étendre votre affichage ou pour profiter de votre contenu sur un plus grand écran, vous pouvez brancher votre portable sous Windows ou votre Mac portable à un moniteur externe. La plupart des portables modernes choisissent automatiquement les paramètres d’affichage les plus adaptés une fois connectés à un écran. Tout ce qu’il vous reste à faire sera de choisir un bon câble qui saura transmettre le signal entre vos appareils.
Étapes
Partie 1
Partie 1 sur 3:Connecter le moniteur
-
1Identifiez les sorties vidéos de votre portable. La plupart des ordinateurs portables ont une sortie vidéo à l’arrière ou sur le côté pour certains. Observez votre machine à la recherche d’un des ports ci-dessous.
-
Sur un ordinateur sous Windows :
- Le HDMI : il s’agit d’un port à 6 faces disponible sur la plupart des portables sous Windows.
- Le DisplayPort : il ressemble au HDMI, à la seule différence qu’un coin est tronqué et que tous les autres forment un angle de 90 degrés.
- Le VGA ou le DVI : les ports VGA sont colorés avec des trous tandis que les ports DVI sont généralement noirs avec des trous ainsi qu’une fente sur un côté. Ces ports ne sont disponibles que sur les ordinateurs anciens.
-
Sur un Mac :
- Le Thunderbolt 3 (que l’on appelle également USB-C) : il s’agit d’un port ovale qui équipe la plupart des MacBook modernes.
- Le HDMI : il s’agit d’un port fuselé à 6 faces qui équipe certains MacBook.
- Le Mini DisplayPort : ce port à 6 faces équipe les Mac sortis entre 2008 et 2016.
-
Sur un ordinateur sous Windows :
-
2Identifiez l’entrée vidéo de votre moniteur. Les moniteurs d’ordinateur n’ont généralement qu’une seule entrée vidéo disponible alors que les moniteurs de télévision en ont plusieurs. Quoi qu’il en soit, la plupart des moniteurs devraient être équipés d’au moins un port HDMI ou d’un DisplayPort à l’arrière.
- Si vous utilisez un moniteur ancien, vous devrez avoir un port VGA ou DVI à l’arrière.
-
3Utilisez les mêmes ports pour connecter vos appareils. Si votre ordinateur et votre moniteur ont au moins un port en commun (il s’agit généralement du HDMI), vous pourrez les connecter avec un câble doté de connecteurs identiques.
-
4Achetez un câble adaptateur, si nécessaire. Si le port disponible sur votre moniteur n’est pas compatible avec celui sur votre ordinateur, vous devrez acheter un câble adaptateur ayant un format approprié. Ci-dessous les types d’adaptateurs les plus courants.
- HDMI-vers-DisplayPort.
- DisplayPort (ou Mini DisplayPort)-vers-HDMI.
- Mini DisplayPort-vers-DisplayPort.
- USB-C-vers-HDMI (ou DisplayPort).
- Si nécessaire, vous pouvez également acheter un adaptateur VGA-vers-HDMI ou DVI-vers-HDMI. Les adaptateurs servent uniquement à relier 2 câbles. Si vous utilisez un adaptateur VGA-vers-HDMI, vous aurez également besoin d’un câble VGA-vers-VGA ou HDMI-vers-HDMI.
-
5
-
6Connectez votre moniteur à votre portable. Insérez l’une des extrémités du câble dans le portable et l’autre extrémité dans le moniteur.
- Si vous avez acheté un adaptateur (et non un câble adaptateur), vous devrez également brancher son câble d’alimentation dans une prise électrique.
-
7Attendez que l’écran de votre portable s’affiche sur le moniteur. Le bureau de votre portable et ses icônes devraient apparaitre sur votre moniteur. Si c’est le cas, il ne vous restera plus qu’à configurer les paramètres d’affichage de votre machine.Publicité
Partie 2
Partie 2 sur 3:Ajuster les paramètres d’affichage sur Windows
-
1
-
2
-
3Cliquez sur Système. Il s’agit de l’icône en forme d’ordinateur dans la fenêtre des paramètres.
-
4Sélectionnez Affichage. Cet onglet se trouve dans le volet latéral gauche de la fenêtre Système.
-
5Allez à la section Affichages multiples. Cette section se trouve en bas de la page.
-
6Déroulez la case Affichages multiples. Cliquez sur cette case pour ouvrir un menu déroulant.
-
7Choisissez une option d’affichage. Dans le menu déroulant qui vient de s’ouvrir, choisissez l’une des options disponibles.
- Dupliquer ces affichages : une réplique exacte du contenu de votre portable s’affichera sur le moniteur.
- Étendre ces affichages : l’affichage du portable est étendu sur le moniteur. Si vous faites glisser votre souris vers l’extrême droite de votre écran, vous la verrez apparaitre à gauche de votre moniteur.
- Afficher uniquement sur 1 : le contenu s’affiche uniquement sur votre portable et le moniteur sera éteint.
- Afficher uniquement sur 2 : le contenu s’affiche uniquement sur votre moniteur et l’écran du portable sera éteint.
Publicité
Partie 3
Partie 3 sur 3:Ajuster les paramètres d’affichage sur Mac
-
1
-
2Sélectionnez Préférences Système. Cette option se trouve en haut dans le menu déroulant. Cliquez dessus pour ouvrir la fenêtre des préférences système.
-
3Cliquez sur Moniteurs. Il s’agit de l’icône en forme de moniteur au milieu de la fenêtre des préférences système.
-
4Allez dans l’onglet Moniteur. Cet onglet se trouve en haut à gauche de la fenêtre.
-
5Modifiez la résolution du moniteur. Cochez la case À l’échelle puis sélectionnez une résolution.
- Vous ne pouvez pas sélectionner une résolution supérieure à la résolution par défaut de votre moniteur (par exemple 4K).
-
6Redimensionnez l’affichage de votre écran. En bas de la page, faites glisser le curseur Sous-balayage vers la gauche pour réduire l’affichage de votre écran sur le moniteur ou vers la droite pour l’agrandir.
- Cette option permet d’ajuster l’écran de votre Mac à votre moniteur si l’image sur le moniteur est trop large ou trop petite.
-
7Étirez l’écran de votre Mac si nécessaire. Si vous préférez utiliser le moniteur comme une extension de votre écran de Mac (par exemple comme une surface d’affichage supplémentaire à droite de votre Mac), allez dans l’onglet Disposition en haut de la fenêtre puis décochez la case Recopie vidéo sous la fenêtre qui affiche la disposition des écrans.
- Vous pouvez également ajuster la position de la barre de menus en faisant glisser vers la gauche ou la droite le rectangle blanc en haut de la fenêtre qui affiche la disposition des écrans.
Publicité
Conseils
- Le DisplayPort, le HDMI et l’USB-C sont tous compatibles avec la transmission de signal audio. Si vous utilisez l’un de ces connecteurs, vous pourrez également transmettre le son de votre portable.
- Pour améliorer la détection de l’affichage et la qualité de l’image sur le moniteur connecté, mettez à jour les pilotes de votre ordinateur.
Avertissements
- Si votre moniteur n’affiche pas le contenu de votre portable, il est possible que le câble soit en cause. Utilisez un autre câble ou changez de connecteur si possible.

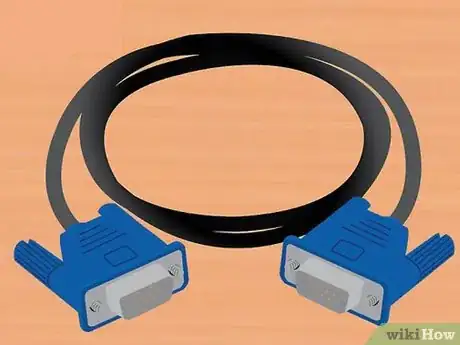


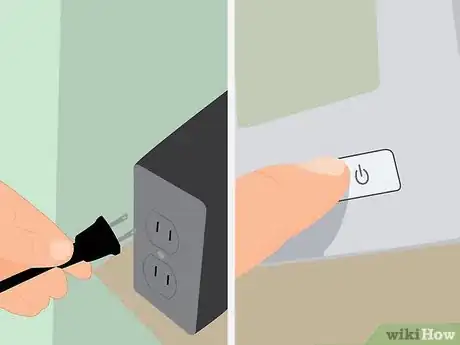

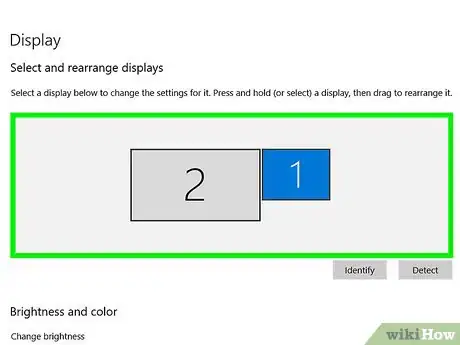
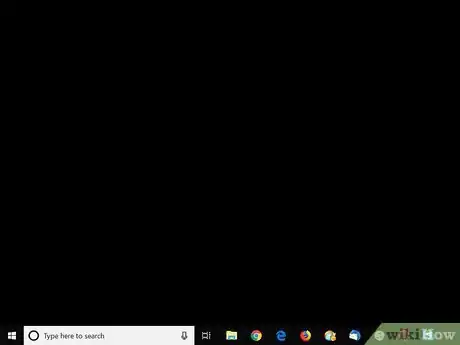
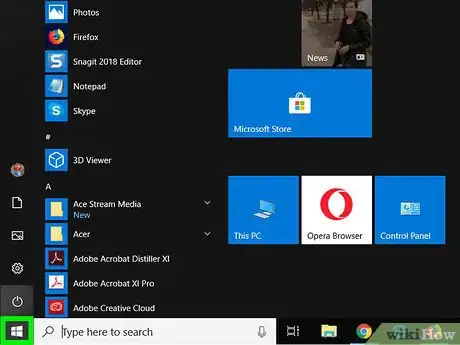

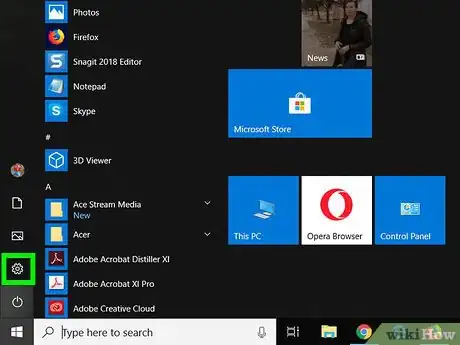

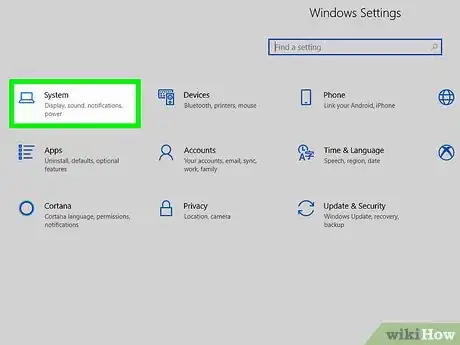
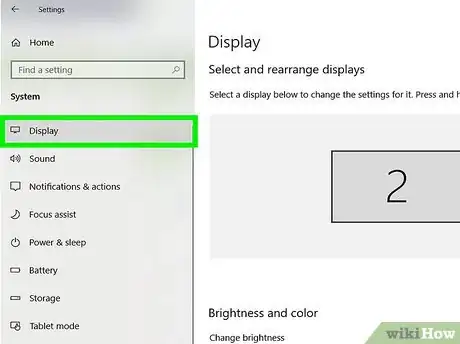
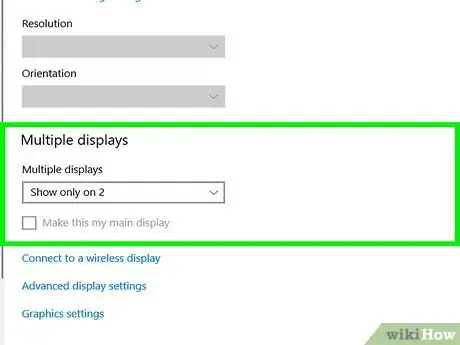

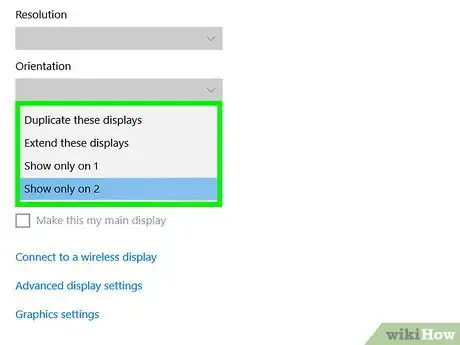
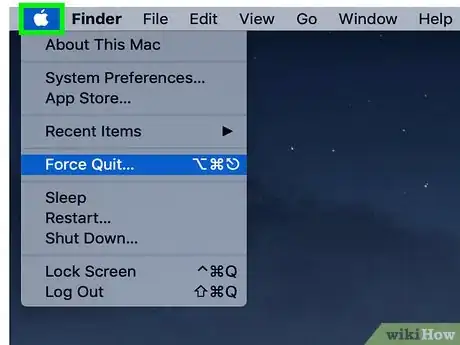

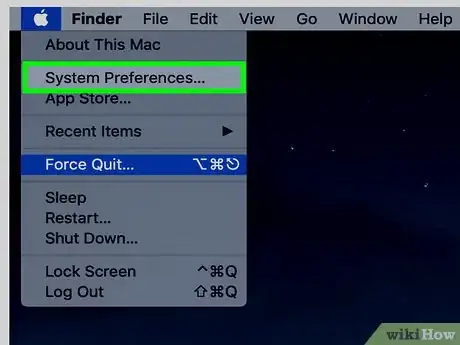
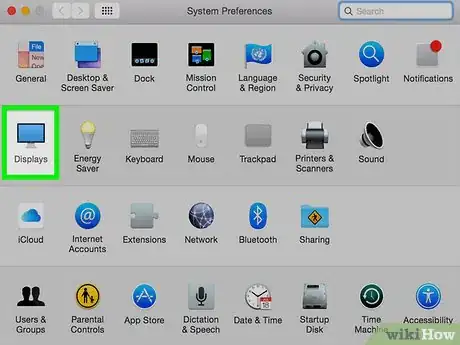
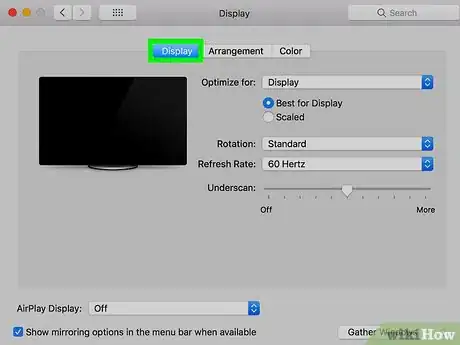
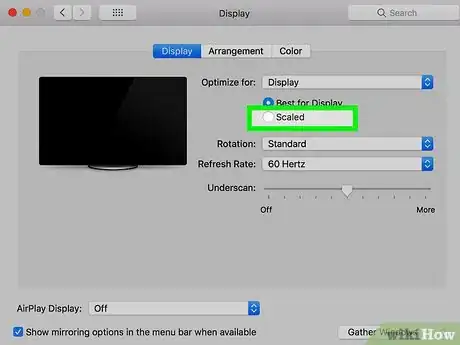
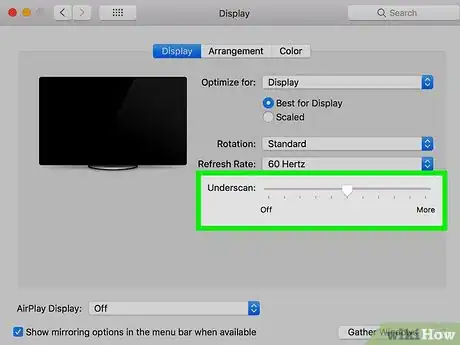
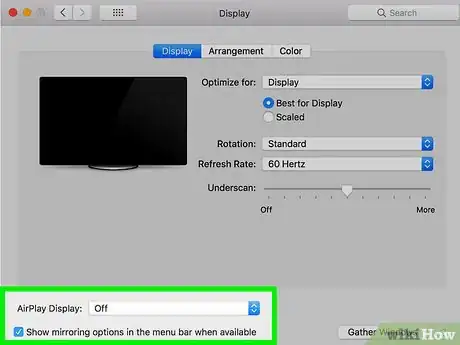












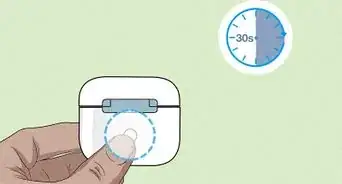






L'équipe de gestion du contenu de wikiHow examine soigneusement le travail de l'équipe éditoriale afin de s'assurer que chaque article est en conformité avec nos standards de haute qualité. Cet article a été consulté 37 076 fois.