Cet article a été rédigé avec la collaboration de nos éditeurs(trices) et chercheurs(euses) qualifiés(es) pour garantir l'exactitude et l'exhaustivité du contenu.
L'équipe de gestion du contenu de wikiHow examine soigneusement le travail de l'équipe éditoriale afin de s'assurer que chaque article est en conformité avec nos standards de haute qualité.
Cet article a été consulté 92 727 fois.
Étant un tableur, Microsoft Excel ne pouvait ne pas avoir une fonctionnalité servant à tracer des histogrammes, ces graphiques à colonnes. C'est une façon claire, car simple, de représenter une distribution par classes, par exemple la répartition des moyennes des élèves d'une classe en collège ou en lycée.
Étapes
Partie 1
Partie 1 sur 3:Préparer les données d'un histogramme dans Excel
-
1Exécutez Microsoft Excel. Son icône est un dossier vert avec un « X » blanc en couverture. La page d'accueil vous propose de créer différents fichiers.
- Sous macOS, il est possible qu'Excel s'ouvre directement sur une feuille de calcul vierge : passez alors à la 3e étape.
-
2Créez un nouveau document. Cliquez sur Nouveau classeur dans le coin supérieur gauche de la fenêtre (Windows), ou cliquez sur Fichier, puis sur Nouveau classeur (Mac).
-
3Déterminez les valeurs extrêmes de votre échantillon. Il s'agit en fait de déterminer l'amplitude de vos données afin d'opérer un découpage en classes pertinent.
- Admettons que vous ayez 5 données comprises entre 17 et 225, la donnée minimale est 17 et la maximale 225, et l'amplitude est de 208 !
-
4Déterminez le nombre de classes. Chacune sera représentée par une colonne. Le moyen le plus simple de déterminer le nombre de classes est de diviser la valeur maximale (ici 225) par l'effectif de la distribution, c'est-à-dire le nombre de valeurs (ici, 5) de l'échantillon : arrondissez le résultat. Cette méthode vaut surtout pour les petits échantillons dont la dispersion est homogène. Pour les distributions plus importantes (plusieurs dizaines ou centaines de données), d'autres méthodes de division en classes (on parle aussi de discrétisation) sont possibles et souhaitables [1] .
- La règle de Sturges propose de découper une plage de valeurs en classes selon la formule suivante : , formule dans laquelle est le nombre de classes et le nombre de données. Tous calculs faits, vous arrondirez le résultat () à l'entier le plus proche. Cette règle est applicable aux distributions symétriques et dont les valeurs ne sont pas trop étalées.
- La loi de Rice propose un découpage de la plage de valeurs en classes selon la formule suivante : , étant le nombre de données. À titre d'exemple, pour un échantillon de 200 données, calculez la racine carrée de 200 (environ 14,14), puis multipliez par 2, soit 28,28, arrondi à 30. Cette formule convient mieux aux distributions non homogènes ou avec des valeurs aberrantes.
-
5Déterminez vos classes. Vous savez à présent combien de classes vous sont nécessaires, il faut à présent déterminer les limites (supérieures et inférieures) des différentes classes. Toutes les classes se suivent : si l'une d'elles finit par 19, la suivante commence à 20. Vous devez englober dans votre découpage les deux valeurs extrêmes.
- Admettons que vous ayez récupéré une centaine de résultats d'un test évalué sur 100 points. Vous voulez faire l'analyse de ce test, aussi décidez-vous de faire des classes d'une amplitude de 10 (la première de 0 à 9, la suivante de 10 à 19, etc.).
- Il est commode, mais pas forcément légitime, de faire des classes ayant des amplitudes rondes (10, 20, 50 ou 100).
- Si vous avez une ou deux valeurs aberrantes (radicalement différentes des autres valeurs), vous pouvez sous certaines conditions les éliminer, sinon vous les intégrez : tout dépendra de l'analyse qui vous est demandée.
-
6Mettez vos données dans la colonne A. Tapez chacune de vos données, les unes sous les autres dans une colonne, la A pour des raisons de facilité.
- Vous avez un échantillon de 40 données : vous allez les taper, une par cellule, dans les cellules allant de A1 à A40.
-
7Affichez les limites supérieures des classes. Tapez-les les unes sous les autres, par exemple, dans la colonne C à partir de la cellule C1. Voilà ! Tout est en place, vous pouvez passer à la création proprement dite de l'histogramme.
- Cette étape n'est pas nécessaire avec un PC sous Windows.
Publicité
Partie 2
Partie 2 sur 3:Créer un histogramme sous Windows
-
1Sélectionnez toutes vos données. Cliquez sur la première cellule de la colonne A, puis tout en maintenant la touche Maj enfoncée, cliquez sur la dernière cellule contenant une donnée.
-
2Cliquez sur l'onglet Insertion. Il est dans le ruban vert en haut de la fenêtre d'Excel. Ainsi apparaissent en dessous les différents groupes du menu d'insertion.
-
3Cliquez sur Graphiques recommandés. Vous trouverez ce bouton à gauche dans le groupe Graphiques (3e depuis la gauche) de la barre d'outils Insérer. Une fenêtre de paramétrage s'affiche alors.
-
4Cliquez sur l'onglet Tous les graphiques. Il est à droite en haut de la fenêtre.
-
5Cliquez sur Histogramme. Cet onglet est en troisième position dans la colonne de gauche.
-
6Choisissez un modèle d'histogramme. Cliquez sur l'icône la plus à droite (histogramme simple, sans courbe ajoutée), puis sur OK. Grâce à sa puissance de calcul, vous avez un histogramme des données que vous avez sélectionnées.
-
7Ouvrez le menu contextuel de l'axe horizontal. Faites un clic droit sur l'axe horizontal, et dans le menu contextuel qui apparait, cliquez sur Mise en forme de l'axe, puis dans le volet Format de l'axe, cliquez en haut sur Options d'axe.
-
8Cochez la case Intervalle entre les marques. Elle est au milieu du menu, mais la mention est aujourd'hui dans la rubrique Graduations [2] .
-
9Entrez l'intervalle entre les marques. À droite de la mention Intervalle entre les marques, tapez dans le champ la largeur des colonnes, puis validez avec Entrée. Excel va alors en tenir compte, cet espace pourra être modifié.
- Admettons que vous optiez pour des classes ayant une amplitude de 10, vous taperiez alors 10.
-
10Mettez des titres au graphique et aux axes. Souvent, ces deux informations sont nécessaires pour pouvoir par la suite analyser le graphique.
- Pour les titres des axes : cliquez sur le graphique, puis dans le ruban en haut, cliquez sur Outils de graphique, puis sur Disposition –> Titre des axes –> Titre de l’axe horizontal principal. Faites un clic droit sur le titre par défaut, puis cliquez sur Modifier le texte. La démarche est la même pour le titre vertical.
- Pour le titre du graphique : cliquez sur le graphique, puis dans le ruban en haut, cliquez sur Outils de graphique, puis sur Disposition –> Titre du graphique. Choisissez une des trois possibilités, puis faites un clic droit sur le titre par défaut, puis cliquez sur Modifier le texte.
-
11Enregistrez votre document. Appuyez sur Contrôle+S, donnez un nom au document, attribuez un dossier de destination, puis cliquez sur Enregistrer.Publicité
Partie 3
Partie 3 sur 3:Créer un histogramme sous macOS
-
1Sélectionnez les données et les limites des classes. Cliquez sur la première cellule de la colonne A, puis tout en maintenant la touche Maj enfoncée, cliquez sur la dernière cellule remplie de la colonne C : ainsi sont sélectionnées et les données de l'échantillon et les limites des classes.
-
2Cliquez sur Insérer. Il est dans le ruban vert en haut de la fenêtre d'Excel.
-
3Cliquez sur l'icône des histogrammes. Pour cela, cliquez sur l'onglet Insertion, puis dans le groupe Graphiques, cliquez sur l'icône la plus en haut et la plus à gauche. Un menu déroulant se déplie.
-
4Cliquez sur l'histogramme qui vous convient. Vous avez le choix entre 6 types d'histogrammes verticaux, choisissez celui que vous voulez en cliquant simplement dessus : le graphique apparait à l'écran.
- Ne choisissez pas ce qu'on appelle un « histogramme de Pareto », l'icône est certes un histogramme, mais il y a en plus une courbe (orange).
-
5Vérifiez votre histogramme. Avant de sauvegarder définitivement votre graphique, voyez s'il est juste et s'il permet une analyse juste de la population mise en graphique. Si ce n'est pas le cas, modifiez les classes et mettez le graphique à jour.
-
6Enregistrez votre document. Appuyez sur Commande+S, donnez un nom au document, attribuez un dossier de destination, puis cliquez sur Enregistrer.Publicité
Conseils
- La largeur des colonnes peut être aussi large ou étroite que vous voulez… enfin presque ! Cela va en fait dépendre du nombre de classes.
Avertissements
- Un histogramme n'est pas facile à analyser. Le choix des classes entraine une analyse qui pourra complètement différente d'une autre faite avec un autre découpage de classes.
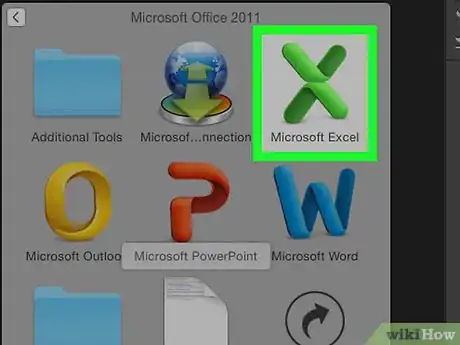
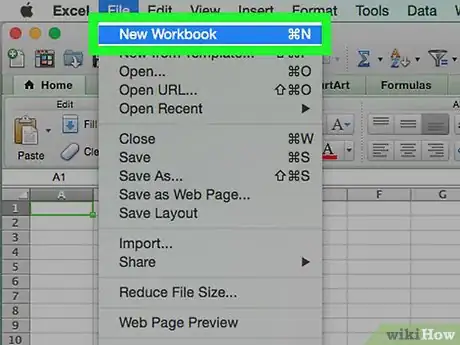
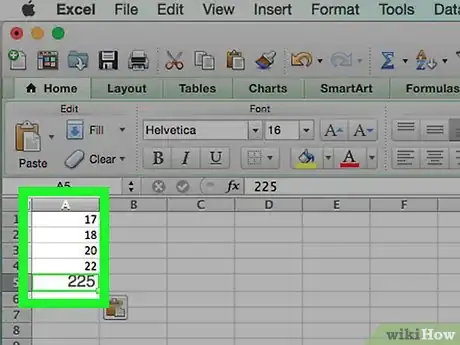
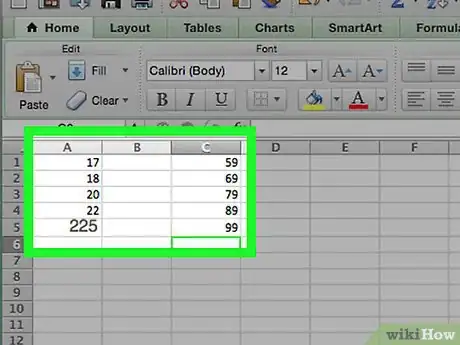




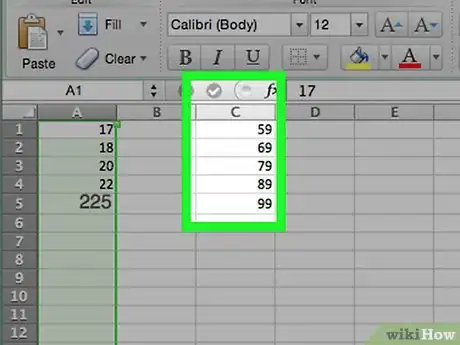
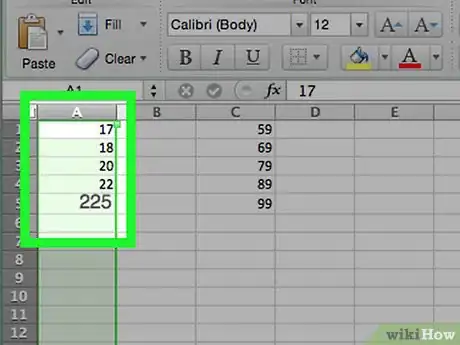
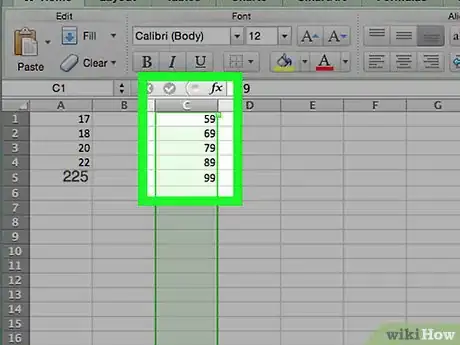
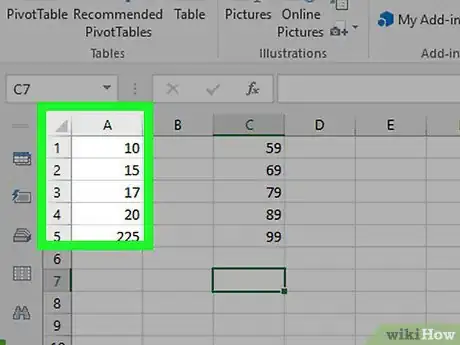
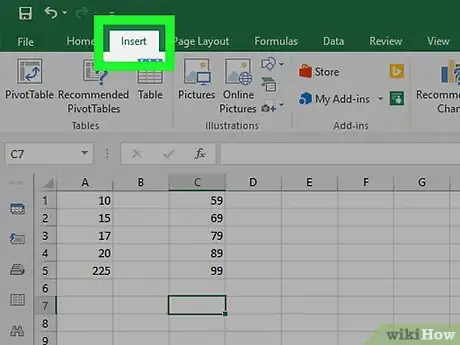
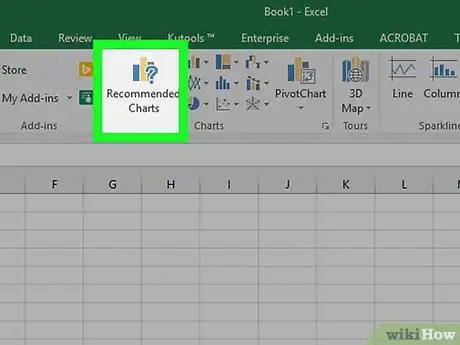
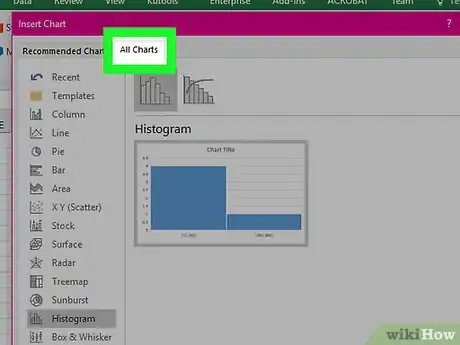
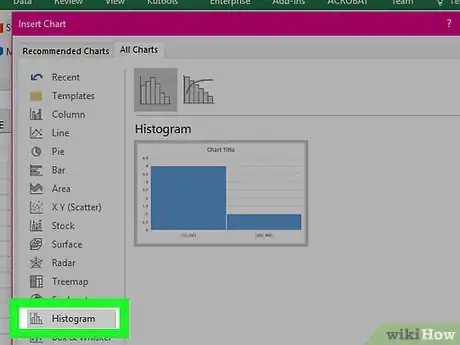
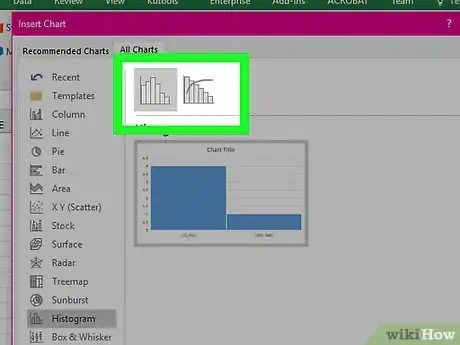
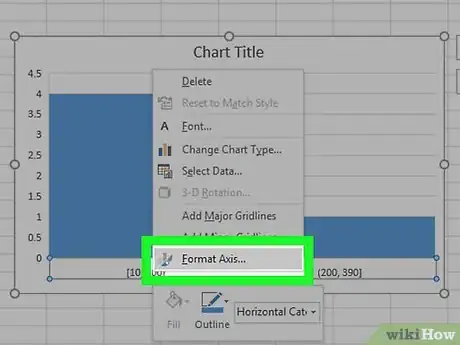
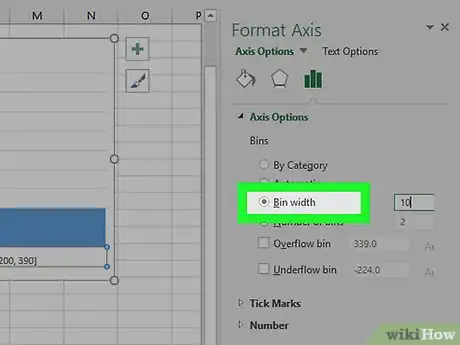
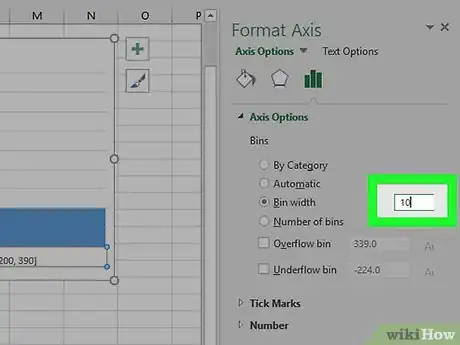
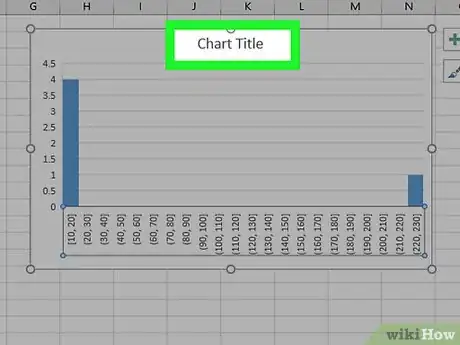
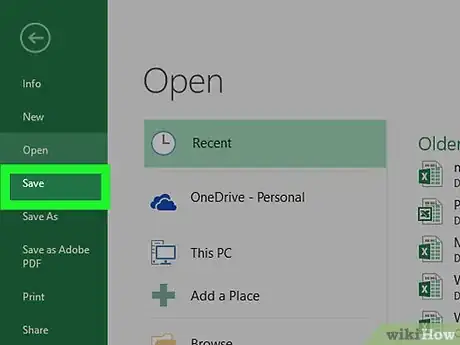
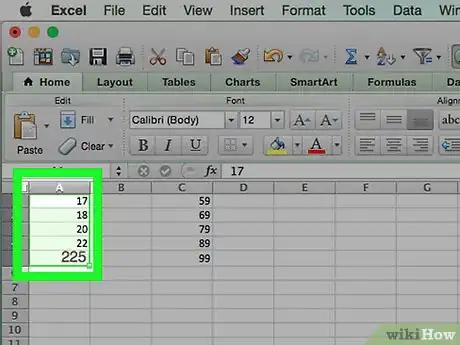
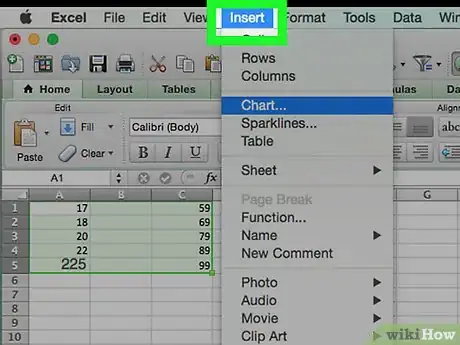
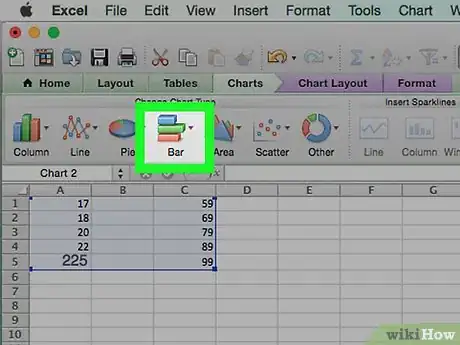
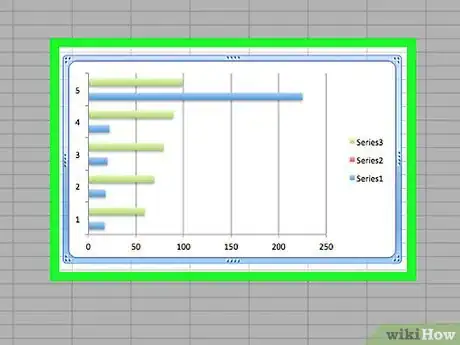
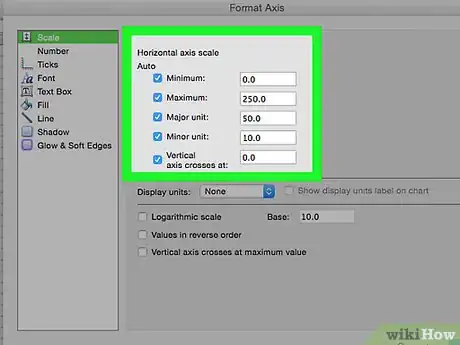
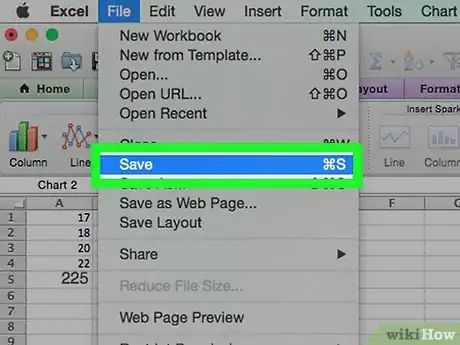


















L'équipe de gestion du contenu de wikiHow examine soigneusement le travail de l'équipe éditoriale afin de s'assurer que chaque article est en conformité avec nos standards de haute qualité. Cet article a été consulté 92 727 fois.