Cet article a été rédigé avec la collaboration de nos éditeurs(trices) et chercheurs(euses) qualifiés(es) pour garantir l'exactitude et l'exhaustivité du contenu.
L'équipe de gestion du contenu de wikiHow examine soigneusement le travail de l'équipe éditoriale afin de s'assurer que chaque article est en conformité avec nos standards de haute qualité.
Cet article a été consulté 7 745 fois.
Si vous avez besoin de passer des données enregistrées dans un fichier Excel (.XLS) dans un fichier au format .DAT sous Windows, il existe une opération rapide et facile qui compte quelques étapes de transformation. Il faudra notamment passer par l'intermédiaire d'un fichier au format .CSV et utiliser un logiciel. Bloc-notes sera amplement suffisant.
Étapes
Partie 1
Partie 1 sur 2:Convertir au format .CSV
-
1Ouvrez le logiciel Excel. Si vous n'avez pas un raccourci sur le Bureau de votre ordinateur, il vous faudra chercher Excel en parcourant l'arborescence du menu Démarrer. Cliquez sur le menu Démarrer, puis sélectionnez Tous les programmes. Ensuite, ouvrez le dossier Microsoft Office et cliquez sur l'icône d'Excel. Notez que l'accès par le menu Démarrer fonctionne bien pour les versions inférieures à la version 8. Au-delà, cela dépend de votre configuration.
-
2Appuyez sur l'onglet Fichier. Dans le coin gauche supérieur de votre fichier Excel, cliquez sur l'onglet Fichier.
-
3Pressez sur le bouton Ouvrir. Dans le menu déroulant, sélectionnez Ouvrir.
-
4Affichez le fichier. Parcourez l'arborescence de votre ordinateur, puis cliquez sur le fichier que vous voulez convertir pour l'ouvrir dans Excel.
-
5Accédez à l'onglet Fichier. Dans la barre de menu de votre document, appuyez sur Fichier.
-
6Pressez le bouton Enregistrer sous. Dans le menu déroulant, sélectionnez Enregistrer sous.
-
7Cherchez au dossier d'enregistrement. Parcourez l'arborescence de votre ordinateur jusqu'au dossier dans lequel vous voulez sauvegarder votre document.
-
8Choisissez le Type de fichier. Dans la fenêtre qui s'ouvre, cliquez sur le menu déroulant du champ qui se nomme Type de fichier pour connaitre la liste des formats de fichiers.
-
9Sélectionnez le format .CSV. Dans la liste des formats, cliquez sur CSV (séparateur : point-virgule) (*.csv). En passant par ce format intermédiaire, vous serez en mesure de sauvegarder votre fichier au format .DAT à la fin du processus.
-
10Nommez votre fichier. Dans le champ Nom de fichier, inscrivez le nom que vous souhaitez pour votre fichier. Vous pouvez aussi accepter le nom qui vous est proposé.
-
11Enregistrez votre document. Appuyez sur Enregistrer pour sauvegarder votre fichier. Selon les versions d'Excel, un message de confirmation peut apparaitre.
-
12Confirmez l'enregistrement. Si vous avez un message de confirmation, cliquez sur OK pour valider la sauvegarde du fichier au format .CSV qui va vous permettre de le convertir au format .DAT par la suite.Publicité
Partie 2
Partie 2 sur 2:Passer un fichier .CSV au format .DAT
-
1Accédez à l'Explorateur de fichiers. Effectuez la combinaison de touches ⊞ Win+E pour ouvrir l’Explorateur de fichiers.
-
2Ouvrez le dossier. Allez chercher le fichier .CSV dans le dossier où vous l'avez enregistré. N'ouvrez pas le fichier, il doit juste être visible à l'écran.
-
3Réalisez un clic droit sur le fichier. Pointez le curseur sur le fichier, puis faites un clic droit.
-
4Cliquez sur Ouvrir avec. Dans le menu contextuel qui s'affiche, choisissez l'option Ouvrir avec.
-
5Sélectionnez Bloc-notes. Cliquez sur Bloc-notes afin d'ouvrir votre document avec ce logiciel.
-
6Appuyez sur le bouton Fichier. Dans Blocs-notes, cliquez sur Fichier qui se trouve dans le coin supérieur gauche.
-
7Choisissez l'option Enregistrer sous. Dans le menu contextuel, sélectionnez Enregistrer sous.
-
8Ouvrez le champ Type de fichier. Dans la fenêtre qui s'ouvre, cliquez dans le champ Type de fichier qui se trouve sous celui de Nom de fichier. Vous pouvez ainsi voir la liste des formats disponibles.
-
9Cliquez sur Tous les fichiers. Dans la liste de formats, choisissez Tous les fichiers qui est parfois suivi de (*.*). Vous serez ainsi libre de mettre n'importe quelle extension de fichier.
-
10Changez l'extension du fichier. Modifiez le format de votre fichier. À la suite du nom de votre fichier, par exemple s'il se nomme Feuil1.txt, changez les 3 lettres à la fin pour obtenir Feuil1.dat.
- Les lettres « dat » peuvent être en majuscules ou en minuscules, cela n'a pas d'importance.
-
11Appuyez sur le bouton Enregistrer. Pour finaliser la modification, cliquez sur Enregistrer pour sauvegarder votre fichier au format .DAT dans votre dossier.Publicité
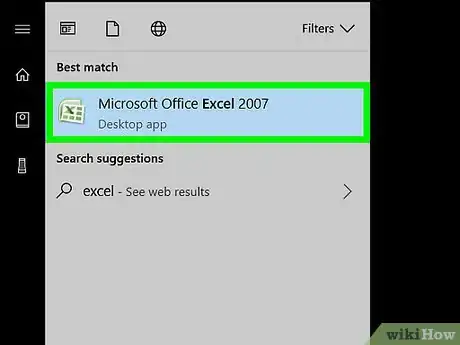
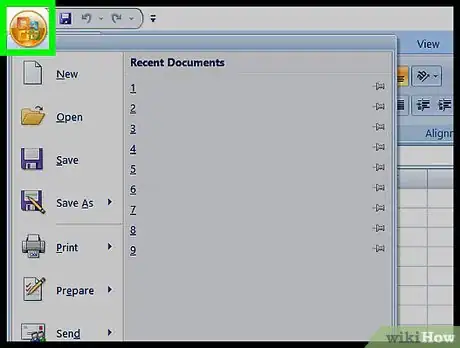
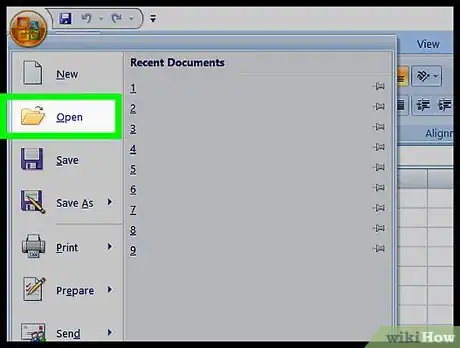
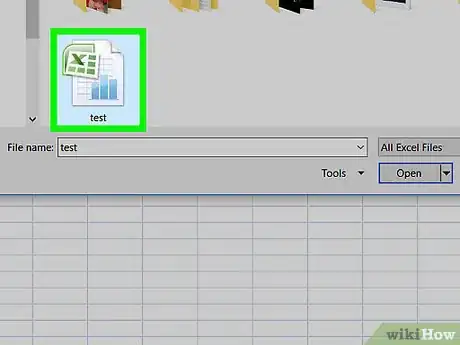
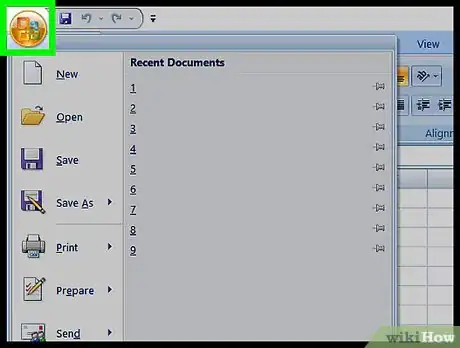
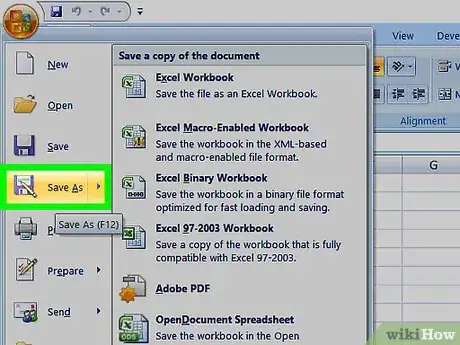
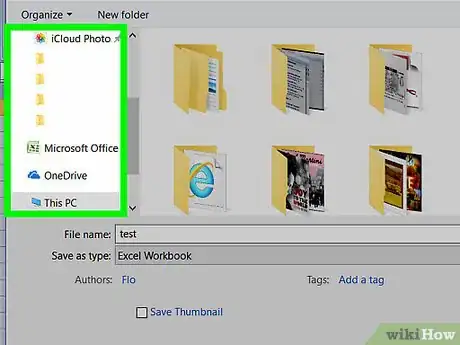
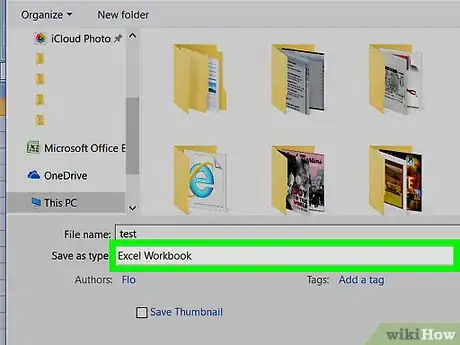
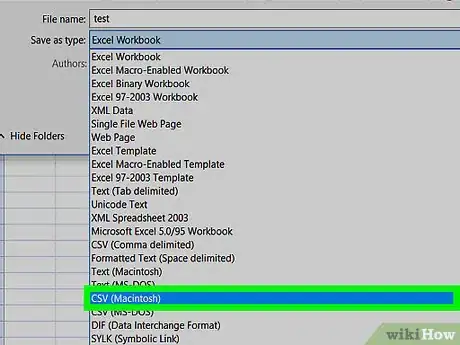
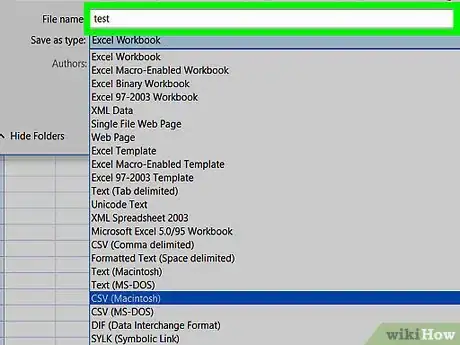
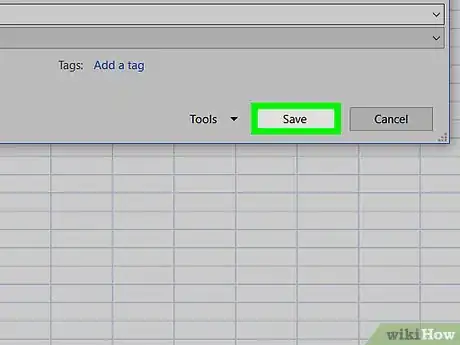
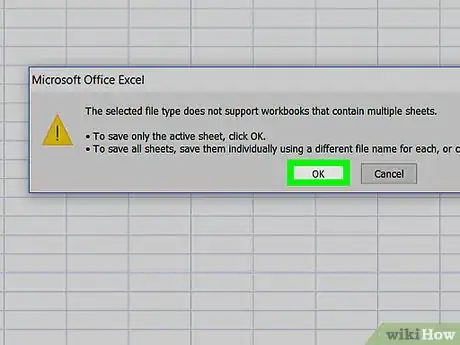
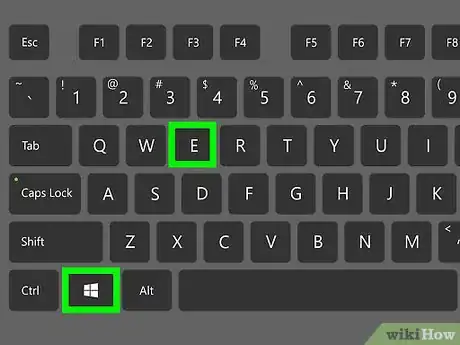
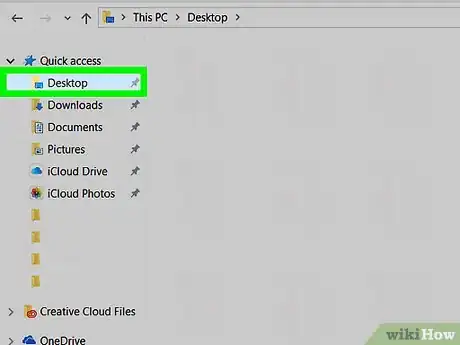
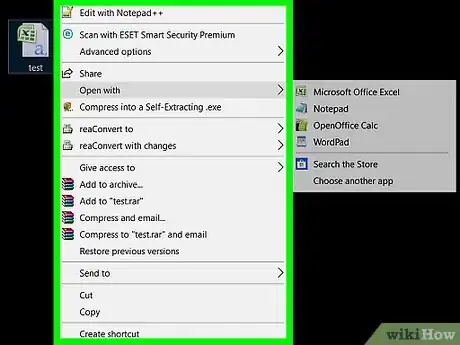
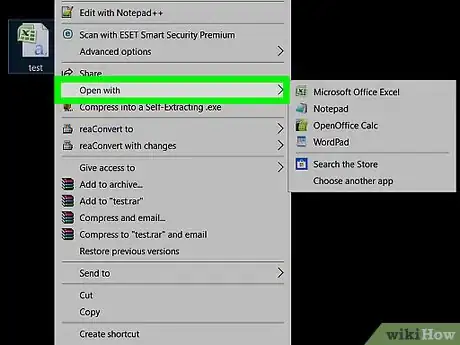
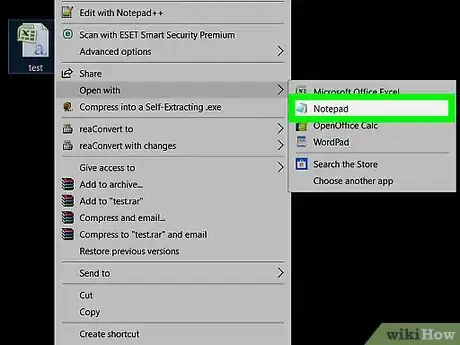
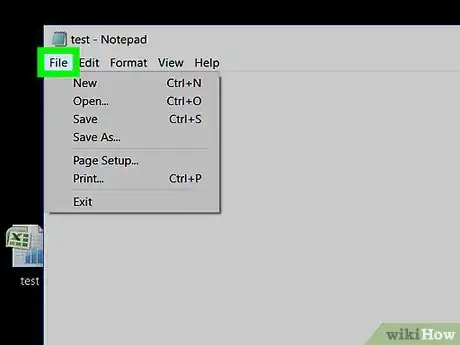
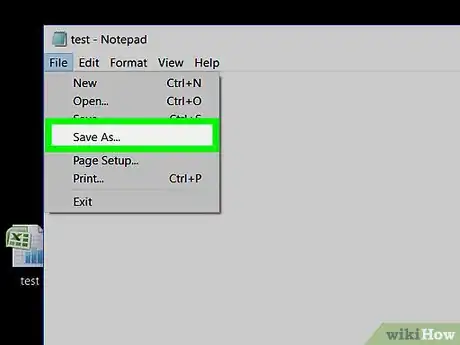
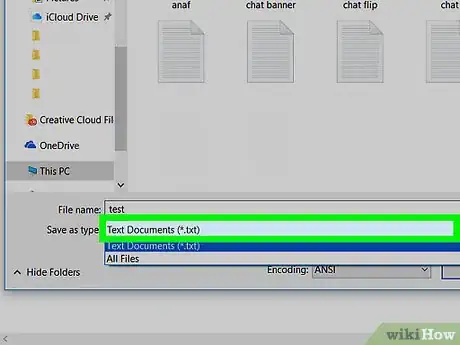
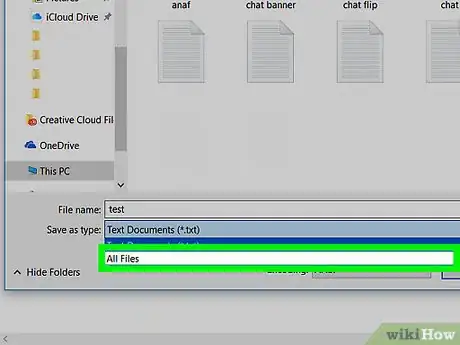
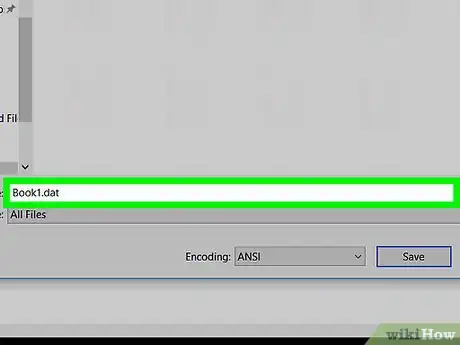
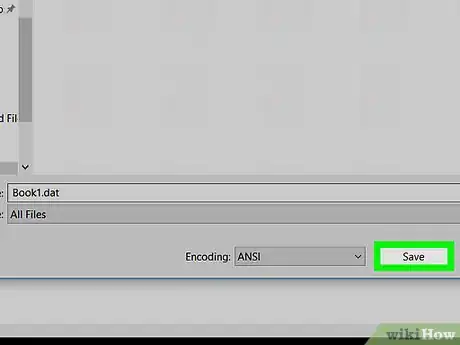


















L'équipe de gestion du contenu de wikiHow examine soigneusement le travail de l'équipe éditoriale afin de s'assurer que chaque article est en conformité avec nos standards de haute qualité. Cet article a été consulté 7 745 fois.