Cet article a été rédigé avec la collaboration de nos éditeurs(trices) et chercheurs(euses) qualifiés(es) pour garantir l'exactitude et l'exhaustivité du contenu.
L'équipe de gestion du contenu de wikiHow examine soigneusement le travail de l'équipe éditoriale afin de s'assurer que chaque article est en conformité avec nos standards de haute qualité.
Cet article a été consulté 133 986 fois.
Convertir un fichier Excel en PDF vous permet de rendre ce dernier accessible au plus grand nombre, même ceux qui ne possèdent pas Microsoft Office sur leur ordinateur. Cette conversion peut également faciliter l'impression et la distribution de votre fichier. Excel vous permet de créer des versions PDF de vos fichiers directement grâce à une fonctionnalité incluse dans le logiciel. Mais il est également possible de convertir vos fichiers grâce à des convertisseurs en ligne dans le cas où vous ne possèderiez pas Excel.
Étapes
Méthode 1
Méthode 1 sur 2:Utiliser Excel (Windows)
-
1Sélectionnez la partie de votre feuille de calcul à convertir (facultatif). Si vous ne souhaitez convertir qu'une partie de votre feuille de calcul au format PDF, il vous faut la sélectionner maintenant. Sinon, passez directement à l'étape suivante.
- Notez qu'il est compliqué d'effectuer le processus dans le sens inverse : convertir un fichier PDF en feuille de calcul Excel. Mais ne vous inquiétez pas, la copie originale de votre feuille de calcul ne sera pas altérée ou perdue par cette méthode.
-
2Cliquez sur l'onglet Fichier. Cliquez sur le menu Fichier si vous utilisez une ancienne version d'Excel (2010 ou antérieure).
-
3Cliquez sur Exporter. Si vous utilisez Excel 2010 ou une version antérieure, sélectionnez l'option Enregistrer sous.
-
4Cliquez sur Créer un document PDF/XPS. Si vous utilisez Excel 2010 ou une version antérieure, sélectionnez PDF dans le menu déroulant « Type de fichier » de la fenêtre « Enregistrer sous ».
- Excel a un convertisseur intégré qui rend l'opération très simple.
-
5Cliquez sur le bouton Options. Vous pourrez alors ajuster les paramètres du fichier PDF que vous vous apprêtez à créer.
-
6Sélectionnez les éléments qui seront inclus dans votre fichier PDF. Dans la fenêtre « Options », vous avez la possibilité de sélectionner le nombre de pages que vous souhaitez inclure à votre fichier PDF. Vous pouvez également décider des éléments qui seront présents dans votre fichier PDF : la sélection que vous avez effectuée lors de la première étape, le classeur entier ou uniquement la feuille de calcul active. Vous pourrez également décider d'inclure ou non les propriétés du fichier Excel dans le fichier PDF.
- Cliquez sur OK une fois que les paramètres du fichier PDF vous conviennent.
-
7Sélectionnez la façon d'optimiser votre fichier (facultatif). Au-dessus du bouton Options... se trouve une zone permettant de sélectionner la façon dont vous souhaitez optimiser votre fichier PDF. Pour la plupart des personnes, l'option « Standard » convient, à moins que la feuille de calcul soit très grande.
-
8Donnez un nom à votre fichier et enregistrez-le. Nommez votre fichier PDF puis cliquez sur le bouton Publier afin de créer votre fichier PDF (Enregistrer si vous utilisez Excel 2010 ou une version antérieure).
-
9Jetez un coup d'œil au fichier PDF qui vient d'être créé. Par défaut, le fichier PDF s'ouvrira automatiquement après qu'il ait été créé afin que vous puissiez y jeter un coup d'œil. Si vous ne réussissez pas à lire le fichier PDF sur votre ordinateur, cela signifie peut-être que vous ne disposez pas d'un logiciel adapté à la lecture des fichiers PDF [1] .
- À ce stade, il n'est pas vraiment possible de modifier votre fichier PDF. Si vous souhaitez tout de même le modifier, il est préférable de modifier directement votre fichier Excel source puis de créer un nouveau fichier PDF en suivant les instructions de cet article.
Publicité
Méthode 2
Méthode 2 sur 2:Utiliser Excel 2011 (Mac)
-
1Vérifiez les entêtes et pieds de page. Ils doivent être les mêmes sur toutes vos feuilles de calcul (facultatif). Excel 2011 n'enregistrera toutes vos feuilles de calcul dans un même fichier PDF que si les entêtes et pieds de page de toutes vos feuilles sont identiques. Si ce n'est pas le cas, chaque feuille de calcul sera convertie dans un fichier PDF à part. Vous pourrez cependant fusionner par la suite tous ces fichiers afin de les regrouper au sein d'un seul et même PDF.
- Sélectionnez toutes les feuilles de calcul de votre classeur. Cliquez sur l'onglet correspondant à la première feuille de calcul de votre classeur, puis appuyez sur la touche ⇧ Shift et maintenez-la enfoncée. Cliquez ensuite sur l'onglet correspondant à votre dernière feuille de calcul. Cela vous permettra de sélectionner l'ensemble de vos feuilles de calcul.
- Cliquez sur l'onglet Mise en page puis sur Entête et pied de page.
- Cliquez sur les boutons personnaliser l'entête et personnaliser le pied de page afin de respectivement modifier les entêtes et les pieds de page de toutes vos feuilles de calcul.
-
2Sélectionnez la partie de la feuille de calcul à convertir au format PDF (facultatif). Si vous ne souhaitez convertir qu'une partie de votre feuille de calcul au format PDF, il vous faut la sélectionner maintenant. Sinon, passez directement à l'étape suivante.
- Notez qu'il est compliqué d'effectuer le processus dans le sens inverse : convertir un fichier PDF en feuille de calcul Excel. Mais ne vous inquiétez pas, la copie originale de votre feuille de calcul ne sera pas altérée ni supprimée par cette méthode.
-
3Cliquez sur le menu Fichier puis sélectionnez Enregistrer sous. Naviguez ensuite vers le dossier dans lequel vous souhaitez enregistrer votre fichier puis donnez un nom à votre futur fichier PDF.
-
4Cliquez sur le menu déroulant Format et sélectionnez l'option PDF. Une copie de votre feuille de calcul sera alors enregistrée au format PDF.
- La manière la plus simple de procéder consiste à employer le convertisseur PDF incorporé à Excel.
-
5Sélectionnez les éléments qui seront inclus dans votre fichier PDF. En bas de la page se trouvent les trois options entre lesquelles vous pouvez choisir : « Classeur », « Feuille de calcul » ou « Sélection ».
-
6Cliquez sur Sauvegarder afin de créer le fichier PDF. Un fichier à part sera créé pour chacune de vos feuilles de calcul si les entêtes ne sont pas identiques. Notez qu'il peut arriver que les feuilles de calcul soient sauvegardées dans des fichiers différents alors que les entêtes et pieds de page sont identiques.
-
7Fusionnez les différents fichiers PDF (si nécessaire). Il est possible de rapidement fusionner vos fichiers PDF grâce au « Finder » dans le cas où la conversion a créé plusieurs fichiers PDF.
- Ouvrez le dossier qui contient les fichiers PDF et sélectionnez l'ensemble des documents que vous souhaitez fusionner.
- Cliquez sur le menu Fichier puis sélectionnez Créer -> Combiner les documents au sein d'un seul fichier PDF.
-
8Jetez un œil à votre fichier PDF. Ouvrez le fichier PDF en doublecliquant dessus. Votre document s'ouvre alors en mode « Aperçu », ce qui vous permet de le contrôler avant de l'envoyer à quelqu'un par exemple. À ce stade, il n'est pas vraiment possible de modifier votre fichier PDF. Si vous souhaitez tout de même le modifier, il vaut mieux modifier directement votre fichier Excel source, puis créer un nouveau fichier PDF en suivant les instructions de cet article.Publicité
Conseils
- Si vous envoyez un fichier Excel de grande taille à quelqu'un qui a également Excel ou que vous devez envoyer plusieurs fichiers, essayez de les compresser au lieu de les convertir en PDF.
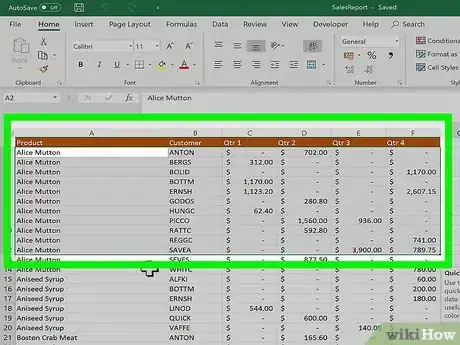
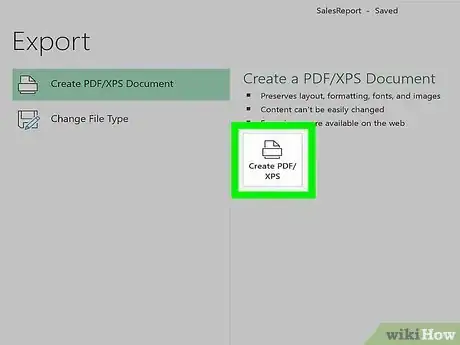
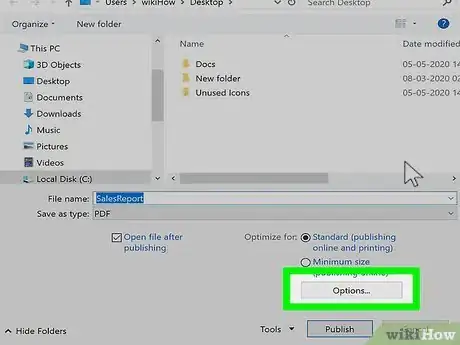
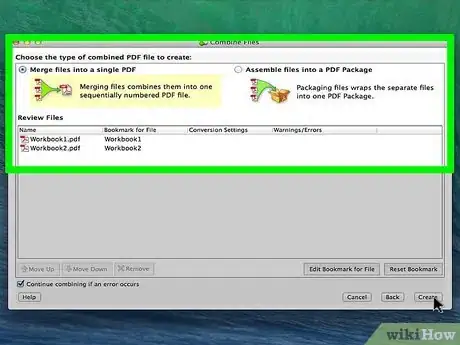


















L'équipe de gestion du contenu de wikiHow examine soigneusement le travail de l'équipe éditoriale afin de s'assurer que chaque article est en conformité avec nos standards de haute qualité. Cet article a été consulté 133 986 fois.