Cet article a été rédigé avec la collaboration de nos éditeurs(trices) et chercheurs(euses) qualifiés(es) pour garantir l'exactitude et l'exhaustivité du contenu.
L'équipe de gestion du contenu de wikiHow examine soigneusement le travail de l'équipe éditoriale afin de s'assurer que chaque article est en conformité avec nos standards de haute qualité.
Cet article a été consulté 22 740 fois.
QuickTime 7 Pro est à présent disponible en version gratuite et propose des options qui vous permettent de convertir vos fichiers MOV en MP4. La manière la plus simple de convertir la plupart des fichiers MOV est de changer leur extension en MP4. Si vous disposez de QuickTime 7 Pro, vous avez la possibilité d’utiliser l’option « Exporter ». Dans le cas contraire, il existe trois logiciels gratuits qui peuvent vous permettre de convertir rapidement les fichiers.
Étapes
Méthode 1
Méthode 1 sur 3:Modifier l’extension
-
1Ouvrez le dossier qui contient le fichier MOV. La manière la plus rapide pour convertir un fichier MOV en MP4 est de changer simplement l’extension. MP4 est une sous-catégorie du format MOV, ce qui fait qu’une conversion n’est pas obligatoire [1] .
- Cette astuce fonctionnera sous n’importe quel système d’exploitation et ne nécessite aucun autre logiciel. Cela s’avère très utile parce que QuickTime 7 Pro est à présent gratuit, de même que cette méthode.
-
2Assurez-vous que les extensions sont affichées. Cette vérification ne peut se faire que sous Windows. Il est possible que le système d’exploitation cache les extensions de vos fichiers. Il faut que ces dernières soient visibles pour que vous puissiez les modifier.
- Sous Windows 10 et 8 : cliquez sur l’onglet Affichage en haut de la fenêtre de l’Explorateur Windows, puis cochez la case Extensions de noms de fichiers sous la section Afficher/Masquer.
- Sous Windows 7 et versions antérieures : ouvrez le panneau de configuration et sélectionnez Options des dossiers. Cliquez sur l’onglet Affichage et décochez l’option Masquer les extensions des fichiers dont le type est inconnu.
-
3Faites un clic droit sur le fichier MOV et sélectionnez Renommer. Cette action vous permettra de changer le nom du fichier ainsi que son extension.
-
4Changez .mov en .mp4 à la fin du nom du fichier. Lorsque vous appuyez sur Retour ou Entrée, vous serez invité à confirmer si vous voulez modifier l’extension.
-
5Confirmez la modification de l’extension. Votre système d’exploitation vous enverra un message d’avertissement selon lequel le changement du nom du fichier peut rendre sa lecture impossible. Vous pouvez ignorer ce message et continuer.
- Sous macOS, cliquez sur Utiliser .mp4 dans la fenêtre qui apparait.
- Sous Windows, cliquez sur Oui dans la fenêtre de dialogue.
-
6Essayez d’ouvrir le fichier. Cliquez deux fois sur la vidéo renommée pour l’ouvrir dans votre lecteur multimédia. Le fichier est à présent en MP4 et jouera dans tous les lecteurs ou sur les appareils avec lesquels il est compatible.
- Vous avez toutefois la possibilité de changer l’extension en .mov pour la ramener au format d’origine.
- Cette technique fonctionnera avec 99 % des fichiers MOV que vous rencontrerez. Dans le cas contraire, suivez les prochaines étapes.
Publicité
Méthode 2
Méthode 2 sur 3:Utiliser QuickTime 7 Pro
-
1Installez QuickTime 7 Pro. Vous n’avez plus la possibilité d’activer QuickTime Pro depuis le lecteur QuickTime qui est intégré aux Mac. Vous devriez donc télécharger une ancienne version du lecteur et entrer votre clé d’enregistrement pour pouvoir activer les fonctionnalités de la version Pro.
- Téléchargez QuickTime 7 depuis la plateforme d’Apple et installez-le. Vous pouvez procéder au téléchargement ici.
- Ouvrez le dossier Utilitaires et ouvrez QuickTime Player 7.
- Cliquez sur le menu QuickTime Player 7 et sélectionnez Enregistrement.
- Tapez votre clé d’enregistrement pour activer les fonctionnalités avancées.
-
2Ouvrez le fichier MOV avec QuickTime 7 Pro. Étant donné que le fichier MOV s’ouvrira par défaut avec QuickTime Player X, vous devriez faire un clic sur la vidéo, sélectionner Ouvrir avec et choisir QuickTime 7 Pro.
-
3Cliquez sur le menu Fichier et sélectionnez Exporter. Cette option ne fonctionne que dans une version enregistrée de QuickTime Pro.
-
4Cliquez sur Exporter et choisissez Séquence vers MPEG-4. Cette action vous permettra d’enregistrer la vidéo en format MP4.
-
5Cliquez sur Enregistrer pour créer un format MP4 de la vidéo. Le fichier sera exporté en MP4, ce qui peut durer quelques minutes pour des vidéos volumineux.Publicité
Méthode 3
Méthode 3 sur 3:Utiliser Adapter
-
1Téléchargez et installez Adapter sur le site de Macroplant. Il s’agit d’un logiciel gratuit qui convertit des vidéos en d’autres formats. Il est disponible pour macOS et Windows. Vous avez la possibilité de télécharger le programme sur macroplant.com/adapter/.
- Après avoir téléchargé le fichier d’installation, exécutez-le pour installer Adapter. Vous pourriez conserver les configurations par défaut. Veillez à ce que l’option d’installation du FFmpeg soit cochée, car ce logiciel est nécessaire pour la conversion des vidéos.
-
2Lancez Adapter après l’avoir installé. Vous trouverez le programme dans votre menu Démarrer (Windows) ou dans le dossier Applications (Mac). Il se peut que le logiciel s’exécute automatiquement à la fin de l’installation.
-
3Faites glisser le fichier MOV dans la fenêtre d’Adapter. Cette action ajoutera le fichier dans la liste de conversion. Vous pouvez également cliquer sur le bouton Browse (parcourir) dans Adapter pour sélectionner le fichier.
- Adapter peut parfois signaler une erreur lors de l’ajout du fichier. Dans ce cas, faites un clic droit sur le fichier et choisissez Remove (supprimer), puis réessayez. Généralement, cette action résoudra le problème.
-
4Cliquez sur le menu déroulant en bas de la fenêtre. Cette option vous permettra de choisir les différents formats dans lesquels vous pouvez convertir le fichier.
-
5Sélectionnez Video → General → Custom MP4. Autrement, si vous convertissez le fichier pour un type d’appareil donné, vous pouvez choisir cela dans le menu Video.
-
6Choisissez vos paramètres de qualité (facultatif). Après avoir sélectionné Custom MP4, vous verrez plusieurs options apparaitre à droite de la fenêtre. Vous pouvez choisir Very High (Lossless) dans le menu déroulant Quality (qualité) qu’il y a dans la section Resolution (résolution) afin de conserver la qualité de la vidéo originale.
-
7Cliquez sur Convert pour lancer la conversion du fichier MOV en MP4. La durée de ce processus variera en fonction de la taille de vidéo originale. Le nouveau fichier sera enregistré par défaut sous le même nom et dans le même dossier que le fichier initial, mais avec .mp4 comme extension. Le fichier original ne sera toutefois pas modifié.Publicité
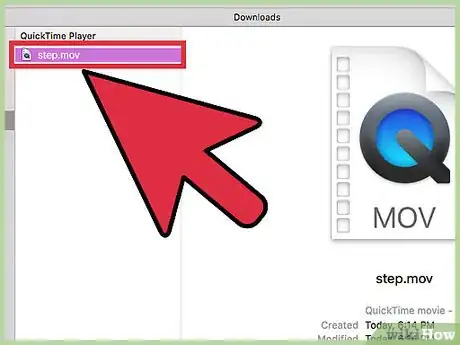
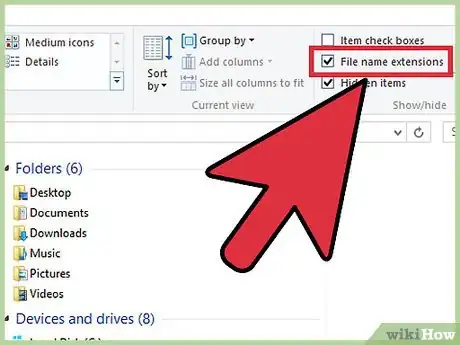
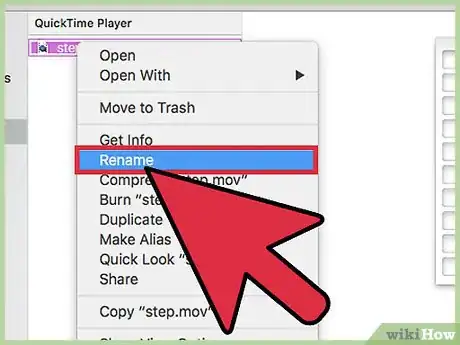
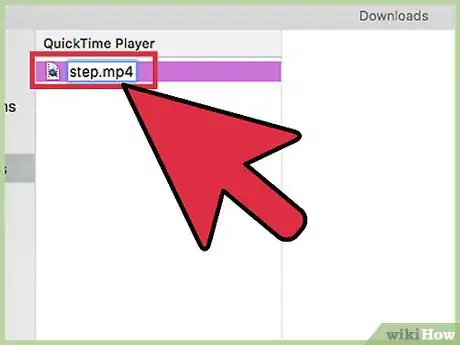
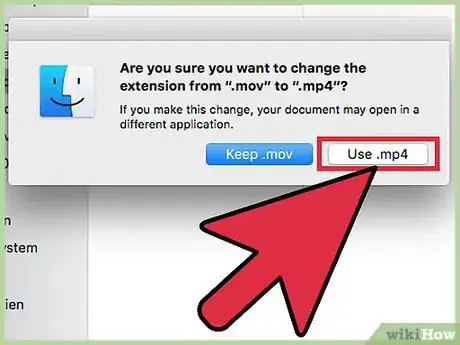
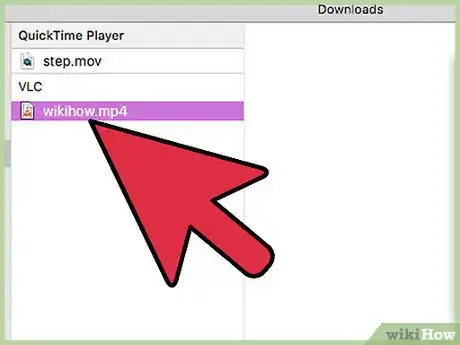
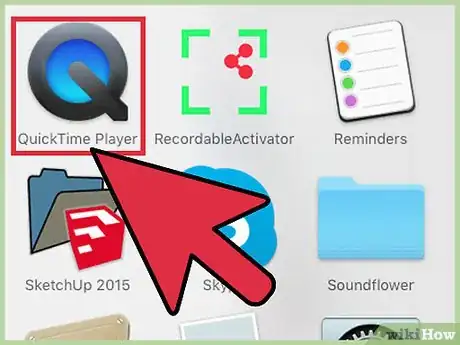
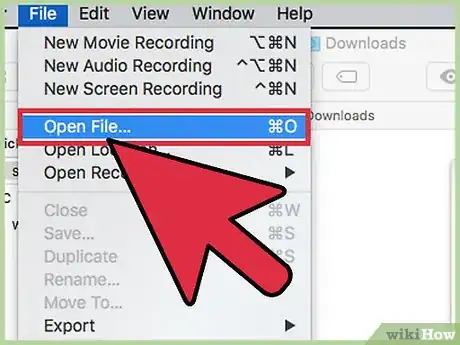
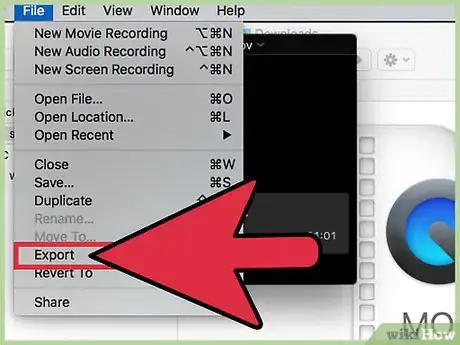
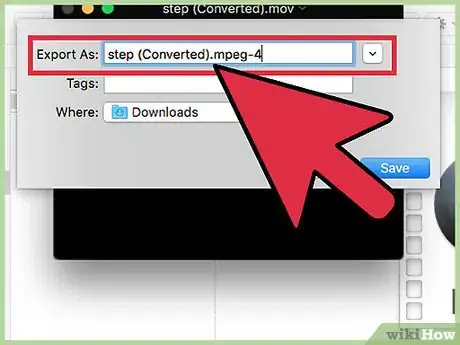
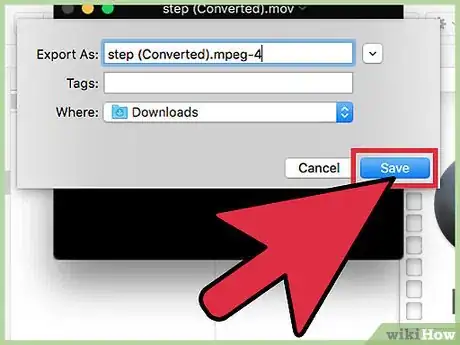
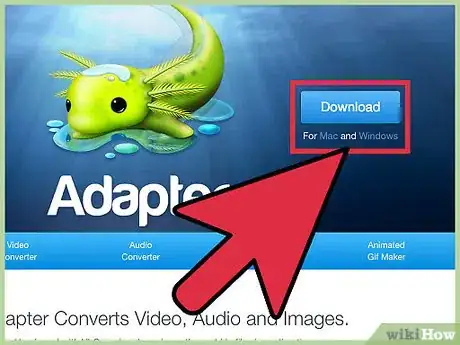
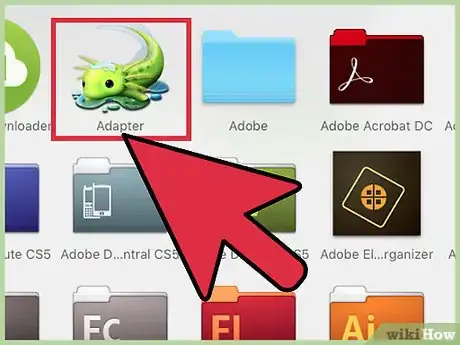
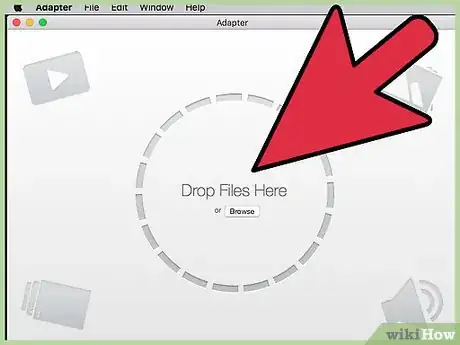
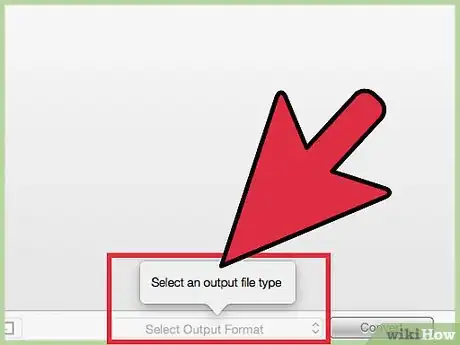
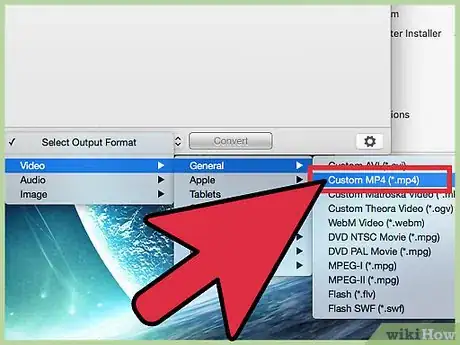
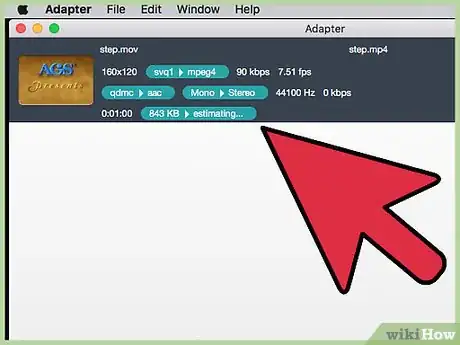
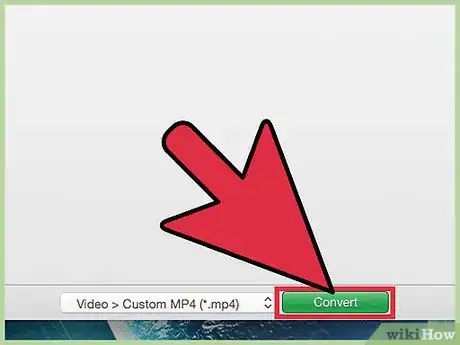


















L'équipe de gestion du contenu de wikiHow examine soigneusement le travail de l'équipe éditoriale afin de s'assurer que chaque article est en conformité avec nos standards de haute qualité. Cet article a été consulté 22 740 fois.