X
Cet article a été rédigé avec la collaboration de nos éditeurs(trices) et chercheurs(euses) qualifiés(es) pour garantir l'exactitude et l'exhaustivité du contenu.
L'équipe de gestion du contenu de wikiHow examine soigneusement le travail de l'équipe éditoriale afin de s'assurer que chaque article est en conformité avec nos standards de haute qualité.
Cet article a été consulté 41 608 fois.
Apprenez dès aujourd'hui à convertir un fichier Numbers en Excel sur un iPhone, un Mac, un ordinateur qui fonctionne sous Windows et depuis le site web d'iCloud.
Étapes
Méthode 1
Méthode 1 sur 4:Utiliser iCloud
Méthode 1
-
1Allez sur iCloud avec un navigateur web. Vous avez la possibilité d'accéder à votre compte iCloud avec n'importe quel navigateur moderne à savoir Internet Explorer et Opera.
-
2Entrez votre mot de passe et votre adresse électronique. Il s'agit des identifiants que vous utiliserez pour vous connecter à l'App Store.
- Si vous n'en avez pas, créez-en un.
-
3
-
4Ouvrez un document Numbers. S'il se trouve dans iCloud, vous le verrez s'afficher sur la page de l'application.
- Si vous devez l'importer depuis votre ordinateur, cliquez sur l'icône de roue dentée verte, puis sur Charger une feuille de calcul et sélectionnez le document Numbers.
-
5Cliquez sur l'icône de clé de serrage. Elle se trouve à la partie supérieure droite de la page du document.
-
6Cliquez sur Télécharger une copie. Il s'agit de la première option que vous trouverez dans le menu déroulant.
-
7Cliquez sur Excel. Vous trouverez cette option à droite dans la fenêtre Télécharger une copie. Lorsque vous cliquez dessus, un format .xls du fichier Numbers sera ainsi téléchargé sur votre ordinateur.Publicité
Méthode 2
Méthode 2 sur 4:Effectuer la conversion sur Mac
Méthode 2
-
1Veillez à ce que le fichier Numbers soit ouvert. Vous verrez la section Numbers dans le coin supérieur gauche de la barre de menus de votre Mac.
-
2Cliquez sur Fichier. Cette option se trouve à la partie supérieure gauche de l'écran de l'ordinateur. Un menu déroulant apparaitra lorsque vous cliquez dessus.
-
3Sélectionnez Exportation vers. Vous trouverez cette option au milieu dans le menu déroulant de Fichier. Lorsque vous passez le curseur dessus, un menu contextuel s'affichera.
-
4Cliquez sur Excel. Cette fonctionnalité se situe dans le menu contextuel qui apparait suite à la sélection de Exportation vers.
-
5Cliquez sur Suivant. Ce bouton se situe dans le coin inférieur droit de la fenêtre Exporter votre feuille de calcul.
-
6Renommez le fichier. Ainsi, votre fichier s'affichera dans Excel et dans Numbers.
-
7Choisissez un emplacement de sauvegarde. Pour ce faire, cliquez sur un dossier (Bureau par exemple).
-
8Cliquez sur Exporter. Ce bouton se situe dans le coin inférieur droit de la fenêtre. Lorsque vous cliquez dessus, le fichier Numbers va s'enregistrer en tant que document Excel. Vous pouvez cliquer deux fois sur le fichier depuis n'importe quel ordinateur sur lequel Excel est installé pour l'ouvrir.Publicité
Méthode 3
Méthode 3 sur 4:Effectuer la conversion sous Windows
Méthode 3
-
1Allez sur le site de CloudConvert. Vous pouvez faire cela en cliquant sur ce lien. Bien qu'il n'existe pas un moyen basique pour convertir un fichier Numbers en Excel sous Windows, vous avez toutefois la possibilité d'utiliser les services de CloudConvert pour effectuer la conversion.
-
2Cliquez sur Select Files (sélectionner des fichiers). Vous trouverez ce bouton en haut sur la page et lorsque vous cliquez dessus, une fenêtre s'ouvrira pour que vous choisissiez le fichier à convertir.
-
3Sélectionnez le fichier Numbers. La fenêtre de sélection s'ouvrira probablement sur votre bureau. Si le fichier n'est pas à cet endroit, vous devriez d'abord choisir l'emplacement du fichier Numbers dans la colonne de gauche.
-
4Cliquez sur Ouvrir. Cette action importera le fichier Numbers sur le site de CloudConvert.
-
5Sélectionnez select format (choisir un format). Cette option se trouve en haut de la page à l'extrême droite du nom du fichier importé. Lorsque vous cliquez dessus, un menu déroulant va apparaitre.
- Cette option peut automatiquement afficher .xlsx ou .xls et dans ce cas, vous pouvez vous passer des deux prochaines étapes.
-
6Sélectionnez Spreadsheet (feuille de calcul). Cette option se trouve en bas dans le menu déroulant de sélection de fichiers.
-
7Cliquez sur xls ou xlsx. XLS se rapporte aux documents créés avec les anciennes versions d'Excel alors que XLSX est compatible avec les fichiers générés par les plus récentes versions d'Excel.
-
8Sélectionnez Start Conversion (lancer la conversion). Vous trouverez ce bouton dans le coin inférieur droit de la page. Lorsque vous cliquez dessus, le fichier Numbers sera converti dans le format de document Excel choisi.
-
9Cliquez sur Download (télécharger). Vous verrez ce bouton vert à la partie supérieure droite de la page du site. Lorsque vous cliquez dessus, le fichier converti sera téléchargé en format Excel.
- Vous pouvez cliquer deux fois sur le nouveau fichier converti pour l'ouvrir dans Excel, pourvu que ce logiciel soit installé sur votre ordinateur.
Publicité
Méthode 4
Méthode 4 sur 4:Effectuer la conversion sur un iPhone
Méthode 4
-
1Ouvrez l'application Numbers. L'icône de l'application est un diagramme en barres blanches représenté sur un fond vert.
-
2Choisissez un fichier à ouvrir. Vous devriez peut-être appuyer sur le bouton Retour dans le coin supérieur gauche de l'écran si l'application a ouvert automatiquement un document existant.
-
3Appuyez sur …. Ce bouton se trouve dans le coin supérieur droit de l'écran.
-
4Sélectionnez Send a copy (envoyer une copie). Vous trouverez cette option à la partie supérieure de l'écran.
-
5Choisissez Excel. Il s'agit de l'option qui se trouve à la partie inférieure gauche sur la page.
-
6Appuyez sur Mail. Vous verrez une icône de courriel, représentée par une enveloppe blanche sur un fond bleu clair, à la partie supérieure du menu contextuel qui apparait en bas de l'écran.
-
7Tapez votre adresse électronique. Vous devriez la saisir dans le champ À qui se trouve à la partie supérieure de l'écran.
-
8Appuyez sur Envoyer. Cette option se trouve dans le coin supérieur droit de l'écran. Lorsque vous cliquez dessus, une copie du document Numbers vous sera envoyée par courriel en format Excel, ce qui vous permettra de le télécharger sur votre ordinateur et de l'ouvrir avec Excel.Publicité
Conseils
- Si vous avez installé une application de stockage en ligne (iCloud Drive ou Google Drive) sur votre iPad ou iPhone, vous pouvez la sélectionner à partir du menu déroulant qui contient l'option Mail. Le fait d'importer votre fichier Excel sur une plateforme de stockage en ligne vous permettra de le télécharger du Cloud plutôt que de votre boite de courriels.
- Les documents générés par les plus récentes versions d'Excel sont en fait enregistrés sous le format .xlsx plutôt que sous .xls.
Publicité
Avertissements
- Certains compositions et graphes créés dans Excel ne sont pas compatibles avec Numbers et vice-versa.
Publicité
À propos de ce wikiHow
Publicité
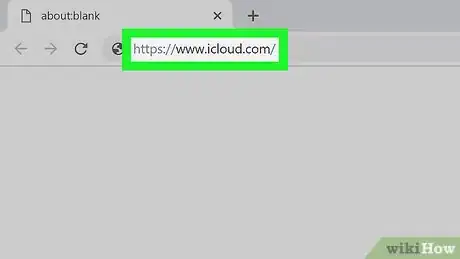
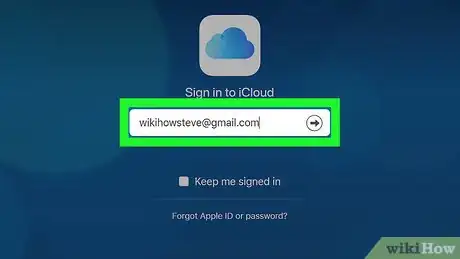
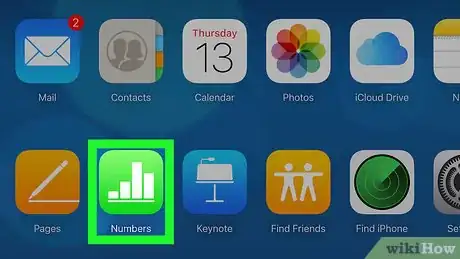

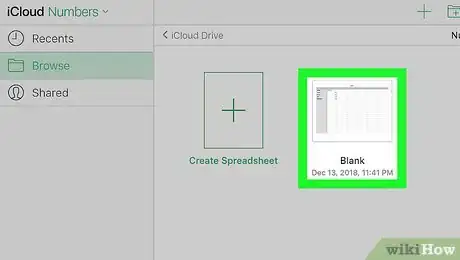
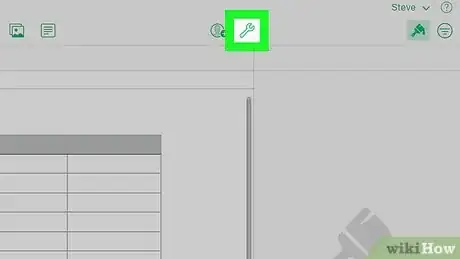
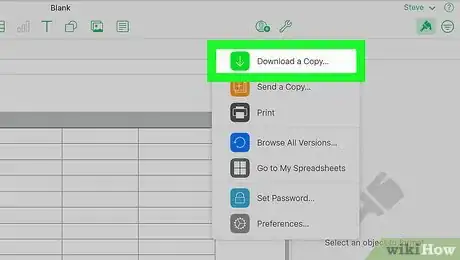
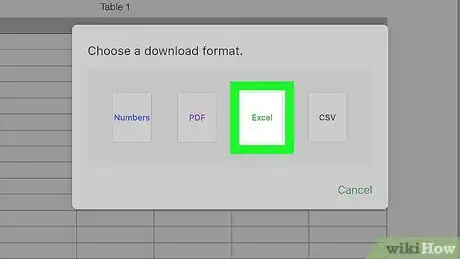
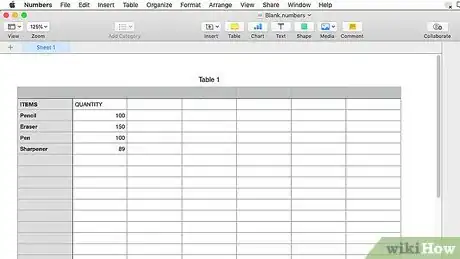
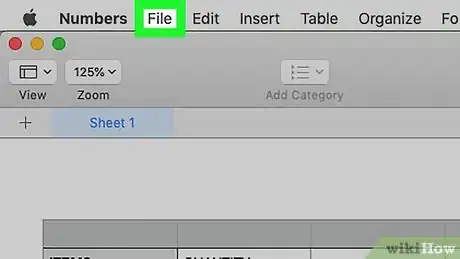
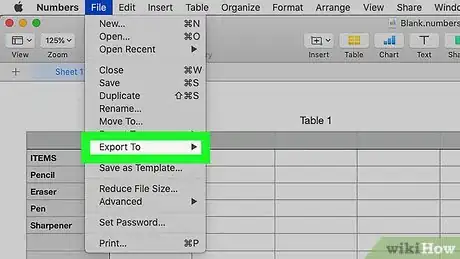
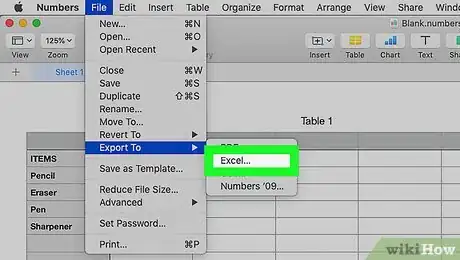
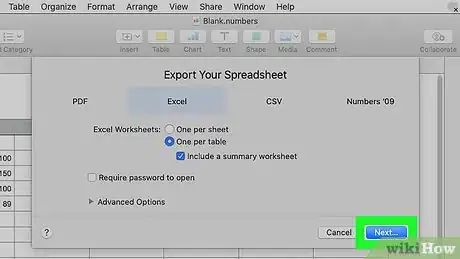
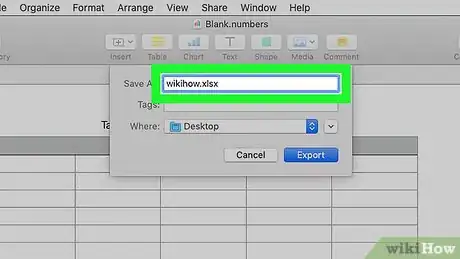
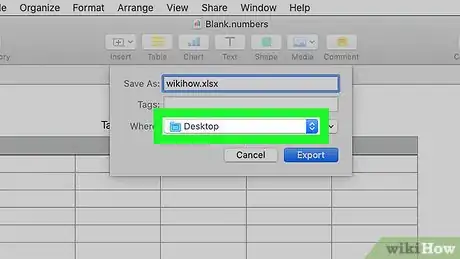
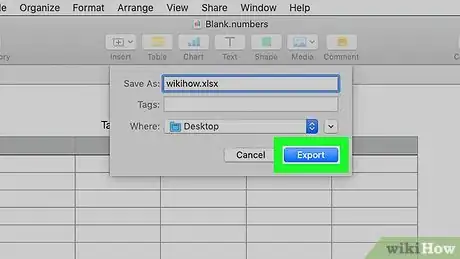
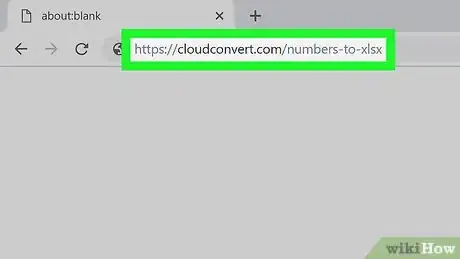
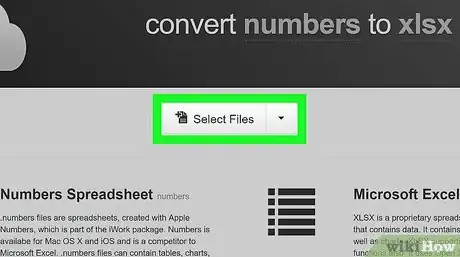
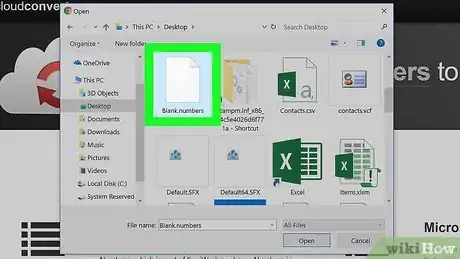
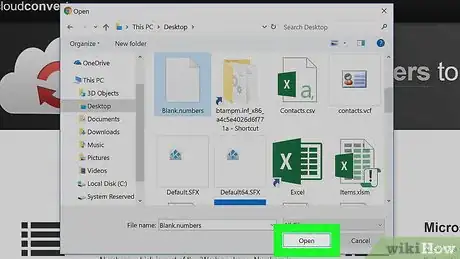
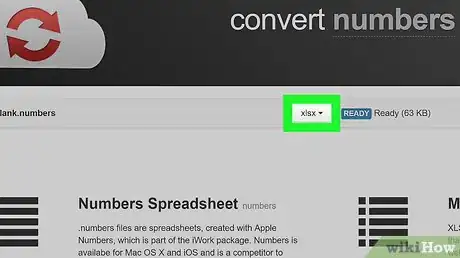
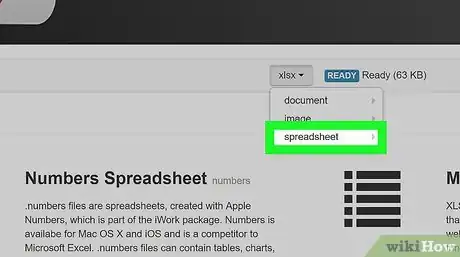
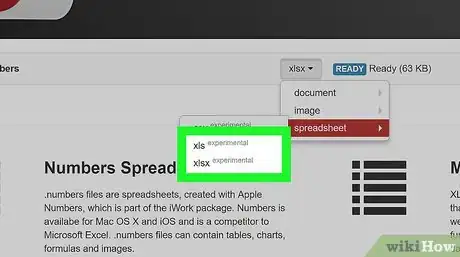
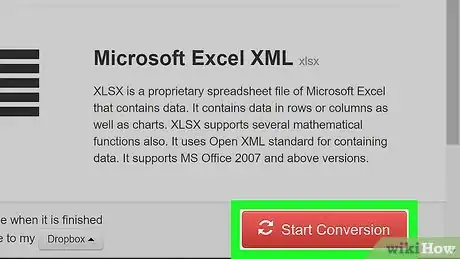
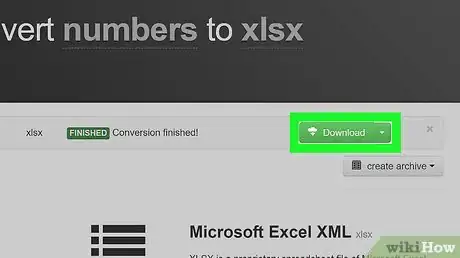
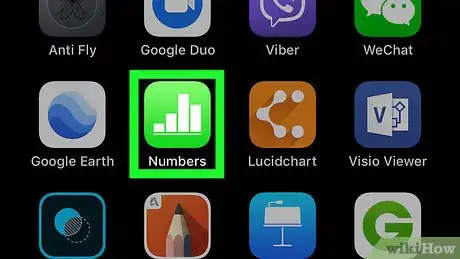
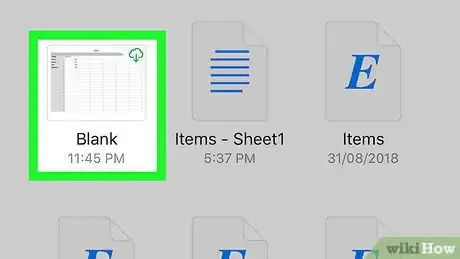
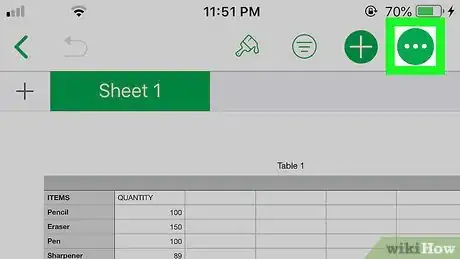
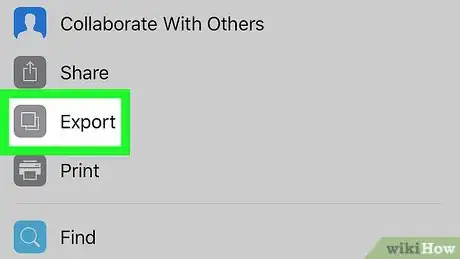
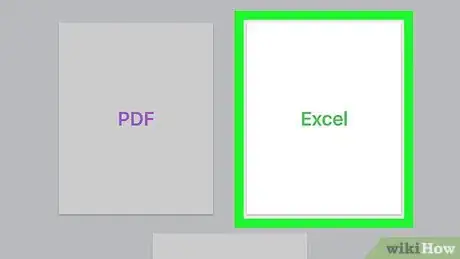
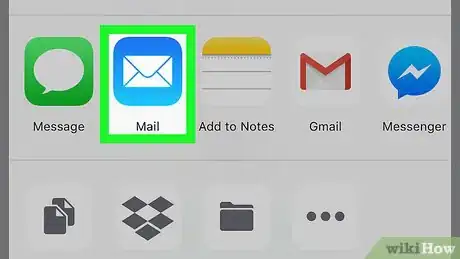
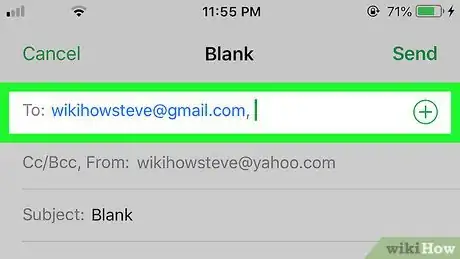
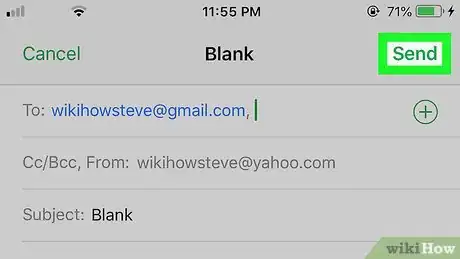


















L'équipe de gestion du contenu de wikiHow examine soigneusement le travail de l'équipe éditoriale afin de s'assurer que chaque article est en conformité avec nos standards de haute qualité. Cet article a été consulté 41 608 fois.