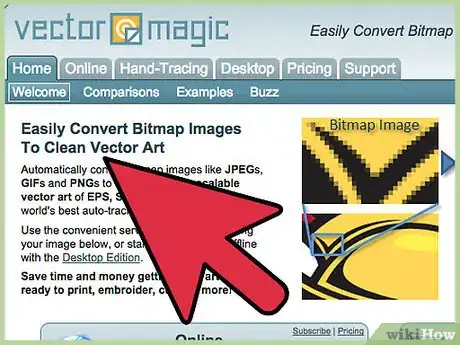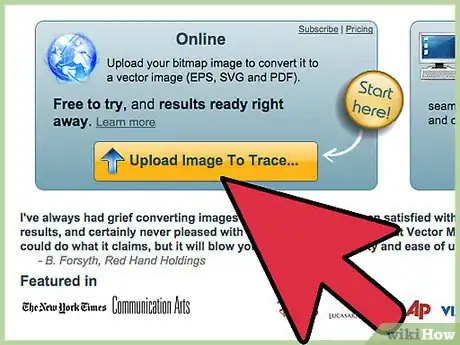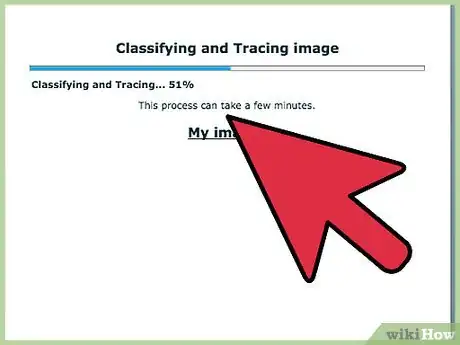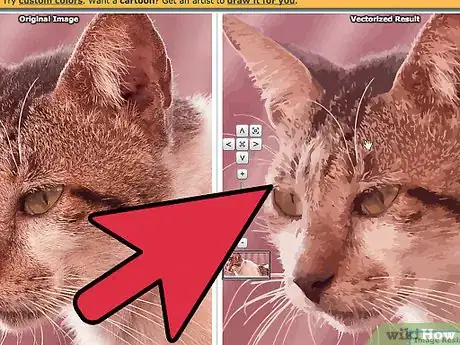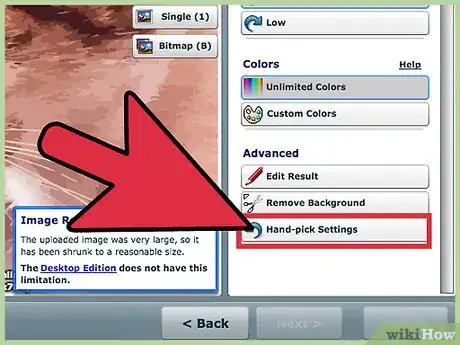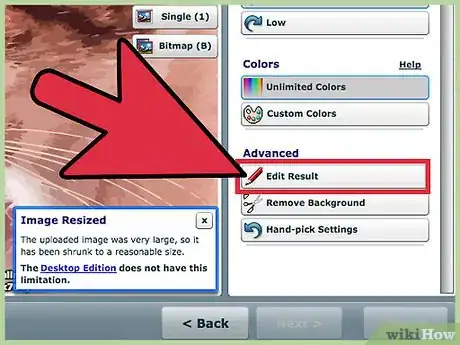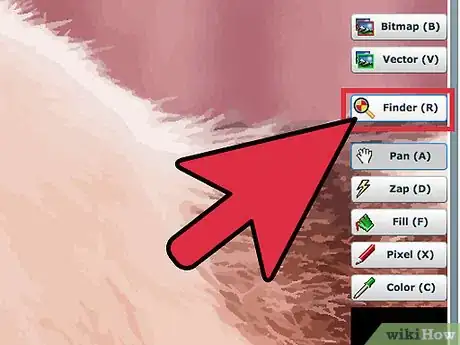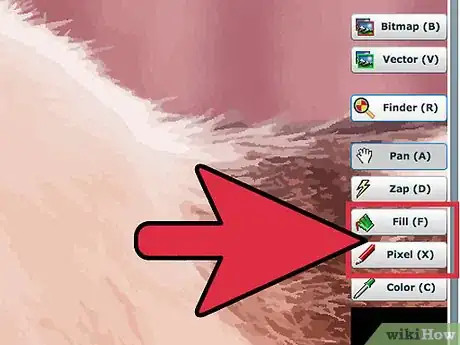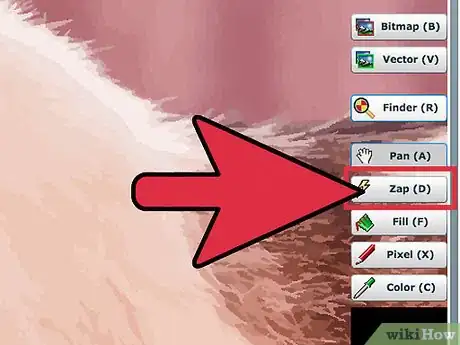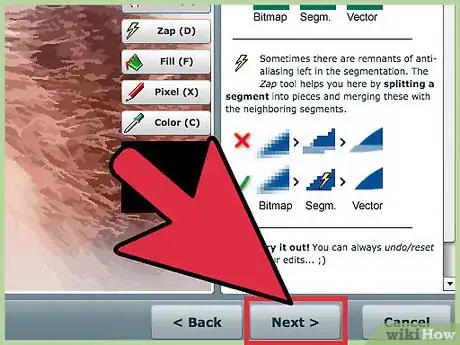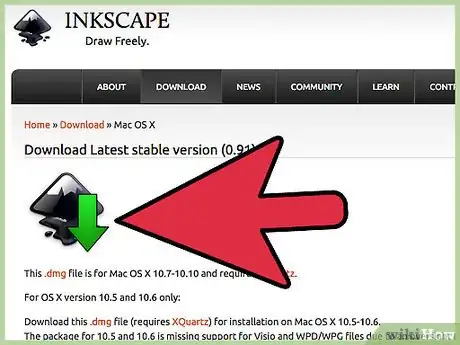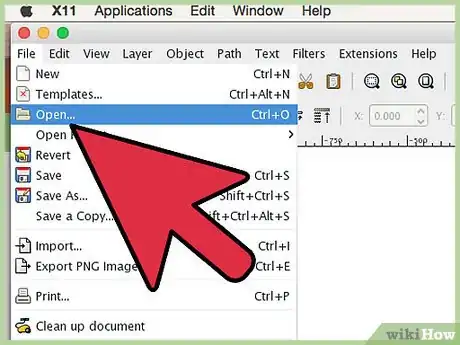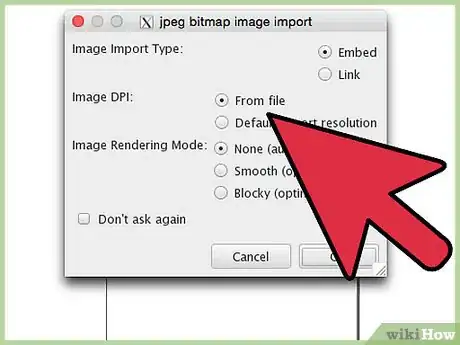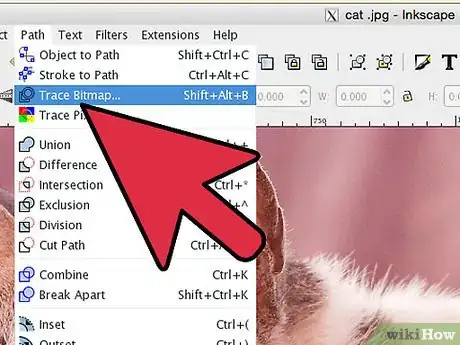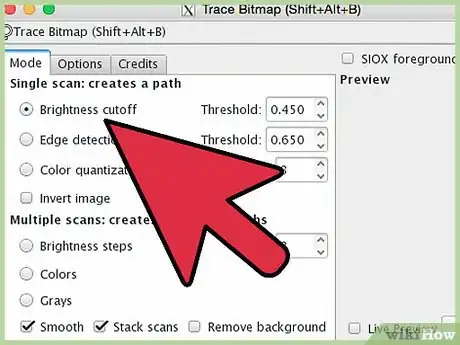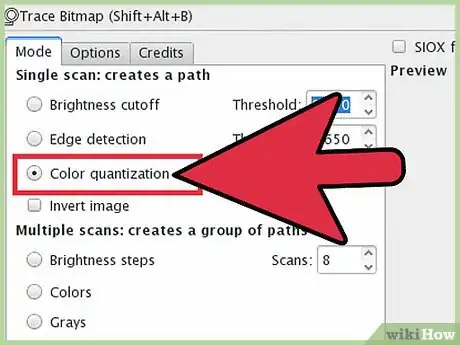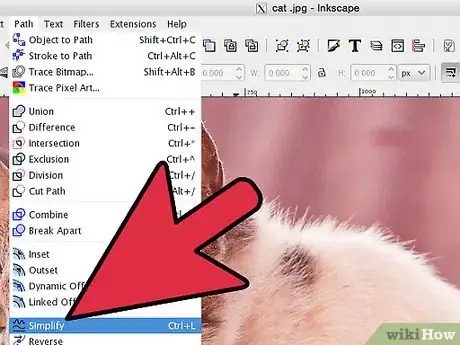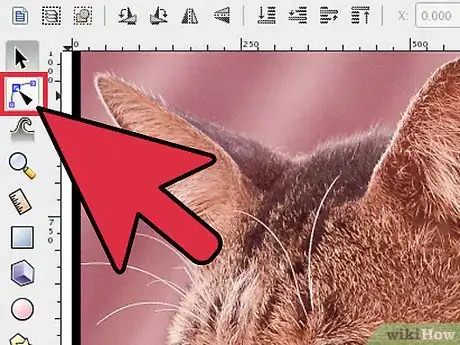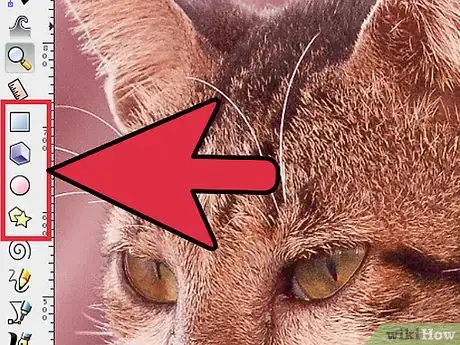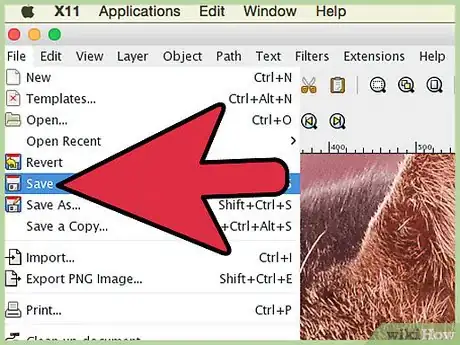wikiHow est un wiki, ce qui veut dire que de nombreux articles sont rédigés par plusieurs auteurs(es). Pour créer cet article, 9 personnes, certaines anonymes, ont participé à son édition et à son amélioration au fil du temps.
Cet article a été consulté 6 661 fois.
Les images vectorielles sont des images créées à partie de lignes et de directions. Elles sont différentes des images matricielles en ce sens qu'elles peuvent être agrandies très facilement sans pixellisation, étant donné que les lignes sont tracées de nouveau chaque fois que l'image est redimensionnée. Convertir une image matricielle (ou formée de pixels) est délicat dû aux différences innées entre les deux formats. Vous allez essentiellement redessiner par-dessus l'image originale pour la recréer dans un format vectoriel. Il y a plusieurs outils qui peuvent prendre en charge la partie la plus compliquée de la procédure, mais vous devrez surement la retoucher manuellement pour que le résultat final soit satisfaisant.
Étapes
Méthode 1
Méthode 1 sur 2:Utiliser VectorMagic
-
1Rendez-vous sur un site web de conversion. Si vous ne voulez pas télécharger de logiciel et que vous voulez juste convertir rapidement des images matricielles en vectorielles, vous pouvez utiliser un site web de détection automatique qui va créer une image vectorielle automatiquement. Vous aurez la possibilité de régler les paramètres et même de réaliser des modifications avant de sauvegarder la nouvelle image vectorielle.
- L'un des sites les plus populaires est VectorMagic, mais on ne vous offrira que deux conversions gratuites si vous créez un compte. Vous aurez besoin de vous abonner pour convertir plus d'images.
- D'autres sites gratuits existent, mais vous n'aurez pas autant d'options pour créer une image vectorielle acceptable. Si vous avez une grande quantité de conversions à réaliser, consultez la section suivant pour apprendre à utiliser un logiciel open source gratuit.
-
2Envoyez le fichier image que vous voulez convertir. Les images vectorielles donnent de meilleurs résultats dans le cas d'images simples et de logos avec peu de couleurs. Vous n'obtiendrez pas de bons résultats si vous essayez de convertir une photographie en image vectorielle. Les sites comme VectorMagic acceptent les fichiers JPG, BMP, PNG et GIF.
- Pour de meilleurs résultats, l'image devrait avoir des dégradés et de l'anticrénelage. Vous pourrez le reconnaitre si vous faites un zoom sur l'image et si vous voyez que les bords ont des pixels d'une couleur plus claire pour donner l'impression d'un contour plus arrondi. Les bords dégradés aident le programme de détection à fournir de meilleurs résultats. La plupart des images digitales possèdent des dégradés, mais vous aurez peut-être des problèmes si vous essayez de convertir du « pixel art » en vecteur : le résultat final aura des bords très découpés.
-
3Patientez pendant que l'image est traitée. Quand vous publierez pour la première fois l'image sur VectorMagic, une première analyse de l'image sera réalisée. La procédure prendra quelques minutes.
-
4Examinez le résultat. Quand elle sera terminée, l'image originale sera affichée sur la gauche et l'image vectorisée sera affichée à droite. Vous pouvez cliquer sur le bouton Bitmap pour que l'image originale soit superposée sur l'image vectorielle. Si vous avez de la chance, la première version sera parfaite !
-
5Cliquez sur l'option Configuration manuelle. VectorMagic va automatiquement identifier le type d'image et appliquer celui qui est, selon lui, le meilleur processus d'analyse. Vous pouvez passer outre ces paramètres en cliquant sur l'option Configuration manuelle.
- Vous pouvez sélectionner le type d'image, ce qui va affecter le traitement appliqué par VectorMagic On vous demandera de sélectionner le niveau de qualité de l'image originale, de même que la gamme de couleurs. Choisissez une palette de couleurs personnalisées pour limiter les erreurs dues à un changement de couleur sur l'image originale.
- Quand vous sélectionnez une palette personnalisée, choisissez aussi peu de couleurs que possible pour avoir un résultat plus net.
-
6Basculez en mode « Édition ». Si vous utilisez VectorMagic, vous pouvez activer le mode « Édition », qui vous permet de réaliser des modifications manuelles à la segmentation, pour que le vecteur soit plus net. La « segmentation » est une procédure qui consiste à diviser l'image en plusieurs parties qui sont ensuite lissées et transformées en vecteurs. Cliquez sur le bouton Modifier le résultat pour ouvrir l'éditeur.
-
7Utilisez l'outil de recherche pour trouver les zones à problèmes. Cliquez sur le bouton Recherche pour identifier les zones de l'image avec lequel le programme d'analyse a des difficultés. Vous pouvez ensuite éditer manuellement ces zones pour qu'elles soient mieux traitées pendant l'analyse [1] .
-
8Utilisez l'outil « Pixel et remplissage » pour faire des modifications. Cherchez deux segments différents de l'image qui sont connectés par un pixel. Cette connexion aura comme résultat un effet de pincement quand l'image sera analysée. Utilisez l'outil « Pixel » pour effacer ce pixel de connexion.
- L'outil « Couleur » vous permet de sélectionner des couleurs spécifiques sur lesquelles travailler avec l'outil « Pixel et remplissage ».
-
9Utilisez l'outil « Zap » pour effacer un éventuel anticrénelage restant. L'anticrénelage ne dérange pas sur l'image matricielle originale, mais il ne devrait plus être présent à l'heure de réaliser la segmentation. L'outil « Zap » va séparer la partie crènelée pour en faire un segment séparé, puis il va le fusionner avec les autres segments pour créer une pièce solide.
-
10Terminez vos modifications et téléchargez le résultat. Cliquez sur le bouton Suivant pour traiter vos modifications. Si le résultat vous plait, vous pouvez cliquer sur le bouton Télécharger le résultat pour télécharger l'image en tant que fichier SVG. Avec VectorMagic, vous pouvez télécharger gratuitement vos deux premières images si vous créez un compte.Publicité
Méthode 2
Méthode 2 sur 2:Dessiner avec Inkscape
-
1Téléchargez et installez Inkscape. Inkscape est un programme d'édition de vecteurs gratuit et open source, disponible sous Windows, Mac et Linux. Vous pouvez le télécharger à partir du site inkscape.org. Inkscape inclut un outil d'analyse d'image matricielle pour convertir automatiquement votre image matricielle en une image vectorielle.
-
2Ouvrez l'image matricielle avec Inkscape. Cliquez sur Fichier → Ouvrir et cherchez l'image matricielle que vous voulez convertir en image vectorielle. Des images simples et des logos donneront de meilleurs résultats avec ce processus. Vous aurez beaucoup de problèmes à obtenir un résultat satisfaisant si vous essayez de convertir automatiquement une photographie.
-
3Sélectionnez l'image. Une fois que vous aurez chargé l'image matricielle, vous devrez cliquer dessus pour la sélectionner sur le canevas.
-
4Ouvrez le traceur. Une fois que vous aurez sélectionné l'image matricielle, vous pouvez ouvrir l'outil de traçage automatique. Cliquez sur Chemin → Tracer l'image Bitmap ou appuyez sur Maj+Alt+B.
-
5Sélectionnez le mode de traçage. Il y a trois modes différents disponibles pour créer un seul chemin. Le « chemin » est la création de votre image sous forme de lignes. En sélectionnant chacun d'entre eux, vous allez mettre à jour la prévisualisation, vous donnant une idée générale de leur façon de fonctionner [2] .
- Ces trois options vous aideront à créer un contour basique que vous pourrez ensuite éditer manuellement.
- Utilisez les options de « Seuil » pour ajuster la façon de travailler de l'outil d'analyse. Pour la « Limite de luminosité », un seuil de 0,0 sera noir, tandis qu'un seuil de 1,0 sera blanc. Pour la « Détection des bords », le seuil sera le même et déterminera si le pixel sera détecté comme faisant partie ou non de la bordure.
-
6Sélectionnez l'option « Couleurs » si vous êtes en train d'essayer de créer une copie identique d'une image simple. Augmentez la quantité d'analyse pour augmenter la quantité de couleurs qui va apparaitre. Cet outil n'est pas toujours précis et il se peut qu'il ne fournisse pas de bons résultats dans le cas d'images complexes.
-
7Optimisez les chemins une fois que vous avez terminé. Si le résultat vous convient, cliquez sur OK pour les appliquer à l'image. Cliquez sur Chemin → Simplifier ou appuyez sur Ctrl+L pour réduire la quantité de nœuds. Cela vous donnera une image de basse qualité, mais le résultat final sera bien plus facile à modifier.
-
8Cliquez sur le bouton Modifier les chemins via les nœuds. Il se trouve dans la boite à outils sur la gauche de l'écran. Vous pouvez également appuyer sur F2. Cela vous permettra de sélectionner et de déplacer les nœuds pour modifier l'image.
-
9Ajoutez vos propres lignes. Vous pouvez utiliser les outils dans la barre d'outils sur la gauche pour créer des formes et des lignes. Utilisez-les pour retoucher ou pour remplacer des parties de l'image qui n'ont pas été réalisées correctement.
- Une fois que vous avez créé une forme ou une ligne, vous pouvez utiliser les nœuds pour ajuster la courbe et la forme de l'objet. Cliquez sur le bouton Convertir l'objet sélectionné en chemin ou bien appuyez sur (Maj+Ctrl+C) pour modifier les nœuds des formes que vous avez créées.
-
10Sauvegardez le fichier. Une fois que votre travail vous convient, vous pouvez l'enregistrer sous la forme d'une image vectorielle. Cliquez sur Fichier → Enregistrer sous et choisissez l'un des formats d'image vectorielle dans le menu déroulant. SVG est l'un des formats d'image vectorielle les plus courants.Publicité