Cet article a été rédigé avec la collaboration de nos éditeurs(trices) et chercheurs(euses) qualifiés(es) pour garantir l'exactitude et l'exhaustivité du contenu.
L'équipe de gestion du contenu de wikiHow examine soigneusement le travail de l'équipe éditoriale afin de s'assurer que chaque article est en conformité avec nos standards de haute qualité.
Cet article a été consulté 48 772 fois.
Ce qu'il y a de bien avec le logiciel Excel, c'est qu'on peut remplir une cellule avec une formule de calcul et ensuite, la dupliquer de différentes façons dans autant de cellules qu'on désire. Avec Excel, il est inutile de taper ou de faire des copier-coller pour obtenir 5 000 formules identiques. Voilà pour la théorie ! Dans la pratique, quand l'on s'y essaie, on voit apparaitre des cellules pas très contentes qui affichent des codes d'erreur, comme #REF ou /DIV0. Ce qui est un peu dur à comprendre avec Excel, c'est la notion de référence absolue ou relative. Une fois votre feuille de calcul bien remplie, vous pouvez faire quasiment tous les changements de valeurs que vous voulez, le tableur se mettra instantanément à jour.
Étapes
Méthode 1
Méthode 1 sur 4:Copier une formule dans plusieurs cellules (glissement)
-
1Tapez la formule dans une cellule. Dans Excel, toute formule commence par le signe « = », lequel est suivi de la fonction (mathématique, statistique…) qui vous intéresse. Pour appuyer notre propos, nous allons prendre un tableau à trois colonnes, la dernière (C) sera la somme des colonnes A et B.
Exemple de feuille de calcul Colonne A Colonne B Colonne C ligne 3 10 9 =A3+B3 ligne 4 20 8 ligne 5 30 7 ligne 6 40 6 -
2Appuyez sur la touche Entrée pour que le calcul se fasse. La formule est validée et renvoie immédiatement le résultat. Si vous avez dans la cellule le résultat chiffré (19), il n'en reste pas moins que le programme garde en mémoire la formule.
Exemple de feuille de calcul Colonne A Colonne B Colonne C ligne 3 10 9 19 ligne 4 20 8 ligne 5 30 7 ligne 6 40 6 -
3Cliquez sur l'angle inférieur droit de la cellule qui va être dupliquée. Déplacez le curseur de la souris dans l'angle de la cellule qui vient d'être affectée d'une formule. Le curseur se transforme en une croix épaisse [1] .
-
4Déplacez le « + » le long de la colonne ou de la ligne. Pour cela, le bouton de la souris doit rester enfoncé. En opérant ainsi, vous allez voir les cellules, dans la colonne ou la ligne, se mettre en surbrillance. La formule de la première cellule est alors copiée automatiquement dans chacune des cellules sélectionnées. Si la formule copiée reste identique dans l'esprit (un produit reste un produit), les références de cellule sont relatives et donc changent en fonction de l'emplacement. Ci-dessous, vous retrouverez nos données précédentes dans deux tableaux, le premier avec les formules, le second avec les calculs effectués :
Exemple de feuille de calcul (formules) Colonne A Colonne B Colonne C ligne 3 10 9 =A3+B3 ligne 4 20 8 =A4+B4 ligne 5 30 7 =A5+B5 ligne 6 40 6 =A6+B6 Exemple de feuille de calcul (résultats) Colonne A Colonne B Colonne C ligne 3 10 9 19 ligne 4 20 8 28 ligne 5 30 7 37 ligne 6 40 6 46 -
5Doublecliquez sur le signe + afin de remplir toute la colonne. Au lieu de cliquer et de faire glisser le signe +, vous pouvez également amener le curseur au même endroit, attendre que le signe + apparaisse et là, vous doublecliquez : chaque cellule de la colonne se remplit avec la formule [2] .
- Excel va alors remplir tout seul la colonne jusqu'à la première ligne vide. Si vous avez un vide et que le tableau continue plus bas, vous devrez recommencer l'opération.
Publicité
Méthode 2
Méthode 2 sur 4:Copier une formule Excel dans plusieurs cellules (collage)
-
1Tapez la formule dans une cellule. Dans Excel, toute formule commence par le signe « = », lequel est suivi de la fonction (mathématique, statistique…) qui vous intéresse. Pour illustration, nous prendrons un tableau à 3 colonnes : la colonne C recevra la somme des colonnes A et B.
Exemple de feuille de calcul Colonne A Colonne B Colonne C ligne 3 10 9 =A3+B3 ligne 4 20 8 ligne 5 30 7 ligne 6 40 6 -
2Appuyez sur la touche Entrée pour que le calcul se fasse. La formule est validée et renvoie immédiatement le résultat. Le résultat chiffré (19) apparait, tandis que le programme garde en mémoire la formule.
Exemple de feuille de calcul Colonne A Colonne B Colonne C ligne 3 10 9 19 ligne 4 20 8 ligne 5 30 7 ligne 6 40 6 -
3Cliquez sur une cellule qui doit être dupliquée. Copiez-la en faisant la combinaison de touches Ctrl+C.
-
4Sélectionnez les cellules devant recevoir la formule. Cliquez sur une des cellules vides, puis, souris enfoncée, descendez pour sélectionner les autres cellules vides. Contrairement à la méthode précédente, celle-ci permet de coller la formule où vous voulez dans le tableau.
-
5Collez en faisant la combinaison de touches Ctrl+V.Publicité
Méthode 3
Méthode 3 sur 4:Copier exactement une formule dans Excel
-
1Copiez rapidement une formule sans changer les références. Si vous remplissez un grand tableau avec de nombreuses valeurs numériques et formules, il se peut qu'à un moment donné, vous ayez besoin de copier les formules exactement. Mais si vos formules contiennent des références relatives, les formules seront ajustées et le travail qui consisterait à mettre des références absolues risque d'être bien fastidieux, surtout si vous avez besoin de revenir à la configuration initiale. Il existe une méthode qui consiste à figer en quelque sorte une formule pour pouvoir la copier, puis la coller sans modification. Cette méthode consiste à modifier la formule avec la fonctionnalité de remplacement, à copier la formule modifiée, à la coller, puis réutiliser le remplacement [3] . Pour illustrer notre propos, nous nous proposons d'avoir une colonne D identique à la colonne C :
Exemple de feuille de calcul Colonne A Colonne B Colonne C Colonne D ligne 2 944 Grenouilles =A2/2 ligne 3 636 Crapauds =A3/2 ligne 4 712 Tritons =A4/2 ligne 5 690 Serpents =A5/2 - Si vous souhaitez copier la formule dans une seule cellule, allez directement à la 6e étape de cette méthode.
-
2Ouvrez la fenêtre de recherche d'Excel. Pour cela, sur la grande majorité des versions d'Excel, cliquez sur l'onglet Accueil en haut et à gauche de la fenêtre, puis sur Rechercher et sélectionner dans la rubrique Édition de l'onglet [4] . Vous pouvez aussi vous servir de la combinaison Ctrl+F.
-
3Remplacez le signe = par un autre caractère. Cliquez sur l'onglet Remplacer, tapez = dans Rechercher, tapez un autre caractère dans le champ Remplacer par. Pour finir, cliquez sur Remplacer tout. Ainsi, toutes les formules seront modifiées, = disparaitra, remplacé par un signe, les formules sont figées : ce ne sont plus des formules, mais des chaines de caractères. Par quoi remplacer le signe = ? Par ce que vous voulez, mais pas un caractère déjà utilisé. Vous pouvez utiliser # (tableau ci-dessous), &, ou une chaine plus longue, comme ##&.
Exemple de feuille de calcul Colonne A Colonne B Colonne C Colonne D ligne 2 944 Grenouilles #A2/2 ligne 3 636 Crapauds #A3/2 ligne 4 712 Tritons #A4/2 ligne 5 690 Serpents #A5/2 - N'utilisez pas les caractères * ou ?, vous risqueriez d'avoir une erreur ou un message d'erreur.
-
4Copiez et collez les cellules transformées. Copiez-les et collez-les où bon vous semble. Comme ce sont des chaines de caractères, elles seront intégralement préservées.
Exemple de feuille de calcul Colonne A Colonne B Colonne C Colonne D ligne 2 944 Grenouilles #A2/2 #A2/2 ligne 3 636 Crapauds #A3/2 #A3/2 ligne 4 712 Tritons #A4/2 #A4/2 ligne 5 690 Serpents #A5/2 #A5/2 -
5Utilisez une nouvelle fois la fonction Rechercher et remplacer. Elle sera utilisée à l'envers, dans la mesure où le caractère de remplacement va être à nouveau transformé en signe =. Dans notre exemple, nous avions choisi de remplacer = par # : maintenant, il est temps de faire marche arrière en remplaçant # par =.
Exemple de feuille de calcul Colonne A Colonne B Colonne C Colonne D ligne 2 944 Grenouilles =A2/2 =A2/2 ligne 3 636 Crapauds =A3/2 =A3/2 ligne 4 712 Tritons =A4/2 =A4/2 ligne 5 690 Serpents =A5/2 =A5/2 -
6Essayez d'autres méthodes. Si la méthode ci-dessus ne vous donnait pas les résultats escomptés, ou si vous avez mal compris, sachez qu'il existe d'autres méthodes pour copier exactement une formule.
- Pour copier la formule d'une cellule sans en changer les références, cliquez une fois sur la cellule, puis copiez la formule qui s'affiche dans la barre de formule, en haut de votre fenêtre Excel (et non dans la cellule). Appuyez sur la touche d'échappement (Esc), ce qui ferme la barre de formule, puis collez la formule copiée dans la cellule que vous voulez.
- Appuyez sur les touches Ctrl+` (accent grave). Cela aura pour effet de faire apparaitre les formules des cellules. Copiez les formules une à une et collez-les au fur et à mesure dans un fichier généré par un éditeur de texte (Notepad ou TextEdit). Copiez-les une nouvelle fois une à une, puis collez-les dans les cellules que vous voulez. Appuyez à nouveau sur Ctrl+` : vous revenez à un affichage des valeurs.
Publicité
Méthode 4
Méthode 4 sur 4:Utiliser des références relatives et absolues dans Excel
-
1Sachez utiliser une cellule de référence relative. Dans une formule Excel, la référence d'une cellule est identifiée par le nom de sa colonne (lettre majuscule ou minuscule) et sa ligne (nombre). Pour entrer une référence de cellule dans une formule déjà entamée, vous pouvez soit la taper directement au clavier, soit cliquer sur la cellule concernée. Ainsi, dans la feuille de calcul ci-dessous, la cellule C2 contient une formule contenant la cellule A2 :
Références relatives Colonne A Colonne B Colonne C ligne 2 50 7 =a2*2 ligne 3 100 ligne 4 200 ligne 5 400 -
2Comprenez cette notion de référence relative. Dans une formule Excel, une référence relative collée dans une autre cellule s’ajuste en fonction du nouvel emplacement. Dans notre exemple, la cellule C2 contient la formule
=a2*2 et A2 est la référence relative. Si vous copiez la cellule C2 et la collez en C4, la formule sera du même type, mais la référence sera cette fois A4 : =a4*2.Références relatives Colonne A Colonne B Colonne C ligne 2 50 7 =a2*2 ligne 3 100 ligne 4 200 =a4*2 ligne 5 400 - Cela fonctionne même si vous collez une formule en dehors du tableau principal. À titre d'exemple, si vous copiez la formule de C1 dans D6 (non visible sur l'illustration), Excel va garder en quelque sorte automatiquement la distance entre les cellules. C'est ainsi que la référence a2 devient la référence b7 : l'écart entre C et A est le même qu'entre D et B, et l'écart entre 2 et 1 est le même qu'entre 7 et 6.
-
3Utilisez une référence absolue. Supposons que vous vouliez qu'une même cellule serve de référence à plusieurs formules. En ce cas, vous avez besoin de ce qu'on appelle une référence absolue qui se note par un $ avant la référence de la colonne ou de la ligne. Une formule qui contiendrait ce symbole pourra être collée dans n'importe quelle cellule… à l'identique [5] . Ci-dessous, quelques exemples de formules avec références absolues, la formule initiale est en caractères gras, c'est elle qui est ensuite collée dans des cellules :
Colonne relative et ligne absolue (B$3) :
la formule contient une référence absolue à la ligne 3, mais relative à la colonne BColonne A Colonne B Colonne C ligne 2 50 7 =B$3 ligne 3 100 =A$3 =B$3 ligne 4 200 =A$3 =B$3 ligne 5 400 =A$3 =B$3 Colonne absolue et ligne relative ($B2) :
la formule contient une référence absolue à la colonne B, mais relative à la ligne 2Colonne A Colonne B Colonne C ligne 2 50 7 =$B2 ligne 3 100 =$B3 =$B3 ligne 4 200 =$B4 =$B4 ligne 5 400 =$B5 =$B5 Colonne et ligne absolues ($B$2) :
la formule contient une référence absolue à une cellule, la B2Colonne A Colonne B Colonne C ligne 2 50 7 =$B$2 ligne 3 100 =$B$2 =$B$2 ligne 4 200 =$B$2 =$B$2 ligne 5 400 =$B$2 =$B$2 -
4Servez-vous de la touche F4. Cette touche sert à transformer une référence relative en référence absolue, ou l'inverse. Cliquez une fois sur la cellule dont la formule doit être modifiée, puis appuyez sur la touche F4 du clavier. Automatiquement, Excel ajoute le symbole $ avant la référence relative s'il y en a une, ou enlève ce même signe si c'est une référence absolue. Pour terminer, validez avec la touche Entrée [6] .Publicité
Conseils
- Si vous copiez une formule dans une cellule et que vous voyez apparaitre un triangle vert, il n'est point besoin d'être grand clerc pour savoir qu'il y a un problème. En ce cas, relisez la formule pour voir ce qui ne va pas (souvent, il y a des références circulaires [7] ).
- Si, par une malencontreuse manœuvre, vous remplaciez = par ? ou * lors de la copie exacte d'une formule, la recherche de ? ou * vous réserve une surprise. Pour trouver les occurrences, tapez plutôt ~? ou ~* [8] .
- Sélectionnez une cellule, puis faites la combinaison Ctrl+' (apostrophe) : la formule qui se trouve dans la cellule juste au-dessus de la cellule sélectionnée se retrouve à l'identique dans cette dernière cellule.
Avertissements
- Ici, les captures d'écran sont issues d'une certaine version d'Excel. Il se peut que le rendu soit légèrement différent avec une autre version, mais les différences seront minimes.
Références
- ↑ https://www.youtube.com/watch?v=9nFPlCwKsys
- ↑ http://www.pryor.com/blog/copy-excel-formulas-down-to-fill-a-column/
- ↑ http://www.extendoffice.com/documents/excel/598-excel-copy-without-changing-formulas.html
- ↑ http://office.microsoft.com/fr-fr/excel-help/find-or-replace-text-and-numbers-on-a-worksheet-HP001216390.aspx
- ↑ http://office.microsoft.com/fr-fr/excel-help/move-or-copy-a-formula-HP010102342.aspx
- ↑ http://office.microsoft.com/fr-fr/excel-help/move-or-copy-a-formula-HP010102342.aspx
- ↑ http://www.pryor.com/blog/copy-excel-formulas-down-to-fill-a-column/
- ↑ http://office.microsoft.com/fr-fr/excel-help/find-or-replace-text-and-numbers-on-a-worksheet-HP001216390.aspx
À propos de ce wikiHow
1. Tapez votre formule dans une cellule.
2. Exécutez la formule.
3. Placez le curseur sur la cellule.
4. Faites glisser le coin inférieur droit vers les cellules du bas ou toutes les cellules.
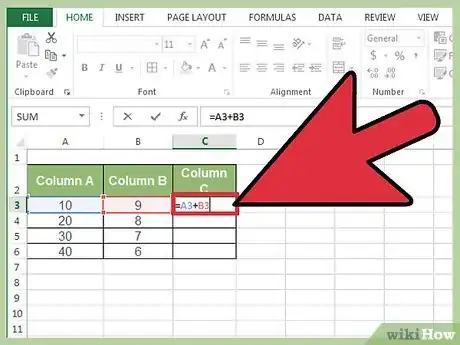
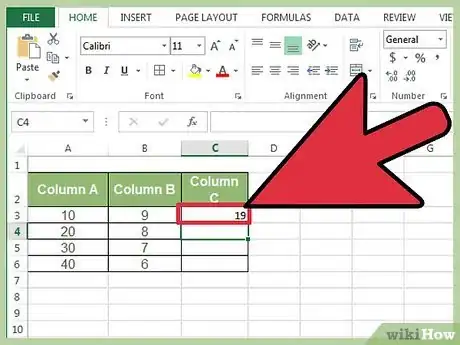
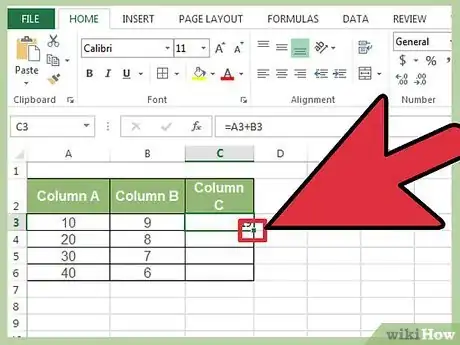
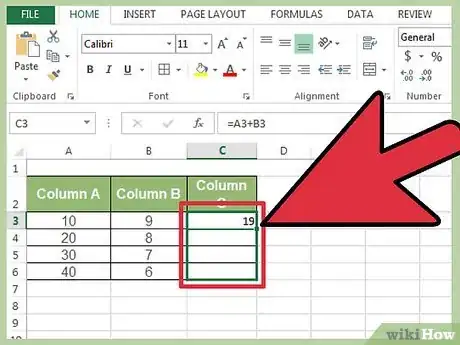
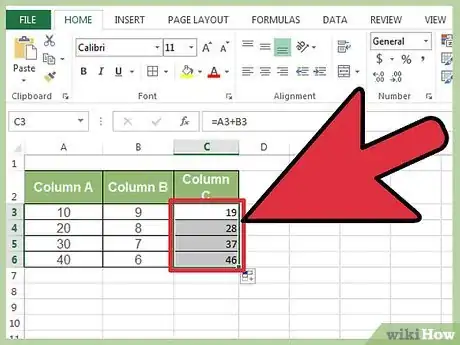
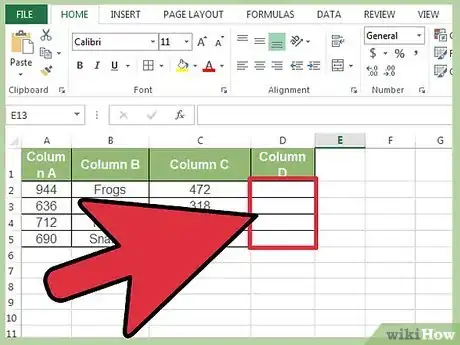
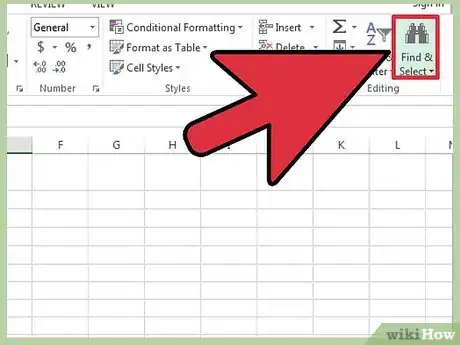
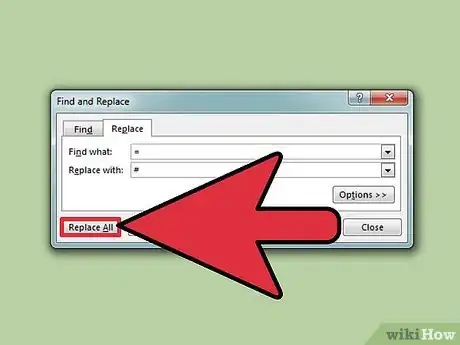
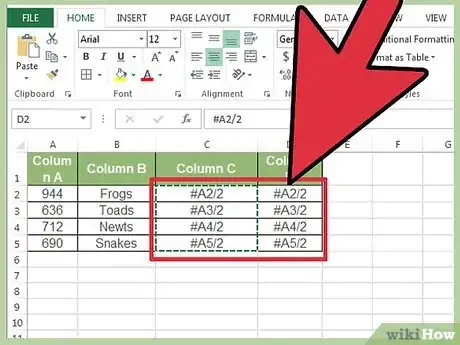
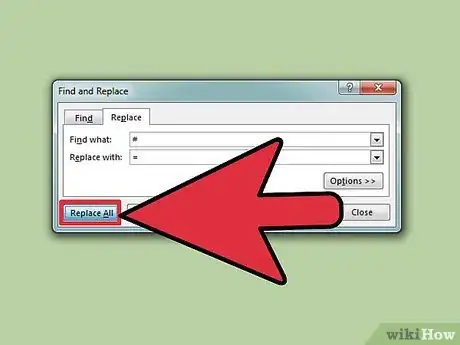
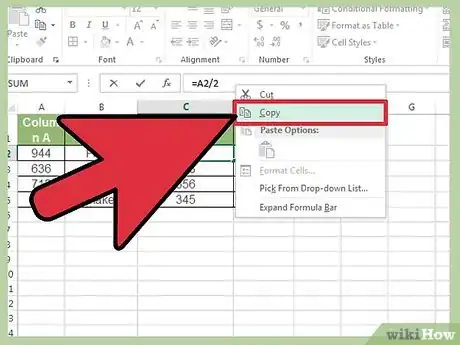
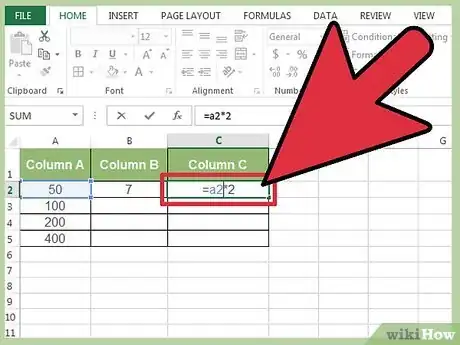
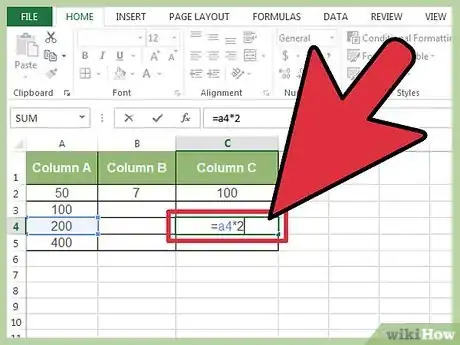
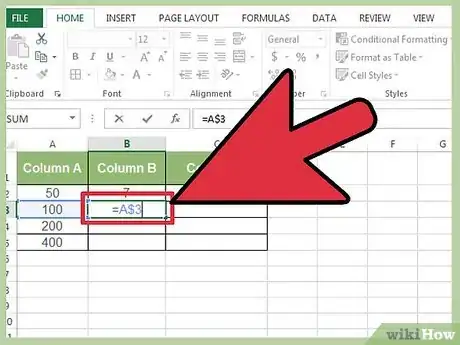



















L'équipe de gestion du contenu de wikiHow examine soigneusement le travail de l'équipe éditoriale afin de s'assurer que chaque article est en conformité avec nos standards de haute qualité. Cet article a été consulté 48 772 fois.