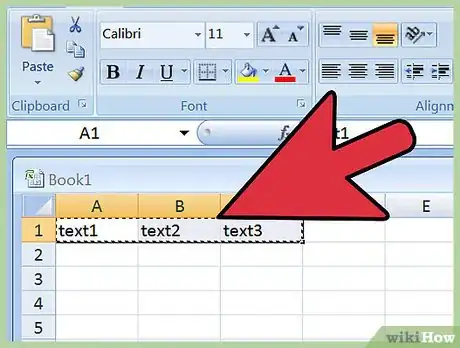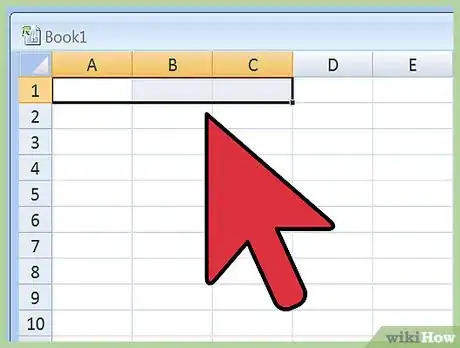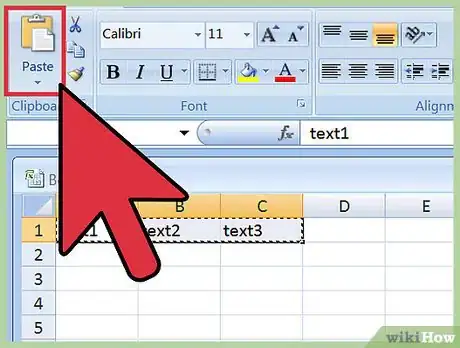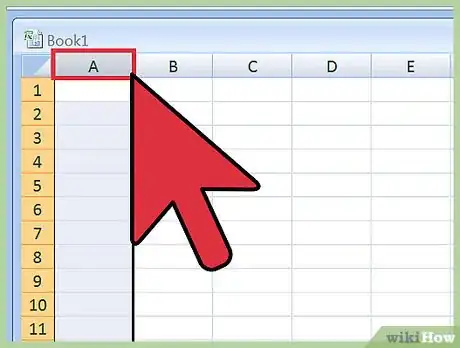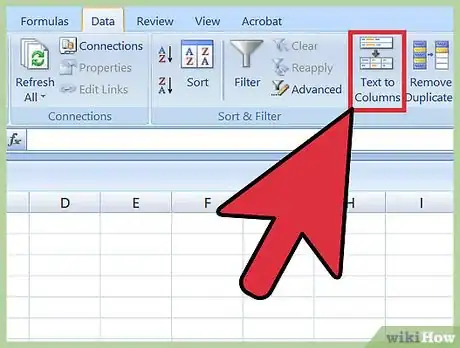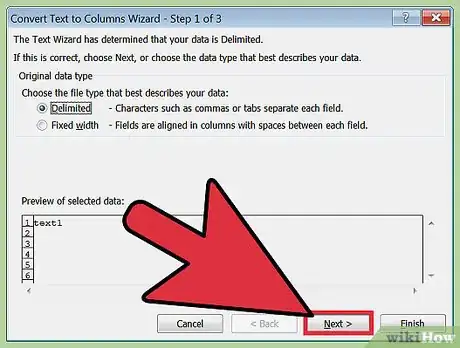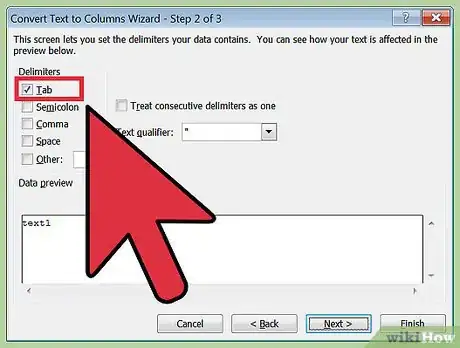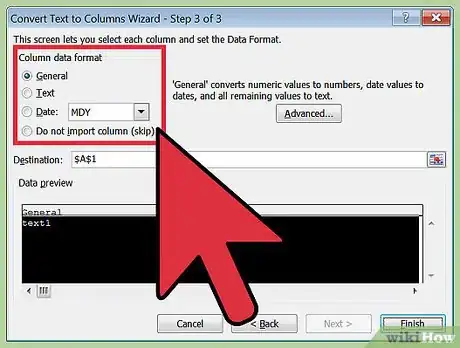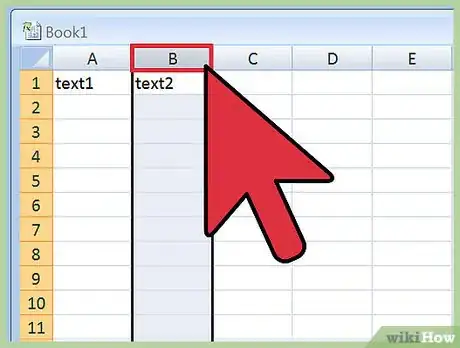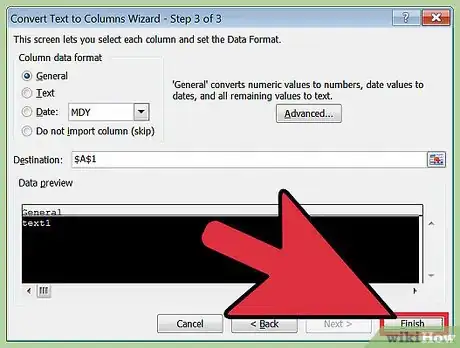wikiHow est un wiki, ce qui veut dire que de nombreux articles sont rédigés par plusieurs auteurs(es). Pour créer cet article, des auteur.e.s volontaires ont participé à l'édition et à l'amélioration.
Cet article a été consulté 19 353 fois.
Sous Microsoft Excel, les données sont normalement reconnues délimitées par des tabulations, ce qui permet d'avoir ces dernières dans les bonnes colonnes lorsqu'elles sont collées dans une feuille de calcul. Il peut arriver que cela ne marche pas et que l'ensemble des données se retrouve dans une même colonne. Cela arrive quand vos données ne sont pas reconnues par Excel comme de type délimité ou encore que vos données ne sont pas séparées par des tabulations, mais séparées par des espaces. Il existe une fonction dans Excel qui permet de classer les données correctement.
Étapes
-
1Faites une copie de votre texte. Copiez les données que vous souhaitez coller dans la feuille de calcul. Un texte qui serait de type délimité pour Excel aurait des séparateurs comme des virgules ou des tabulations. Ces séparateurs permettent à Excel de coller les données dans les bonnes cellules.
-
2Choisissez la cellule pour coller vos données. Dans votre feuille de calcul, sélectionnez la cellule (en règle générale, la cellule la plus à gauche et en haut) dans laquelle vous voulez coller vos données. Elles apparaitront dans la cellule choisie ainsi que dans les cellules adjacentes.
-
3Collez vos données. Sachez que dans les dernières versions d'Excel et si vos données sont bien encadrées par des tabulations, ces dernières devraient se coller dans les cellules appropriées. Normalement, chaque donnée délimitée par des tabulations doit apparaitre dans une cellule précise. Toutefois, si vos données se retrouvent collées dans une seule et même colonne, cela signifie que votre paquet de données n'est pas délimité par des tabulations, mais peut-être par des espaces. Excel peut corriger ce problème.
-
4Sélectionnez la colonne. Si vos données ne sont pas délimitées par des tabulations, il va falloir corriger ce problème en utilisant la fonctionnalité Convertir qui se trouve dans le ruban sur l'onglet Données. Commencez donc par sélectionner la colonne où se trouvent vos données [1] .
- Appuyez en tête de la colonne sur la lettre de cette dernière pour sélectionner toute la colonne.
- Notez que la fonction Convertir ne peut être utilisée que sur une colonne à la fois.
-
5Accédez à la fonctionnalité Convertir. Dans le ruban, cliquez sur l'onglet Données, puis dans la rubrique Outils de données appuyez sur l'icône Convertir.
- Dans la version de 2003 d'Excel, allez dans la barre de menu sur Données, puis dans le menu déroulant sélectionnez Convertir.
-
6Cochez la case Délimité. Dans la fenêtre contextuelle, activez l'option Délimité pour qu'Excel sache qu'il doit trouver un caractère qui signale le découpage des données par cellule. Ensuite, cliquez sur Suivant.
-
7Choisissez votre séparateur. Dans l'étape 2 de l'Assistant Conversion, sélectionnez le séparateur qui correspond à vos données. S'il s'agit, par exemple, de tabulation, cochez cette option et décochez les autres options. Contrôlez si vos données ne sont pas délimitées par un autre caractère. Si votre texte est séparé par plusieurs espaces, cochez la case Espace et la case Interpréter des séparateurs identiques consécutifs comme uniques. Attention, si certains espaces ne sont pas là pour signaler une séparation de données, cela peut entrainer des complications.
-
8Sélectionnez le Format des données en colonne. Maintenant que vous avez choisi le type de séparateur, sélectionnez le Format des données en colonne. Vous avez la possibilité d'opter entre quatre types : standard, texte, date et colonne non distribuée (ce dernier permet d'exclure la colonne).
- Cochez « Standard » si vous avez des nombres ou des données contenants des lettres et des chiffres.
- Utilisez « Texte » pour des données de texte uniquement.
- Optez pour « Date » si vous utilisez des données qui sont des dates. Il vous faudra choisir quel type d'affichage vous souhaiterez pour ces dernières (par exemple, JMA signifie un chiffre pour jour/mois/année).
-
9Reproduisez l'opération dans les autres colonnes. Passez à la colonne suivante et faites le même processus en sélectionnant les options adaptées pour cette nouvelle colonne. Notez que vous pouvez exclure une colonne, si vous le souhaitez.
-
10Fermez l'Assistant Conversion. Une fois que vous avez terminé de paramétrer une colonne, pensez à cliquer sur Terminer pour valider vos options. Une fois que vous aurez fini pour toutes vos colonnes, vous aurez une feuille de calcul avec des données présentées correctement.Publicité