Cet article a été rédigé avec la collaboration de nos éditeurs(trices) et chercheurs(euses) qualifiés(es) pour garantir l'exactitude et l'exhaustivité du contenu.
L'équipe de gestion du contenu de wikiHow examine soigneusement le travail de l'équipe éditoriale afin de s'assurer que chaque article est en conformité avec nos standards de haute qualité.
Cet article a été consulté 151 573 fois.
Vous pouvez facilement copier et coller du texte ou des fichiers sur votre Mac. Si la barre de menu intégrée de votre machine est la meilleure façon de copier et de coller des données, vous pouvez également utiliser le trackpad ou le clavier.
Étapes
Méthode 1
-
1Affichez le texte ou le contenu à copier. Vous avez la possibilité de copier du texte pour le coller dans un autre document ou un autre champ de texte. Vous pouvez également copier un ou plusieurs fichiers pour les coller dans un autre emplacement sur votre ordinateur.
-
2Sélectionnez le texte ou le contenu. Pour sélectionner du texte, cliquez et faites glisser votre souris par-dessus pour le surligner. Pour sélectionner un fichier, cliquez tout simplement dessus.
- Si vous souhaitez sélectionner plusieurs fichiers en même temps, appuyez longuement sur la touche Commande puis cliquez sur chacun des fichiers.
-
3Cliquez sur Édition. Cette option se trouve à gauche de la barre de menus en haut de l’écran de votre Mac. Cliquez dessus pour afficher un menu déroulant.
-
4Choisissez Copier. Vous trouverez cette option dans le menu déroulant Édition. Cliquez dessus pour copier le texte ou les fichiers sélectionnés dans le presse-papier de votre Mac.
- Si vous copiez un seul fichier, vous verrez son nom à côté de l’option Copier.
- Vous ne verrez pas le texte ou les fichiers copiés à ce stade.
-
5Allez à l’endroit où vous souhaitez coller le contenu copié. Vous pouvez coller du texte dans n’importe quel champ de texte ou document, tandis que les fichiers peuvent être copiés dans la plupart des dossiers sur votre ordinateur.
- Si vous collez du texte dans un champ de texte, assurez-vous de cliquer dans le champ de texte avant de faire quoi que ce soit.
-
6Cliquez sur Édition. L’option Édition se trouve dans la barre de menus et permet d’ouvrir à nouveau le menu déroulant.
-
7Sélectionnez Coller l’élément. Cette option se trouve dans le menu déroulant. Votre texte ou vos fichiers devraient apparaitre dans l’espace sélectionné.
- Si vous avez copié plusieurs fichiers, cliquez sur Coller les éléments.
- Si vous avez copié un seul fichier, cliquez sur Coller [nom du fichier] (par exemple Coller Capture d’écran 1) dans le menu déroulant.
Publicité
Méthode 2
Méthode 2 sur 2:Utiliser le trackpad
-
1Utilisez les raccourcis clavier à la place. Vous pouvez utiliser le clavier de votre Mac pour afficher un menu de clic droit ou copier et coller des éléments.
- Maintenez enfoncée la touche Contrôle tout en cliquant sur un élément pour afficher un menu déroulant avec les options Copier et Coller.
- Appuyez sur Commande+C après avoir sélectionné du texte ou un élément pour le copier.
- Appuyez sur Commande+V après avoir copié du texte ou un élément pour le coller.
-
2
-
3Sélectionnez Préférences Système. Cette option se trouve dans le menu déroulant et permet d’ouvrir la fenêtre des préférences système.
-
4Cliquez sur Trackpad. L’option Trackpad se trouve dans la fenêtre des préférences système. Cliquez dessus pour ouvrir une fenêtre contextuelle.
-
5Allez dans l’onglet Pointer et cliquer. Vous trouverez cet onglet en haut de la fenêtre des préférences système.
-
6Cochez la case Clic secondaire. Cette case se trouve dans la partie gauche de la fenêtre. Cochez-la pour activer la fonction de clic avec 2 doigts sur le trackpad de votre Mac.
- Si cette case est cochée, ça veut dire que le clic secondaire est déjà activé.
-
7Cherchez le texte ou l’élément à copier. Allez dans le document ou le dossier qui contient le contenu ou le fichier que vous souhaitez copier.
-
8Sélectionnez le texte avant de le copier. Vous devrez cliquer et faire glisser votre souris sur le texte que vous souhaitez copier avant de pouvoir le copier.
- Si vous souhaitez copier plusieurs fichiers, appuyez longuement sur la touche Commande puis cliquez sur chacun des fichiers à copier.
-
9Cliquez à 2 doigts sur l’élément sélectionné. Placez le curseur de la souris sur un élément sélectionné puis appuyez sur le trackpad avec 2 doigts pour ouvrir un menu déroulant.
- Si vous avez sélectionné plusieurs fichiers, il vous suffira de cliquer à 2 doigts sur l’un d’eux.
-
10Choisissez Copier. Cette option se trouve dans le menu déroulant et permet de copier les éléments sélectionnés dans le presse-papier de votre Mac.
- À ce stade, vous ne verrez pas le texte ou les fichiers copiés.
- Si vous copiez un seul fichier, vous verrez le nom du fichier à côté de l’option Copier.
-
11Allez à l’endroit où vous souhaitez copier le texte. Vous avez la possibilité de coller le texte dans n’importe quel champ de texte ou document. Les fichiers peuvent être collés dans la plupart des dossiers sur votre ordinateur.
-
12Cliquez à 2 doigts sur un champ de texte. Le clic à 2 doigts sur un champ de texte ou un espace vide permet d’afficher un menu déroulant.
-
13Choisissez l’option Coller. Cette option se trouve dans le menu déroulant et permet de coller le texte ou les fichiers dans l’emplacement sélectionné.
- Cliquez sur Coller les éléments si vous avez copié plusieurs fichiers.
- Cliquez sur Coller [nom du fichier] (par exemple Coller Capture d’écran 1) dans le menu déroulant si vous copiez un seul fichier.
Publicité
Conseils
- Si vous avez un Mac avec une souris (par exemple un iMac), appuyez sur le côté droit de la souris pour ouvrir un menu déroulant avec les options Copier et Coller.
- Vous pouvez utiliser la fonction Couper pour supprimer du texte d’un document ou d’un champ de texte après l’avoir copié dans le presse-papier. Vous trouverez cette fonction dans le menu déroulant Édition ou vous pouvez appuyer sur Commande + X pour couper le texte sélectionné.
Avertissements
- Certains textes ne seront pas visibles dans certains contextes. Par exemple, si vous copiez un message texte avec des émoticônes dans l’application Message de votre Mac et que vous le collez dans un champ de texte sur Facebook ou un emplacement similaire, une partie des émoticônes peut ne pas s’afficher.
- Si vous copiez un autre élément ou un extrait de texte avant d’avoir pu coller le dernier élément ou le texte copié, les informations copiées précédemment seront écrasées. Cela peut être désastreux si vous copiez et collez des informations sensibles entre différents documents ou dossiers.
À propos de ce wikiHow
1. Sélectionnez le texte ou le fichier que vous désirez copier.
2. Cliquez sur Édition, puis sur Copier.
3. Allez où vous désirez coller ce qui a été copié.
4. Cliquez sur Édition, puis sur Coller.
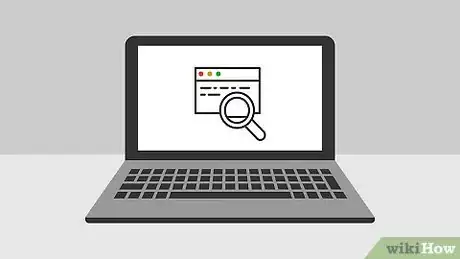
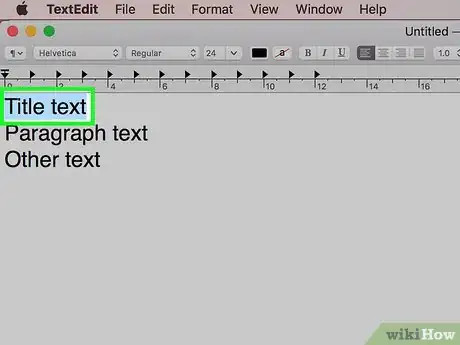
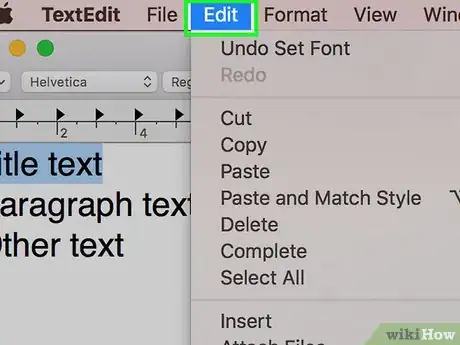
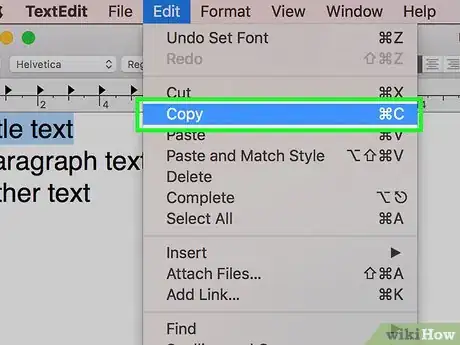
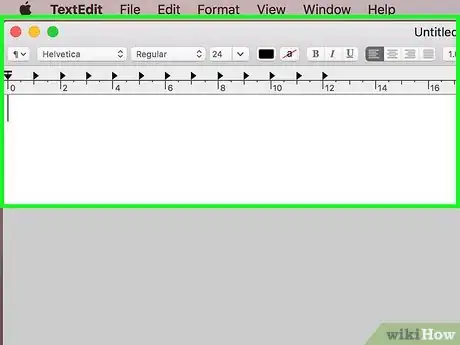
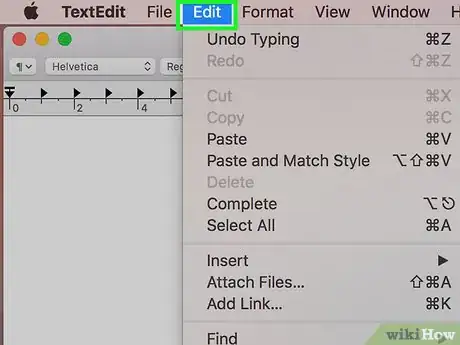
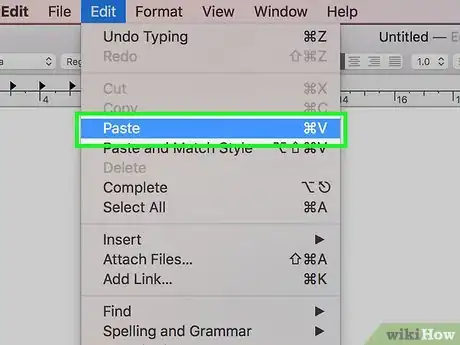
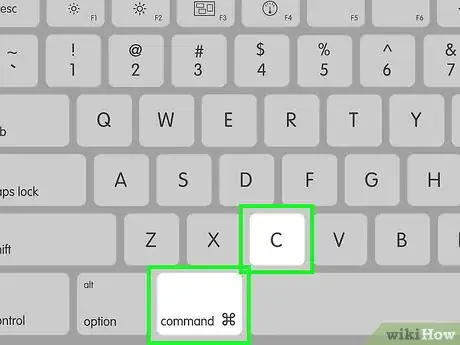
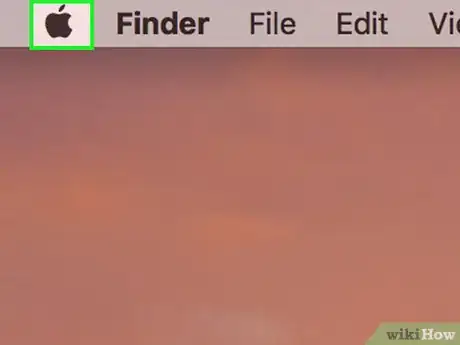

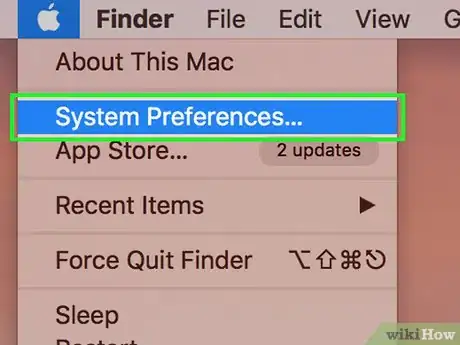
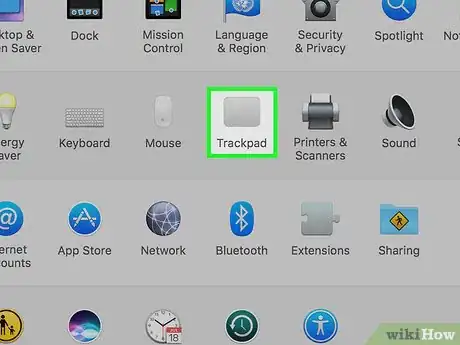
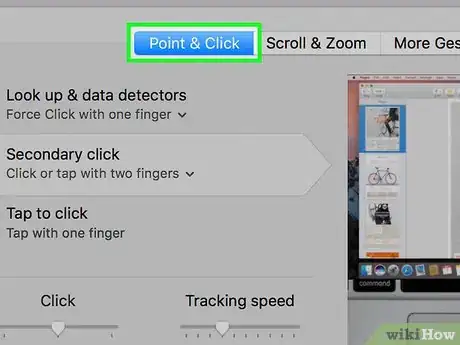
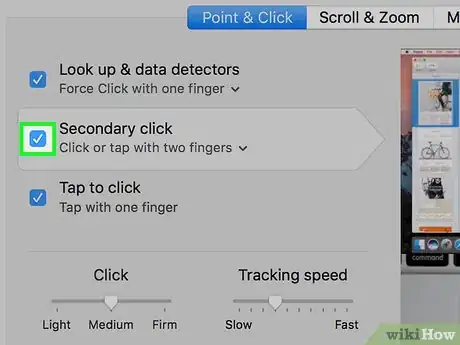
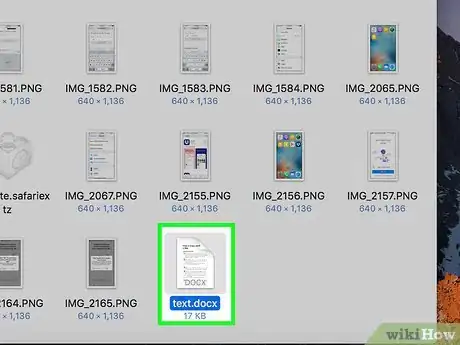
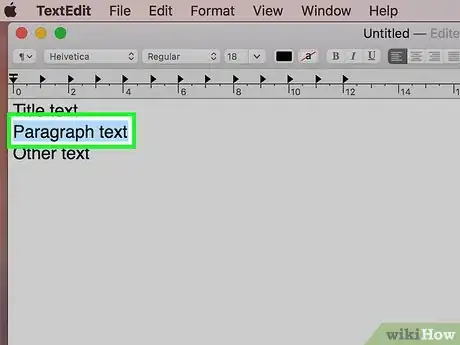
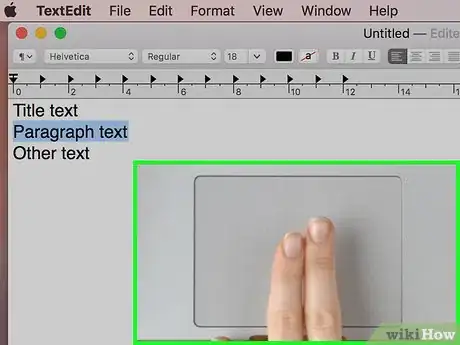
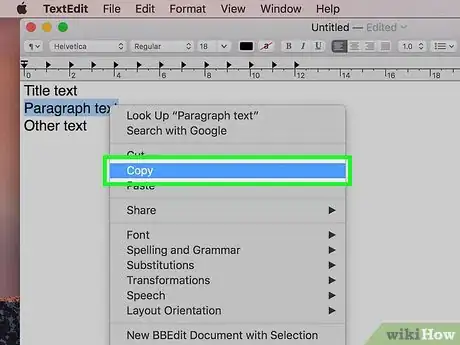
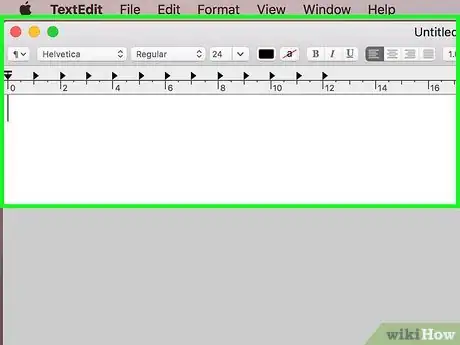
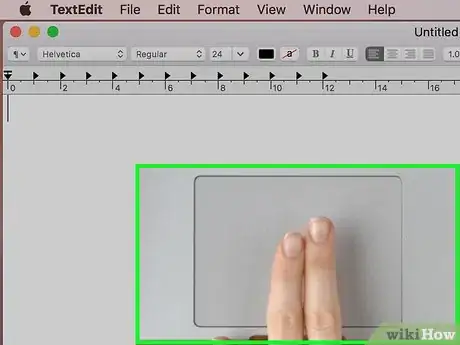
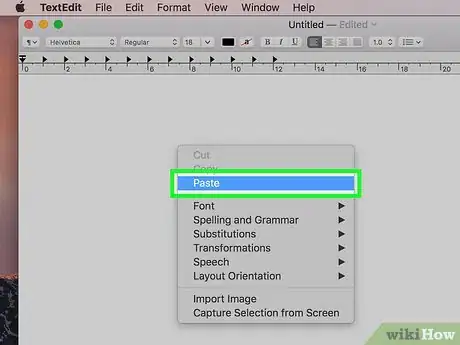


















L'équipe de gestion du contenu de wikiHow examine soigneusement le travail de l'équipe éditoriale afin de s'assurer que chaque article est en conformité avec nos standards de haute qualité. Cet article a été consulté 151 573 fois.