Cet article a été rédigé avec la collaboration de nos éditeurs(trices) et chercheurs(euses) qualifiés(es) pour garantir l'exactitude et l'exhaustivité du contenu.
L'équipe de gestion du contenu de wikiHow examine soigneusement le travail de l'équipe éditoriale afin de s'assurer que chaque article est en conformité avec nos standards de haute qualité.
Cet article a été consulté 6 371 fois.
Les notes repositionnables constituent une fonctionnalité souvent négligée sur les ordinateurs Mac. Vous pouvez vous en servir pour vous souvenir de quelque chose d'important ou pour enregistrer un texte pour une consultation rapide. Si vous utilisez habituellement la fonctionnalité Dashboard, vous avez la possibilité d'ajouter des widgets qui s'afficheront chaque fois qu'elle est ouverte. Les ordinateurs Mac intègrent également une version ordinateur de notes qui est plus personnalisable et performante.
Étapes
Méthode 1
Méthode 1 sur 2:Créer une note sur le Dashboard
-
1Activez à nouveau le Dashboard si vous utilisez OS X El Capitan. Sous ce système d'exploitation, le Dashboard est par défaut désactivé. Cela montre probablement que cette fonctionnalité sera bientôt obsolète, mais vous pouvez pour le moment l'activer afin d'utiliser le widget de notes repositionnables [1] .
- Cliquez sur le menu Pomme et sélectionnez Préférences Système.
- Choisissez Mission Control dans le menu.
- Sélectionnez l'option Dashboard, puis choisissez En tant que superposition ou En tant que Space, selon votre choix. Cette action activera à nouveau le Dashboard.
-
2Ouvrez le Dashboard. Dès que la fonctionnalité est activée, vous pouvez l'ouvrir à l'aide de votre clavier ou de votre pavé tactile [2] .
- Balayez de la gauche vers la droite votre pavé tactile avec trois doigts pour ouvrir le Dashboard. Ce geste ne fonctionne que si la fonctionnalité est réglée sur En tant que Space.
- Appuyez sur la touche du Dashboard sur votre clavier. Il s'agit en général de F4. Il est représenté par six petits carrés disposés en deux rangées. Sur les anciens claviers, vous verrez peut-être une icône d'indicateur de vitesse.
- Appuyez sur Fn+F12 sur votre clavier. La touche Fn se trouve généralement dans l'angle inférieur gauche du clavier.
- Vous avez également la possibilité d'ouvrir le Dashboard à partir du dossier Applications ou du Dock.
-
3Cliquez sur le bouton « + » dans le coin inférieur gauche. Cette action ouvrira la barre de widgets.
-
4Sélectionnez l'option Aide-mémoire. Cette action va créer une nouvelle note sur le Dashboard.
- Le widget de note qu'il y a dans le Dashboard est différent de l'application Stickies. Les options de mise en page et de contenu des notes du Dashboard sont plus limitées. Consultez la section suivante pour avoir plus de détails sur la création de notes sur le bureau.
-
5Tapez votre texte. Vous pouvez commencer à écrire aussitôt sur votre nouveau post-it. Tapez tout ce que vous souhaitez enregistrer et consulter plus tard.
-
6Changez la couleur de la note. Vous pouvez choisir entre plusieurs différentes couleurs pour mieux organiser vos notes.
- Cliquez sur le bouton i dans le coin inférieur gauche du feuillet.
- Sélectionnez la couleur que vous voulez appliquer à la note dans la section Couleur de page.
-
7Changez la police. Vous avez la possibilité de modifier la police du texte si celle qui est sélectionnée par défaut ne vous plait pas.
- Cliquez sur le bouton i dans le coin inférieur gauche du post-it.
- Sélectionnez la taille et la police à partir du menu qui apparait.
Publicité
Méthode 2
Méthode 2 sur 2:Créer une note sur le bureau
-
1Appuyez sur ⌘ Command+⇧ Shift+Y. Cette combinaison vous permettra de créer une note à partir d'un texte sélectionné. Il s'agit d'une excellente façon pour créer une note depuis un courriel, un site web, une entrée de calendrier ou depuis n'importe quel texte. Ce raccourci de clavier va créer une note sur votre bureau à partir du texte que vous avez sélectionné. Vous avez également la possibilité de sélectionner des images et des liens et ils seront copiés dans la note [3] .
- Si cette astuce ne fonctionne pas, cliquez donc sur le menu Pomme et sélectionnez Préférences Système. Sélectionnez Clavier et cliquez sur l'onglet Raccourcis. Choisissez Catégories, puis recherchez Créer une nouvelle note. Cochez la case pour activer ce raccourci [4] .
- Sachez que les notes issues de l'application Stickies sont différentes de celles du Dashboard.
-
2Créez une note en ouvrant l'application Stickies. Pour ce faire, vous n'êtes pas tenu d'utiliser le raccourci clavier. Le fait d'ouvrir ce programme depuis votre dossier d'applications vous permettra de créer de nouvelles notes et de régler leurs propriétés.
-
3Appuyez sur ⌘ Command+⌥ Option+F. Cette action créera une note flottante au-dessus des autres fenêtres. Lorsque la note est sélectionnée, ce raccourci lui permettra de rester en premier plan des autres fenêtres. Vous pouvez également activer cette option à partir du menu Note.
-
4Appuyez sur ⌘ Command+⌥ Option+T. Cette action rendra la note transparente. Cela vous permettra de voir tout ce qui se trouve en dessous de la note et cela est pratique lorsque vous l'utilisez avec le précédent raccourci. Vous pouvez également activer cette option à partir du menu Note.
-
5Redimensionnez une note en déplaçant ses coins. Vous avez la possibilité de redimensionner les notes du bureau pour qu'elles prennent n'importe quelle forme. Si la note n'arrive pas à contenir le texte, vous pouvez vous servir des flèches de direction pour faire défiler cela.
-
6Ajoutez des vidéos et d'autres fichiers multimédias à votre note. Les notes ne doivent forcément pas être composées de texte. Vous pouvez aussi y insérer des fichiers multimédias pour qu'ils apparaissent avec les options de lecture. Cela inclut des fichiers audios et vidéos. Vous avez également la possibilité d'ajouter des fichiers PDF à vos notes [5] .Publicité
Références
- ↑ http://www.macrumors.com/2015/08/20/apple-disables-dashboard-default-osx-el-capitan/
- ↑ https://support.apple.com/en-us/HT201738
- ↑ http://www.macobserver.com/tmo/article/how-to-exploit-the-stickies-app-in-os-x
- ↑ http://osxdaily.com/2010/01/07/instantly-create-a-stickies-note/
- ↑ http://www.macosxtips.co.uk/index_files/10-tips-for-stickies.php
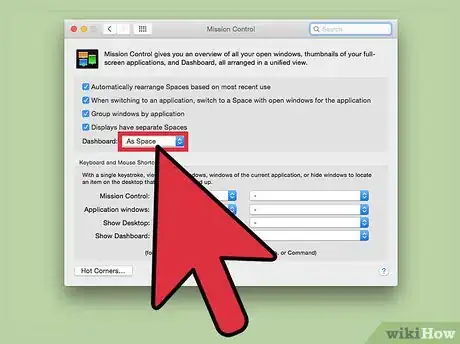
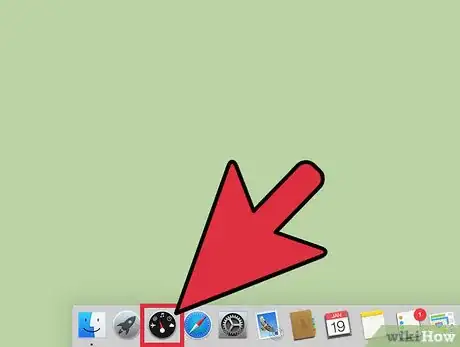
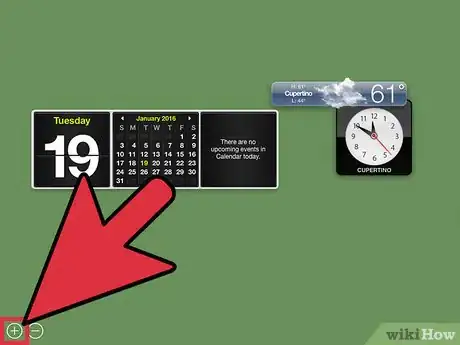
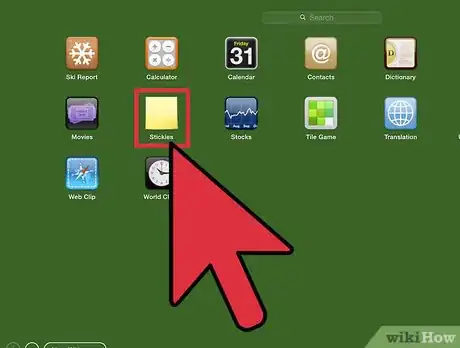
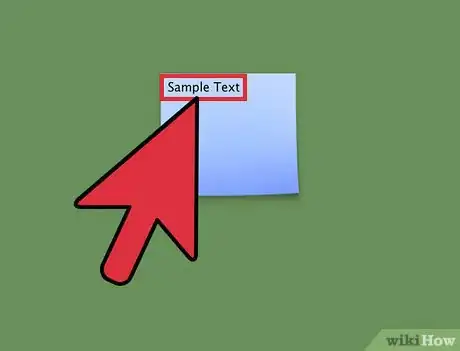
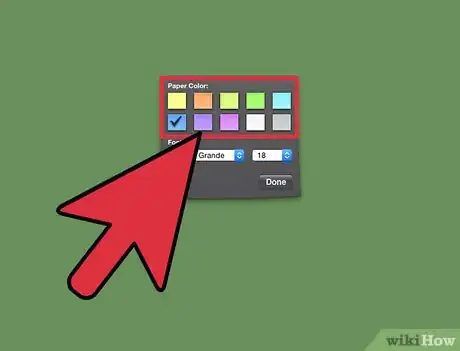
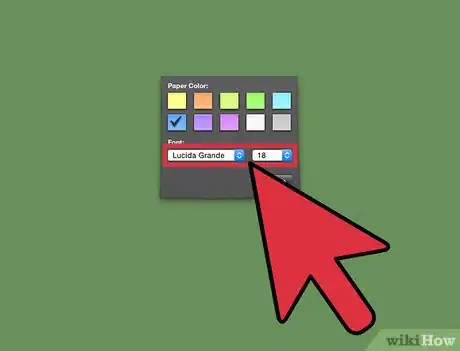
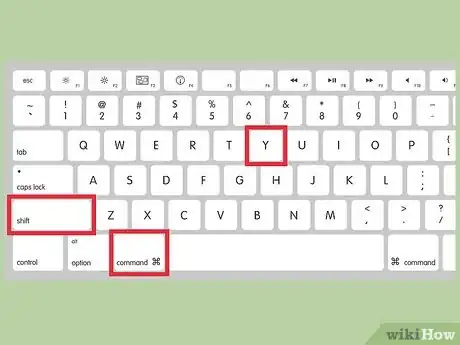
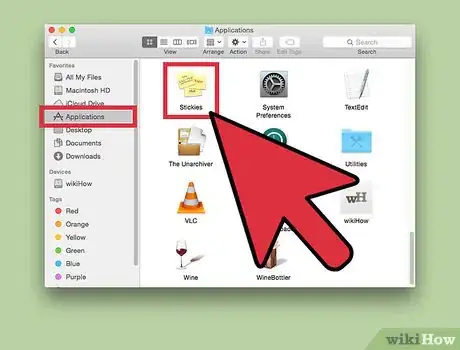
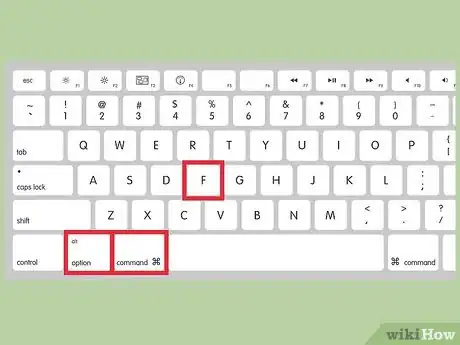
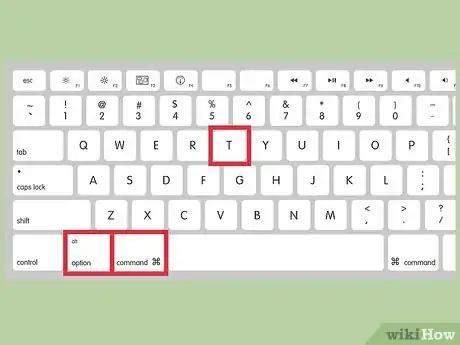
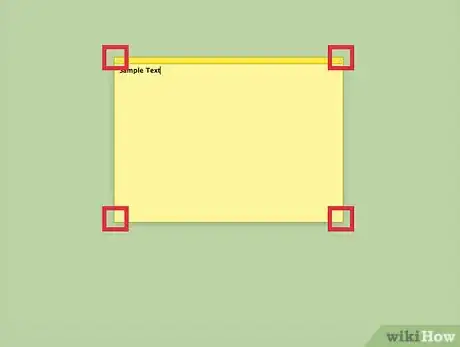
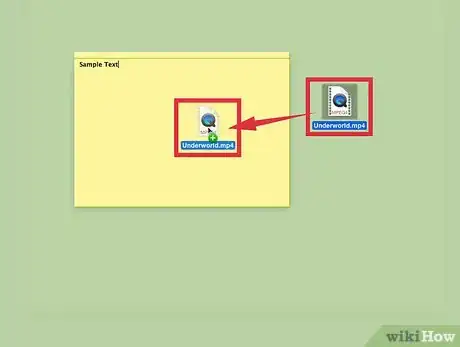


















L'équipe de gestion du contenu de wikiHow examine soigneusement le travail de l'équipe éditoriale afin de s'assurer que chaque article est en conformité avec nos standards de haute qualité. Cet article a été consulté 6 371 fois.