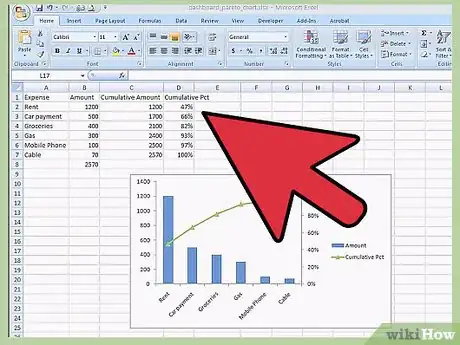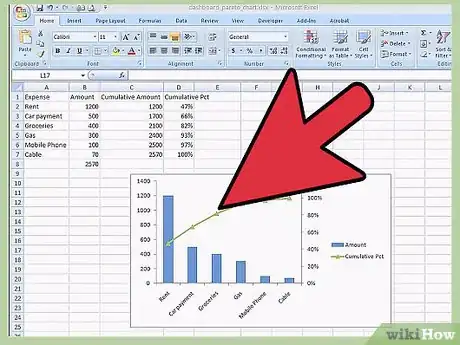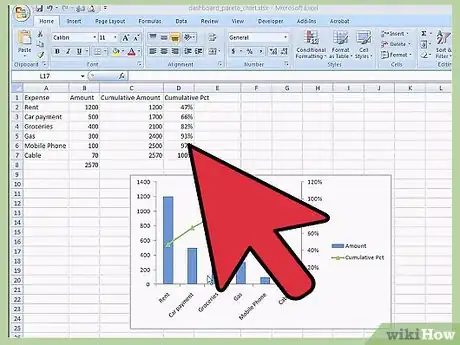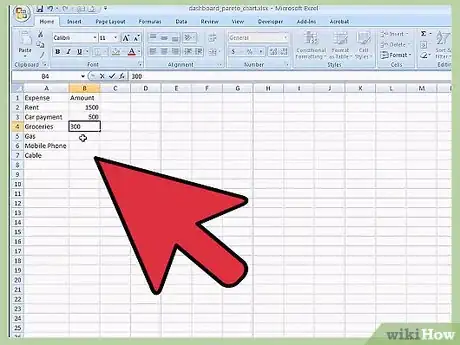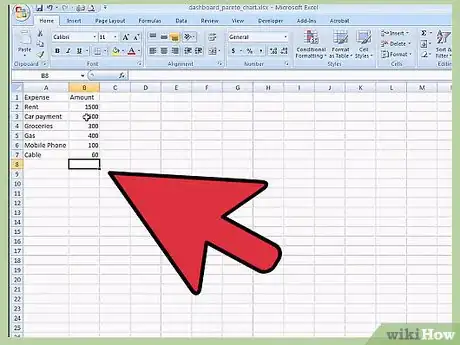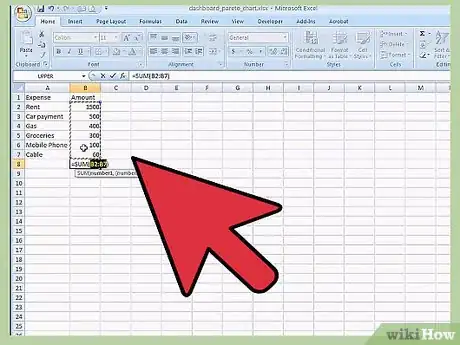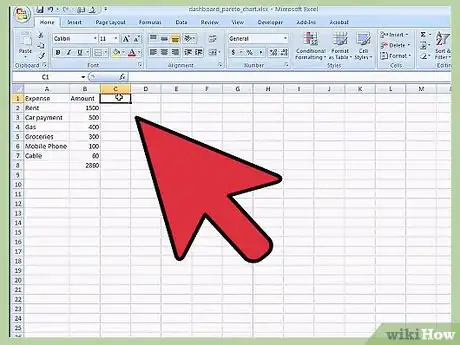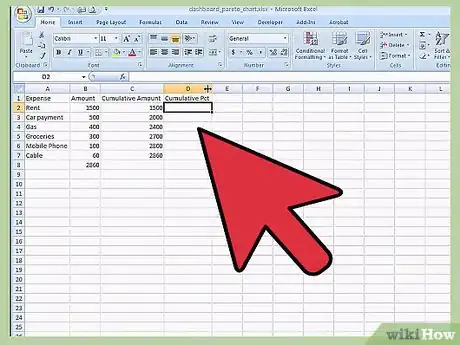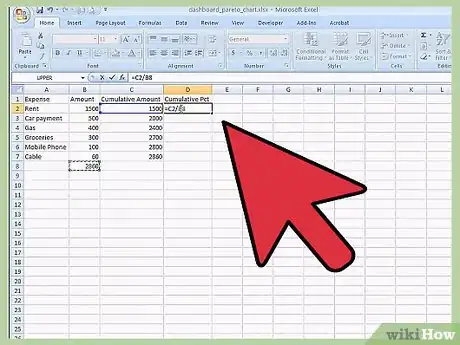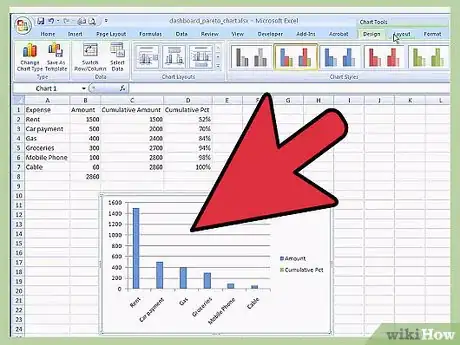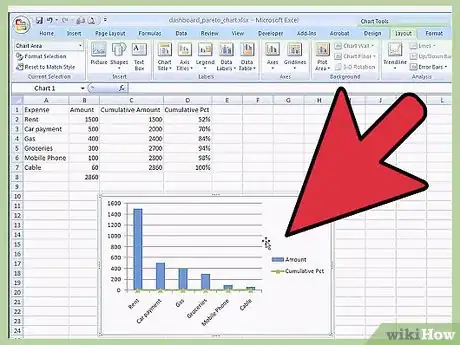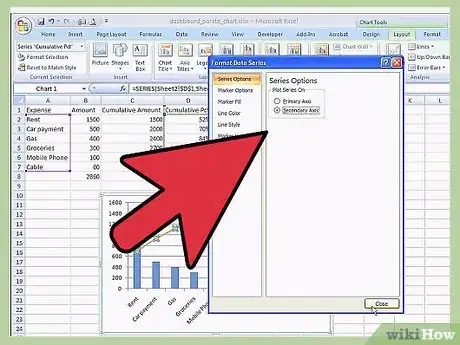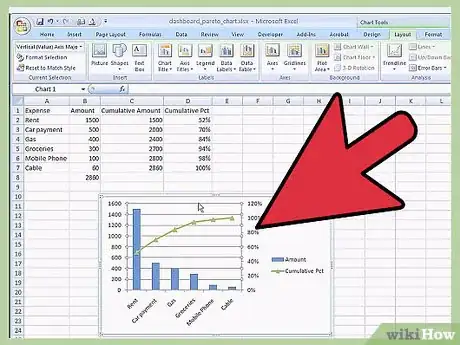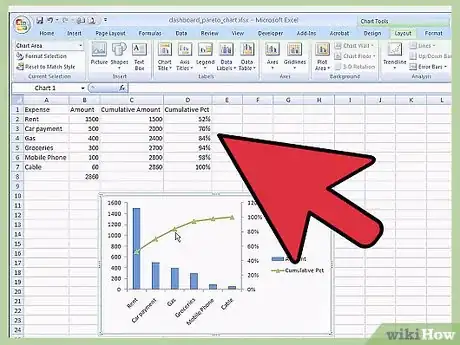X
wikiHow est un wiki, ce qui veut dire que de nombreux articles sont rédigés par plusieurs auteurs(es). Pour créer cet article, des auteur.e.s volontaires ont participé à l'édition et à l'amélioration.
Cet article a été consulté 15 023 fois.
L'utilisation d'un diagramme de Pareto est un outil efficace pour identifier les causes les plus importantes selon des problèmes rencontrés et ainsi classer par priorité les actions à mener en vue d'une amélioration recherchée. Il est très facile de créer un graphique de Pareto avec Excel.
Étapes
-
1Compilez les données. Notez dans une feuille de calcul les différentes données de travail suivant le principe de Pareto. Ces dernières vous permettront de réaliser le diagramme de Pareto.
- Si pour le moment vous manquez de données pour réaliser votre propre graphique, prenez les données dans l'illustration ci-dessus pour tester la réalisation du diagramme.
-
2Classez vos catégories. Dans une première colonne, inscrivez par ordre décroissant vos différentes catégories, puis leur montant dans la colonne suivante. Vous pouvez, par exemple, lister vos dépenses mensuelles.
-
3Insérez une nouvelle colonne. À la suite de la colonne des montants, faites une colonne pour le cumul de ces derniers. Dans la première cellule, vous aurez le montant donné dans la cellule à sa gauche. Dans la deuxième cellule, vous additionnerez le montant de la cellule au dessus avec le montant qui se trouve à sa gauche. Dans la troisième cellule, vous ferez la somme du montant au dessus avec le montant à sa gauche. Continuez ainsi jusqu'à la dernière cellule qui aura comme valeur la somme totale des dépenses.
- Faites un tableau comme présenté dans l'image ci-dessus.
-
4Intégrez une colonne supplémentaire. Ajoutez une nouvelle colonne qui sera celle pour le cumul des dépenses en pourcentage. Faites aussi la somme totale des dépenses et inscrivez cette valeur dans la cellule en dessous du dernier montant inscrit dans la deuxième colonne de votre tableau.
- Vous devriez trouver dans la dernière cellule de votre colonne « 100 % », si vous n'avez pas fait d'erreurs.
- Vous avez maintenant inscrit toutes les données qui vont être utiles pour réaliser votre diagramme de Pareto.
-
5Ajoutez un graphique. Dans votre fichier Excel, cliquez dans le ruban sur l'onglet Insertion, puis sélectionnez l'icône Graphiques. Cliquez sur l'icône Colonne et choisissez le premier graphique dans Histogramme 2D.
-
6Sélectionnez vos données. Vous avez maintenant un rectangle blanc qui se trouve dans votre feuille Excel. Faites un clic droit sur ce dernier pour faire apparaitre un menu contextuel. Cliquez sur Sélectionner des données.
-
7Choisissez les cellules de données. Cliquez sur le bouton qui se trouve à droite du champ Plage de données du graphique, puis dans votre feuille de calcul sélectionnez les cellules A1 à B7, tapez un point virgule et sélectionnez les cellules D1 à D7. Enfin, appuyez sur OK.
- Cette étape est importante, assurez-vous bien que vous avez sélectionné toutes les données qui seront utilisées pour réaliser votre diagramme de Pareto.
-
8Visualisez votre diagramme. Vous pouvez voir maintenant votre graphique avec les barres bleues pour les montants et les barres rouges pour le cumul des montants en pourcentage.
-
9Changez le type de graphique. Faites un clic droit sur une des barres rouges et dans le menu contextuel sélectionnez Modifier le type de graphique Série de données.
- Dans la nouvelle fenêtre, choisissez dans la section Courbes le quatrième graphe Courbes avec marques.
-
10Validez la modification du graphe. Une fois que vous avez sélectionné la bonne icône, appuyez sur OK.
- Vos barres rouges sont maintenant devenues une courbe avec des marqueurs.
-
11Modifiez le format. Allez sur un des marqueurs et faites un clic droit. Dans le menu contextuel, sélectionnez Mettre en forme une série de données.
- La fenêtre Mise en forme des séries de données s'ouvre. Cochez Axe secondaire dans Options des séries.
-
12Constatez un nouvel axe des ordonnées. Une fois que vous avez cliqué sur Fermer, vous pouvez voir sur la droite du graphe l'apparition d'un second axe des ordonnées.
- Notez que ce second axe présente un problème en l'état, puisqu'il est gradué jusqu'à 120 %. Comme vous avez un cumul en pourcentage qui arrive à 100 %, il vous faut modifier l'échelle de cet axe.
-
13Changez l'échelle de l'axe. Sélectionnez votre axe secondaire et faites un clic droit dessus. Un menu contextuel apparait, cliquez sur Mise en forme de l'axe.
- Dans la fenêtre Format de l'axe qui apparait, allez dans Options d'axe, puis à la ligne Maximum cochez Fixe et changez la valeur « 120 » par « 100 ». Pour finir, appuyez sur Fermer.
-
14Appréciez votre diagramme. Vous avez fini de mettre en forme dans un diagramme de Pareto vos données.
- Il vous est possible, si vous le souhaitez, de compléter votre graphique en rajoutant un titre au graphe, aux axes, en ajoutant une légende, une table de données, etc. Vous devez dans le ruban, sélectionnez Outils de graphique - Disposition, puis appuyez sur les différentes icônes qui vous intéresse pour enrichir votre graphique.
Publicité
Avertissements
- Comprennez bien que les données utilisées dans cet article sont purement factices et sont juste là pour étayer les explications.
Publicité
À propos de ce wikiHow
Publicité