Cet article a été rédigé avec la collaboration de nos éditeurs(trices) et chercheurs(euses) qualifiés(es) pour garantir l'exactitude et l'exhaustivité du contenu.
L'équipe de gestion du contenu de wikiHow examine soigneusement le travail de l'équipe éditoriale afin de s'assurer que chaque article est en conformité avec nos standards de haute qualité.
S'il est très facile de convertir la totalité d'un fichier PDF en un fichier Excel, il est un peu plus délicat de n'extraire qu'une partie du fichier PDF pour créer un fichier Excel. Il y a au moins trois méthodes, une en quelque sorte manuelle, les deux autres logicielles. Pour ces dernières, il existe un programme gratuit et en ligne, c'est Docparser, et un programme payant, le célèbre Acrobat Pro DC de la firme Adobe.
Étapes
Méthode 1
Méthode 1 sur 3:En faisant un copier-coller
-
1Exécutez votre fichier PDF avec un lecteur de PDF. En doublecliquant sur l'icône de votre fichier PDF, il va s'ouvrir dans le programme que vous avez choisi, par exemple Aperçu (macOS) ou Edge (Windows).
-
2Sélectionnez les seules données qui vous intéressent. Pour cela, avec la souris, vous allez, en appuyant sur son bouton, partir du coin supérieur gauche de la zone de données et allez dans le coin inférieur droit avant de relâcher le bouton. Vos données sont alors en surbrillance.
-
3Copiez les données dans le presse-papier. Faites un clic droit sur la zone sélectionnée, puis dans le menu, choisissez Copier.
- Plus rapide pour copier, faites la combinaison de touches Commande+C (macOS) ou Contrôle+C (Windows).
-
4Ouvrez un document Excel. Sélectionnez un nombre de cellules à peu près équivalent à la surface de votre extrait. Maintenez la touche Contrôle enfoncée, puis sélectionnez les numéros de ligne ou les lettres de colonne de votre choix.
- Si la surface des cellules sélectionnées est inférieure à celle de l'extrait, vous n'aurez qu'une partie de l'extrait. Il faudra recommencer la sélection.
-
5Collez les données dans le document Excel. Faites un clic droit sur une des cellules sélectionnées, puis dans le menu, sélectionnez Collage spécial de la rubrique Options de collage. Ce que vous obtenez nécessitera peut-être un reformatage.
- Si le transfert se fait mal, essayez de faire un transfert en plusieurs fois, découpez l'extrait en deux ou 3 parties plus petites.
- Le raccourci pour ce collage est Commande+V (macOS) ou Contrôle+V (Windows).
Publicité
Méthode 2
Méthode 2 sur 3:Avec Docparser
-
1Créez ou connectez-vous à votre compte Docparser. Rendez-vous sur la page d'accueil et faites ce qu'il faut, connexion ou création de compte. Docparser est un service de ROC (reconnaissance optique de caractères) en ligne. Parmi les offres, il y en a une gratuite à condition de ne pas réaliser plus de 30 captures dans le mois.
- Vous pouvez vous inscrire avec un compte Google ou Microsoft, ou avoir votre propre compte Docparser.
-
2Cliquez sur Create Document Parser. Ce gros bouton bleu est en plein centre de l'écran, vous ne pouvez le manquer ! En cliquant dessus, vous allez pouvoir choisir le type de document à extraire.
-
3Sélectionnez un type de document. Cela fait, il vous est demandé de donner un nom à cet extracteur. Si le type de document n'est pas sur la page, cliquez, sur la première ligne, sur Custom Template (Modèle personnalisé).
- Avec les modèles prédéfinis, tout est calé pour la découpe, mais si vous choisissez Custom Template, vous allez devoir tout paramétrer.
-
4Téléversez votre fichier PDF sur le site. Cela se fait de deux façons, soit vous cliquez au centre de la page et choisissez le fichier dans l'arborescence, soit vous prenez l'icône du fichier avec le curseur de la souris et le lâchez au centre de la page. Une fois le fichier téléversé, cliquez en haut à droite sur CONTINUE (continuer).
- Si vous devez travailler sur plusieurs fichiers PDF, il faut tous les téléverser de la même façon au même endroit.
-
5Regardez ou non le petit tutoriel vidéo. Il vous y est expliqué comment opérer, mais… en anglais ! Si vous ne comprenez pas cette langue, cliquez sur la croix située en haut et à droite de la vidéo.
- À défaut de comprendre l'anglais, nous vous conseillons vivement de regarder cette vidéo de 2 minutes environ, vous risquez d'y apprendre des choses, le visuel est parlant.
-
6Faites vos réglages. Parmi tous les types de découpes, choisissez celui qui vous concerne, par exemple Text Variable Position (Ajustement du texte) pour du texte ligne à ligne. Donnez un nom à votre règle de découpe. Dans la page, vous apercevez alors le texte brut du PDF sur lequel vous allez pouvoir préciser finement les critères de découpe.
-
7Ajoutez des filtres de texte. Vous pouvez également dans chacune des boites Filtered Result (Résultat filtré) préciser tel ou tel critère. Pour certains de ces paramètres, un second menu déroulant, uniquement composé de chiffres, apparait tout à côté.
- Pour définir précisément la découpe, cliquez sur le menu déroulant bleu ADD TEXT FILTER (Ajouter un filtre de texte), puis amenez le curseur sur Crop From Start & End. Définissez en 2 temps le point de départ (Define start position) et le point d'arrivée (Define end position) de votre découpe.
-
8Cliquez sur Save Parsing Rule (Enregistrer la règle de découpe). Ce bouton vert est tout en bas à droite avec une petite coche verte en tête.
-
9Créez éventuellement d'autres règles. Si vous n'avez pas besoin d'autres règles, cliquez sur le bouton EXIT & RE-PARSE DOCUMENTS (QUITTER ET REDÉCOUPER LES DOCUMENTS), sinon cliquez sur le bouton ADD NEW RULE (AJOUTER UNE NOUVELLE RÈGLE).
-
10Cliquez sur la case trouvant à côté du nom de votre document. Une coche noire devrait apparaitre.
-
11Sélectionnez Move To Parse Queue (Déplacer dans la file d'attente). Cette option est dans le menu déroulant Perform Action (Action requise), situé en haut et à gauche de l'écran, juste au-dessus du nom du document.
-
12Cliquez sur OK. Attendez environ une minute, puis rafraichissez la page. Si rien ne se passe, c'est que l'opération n'est pas encore terminée. Patientez encore !
-
13Téléchargez le fichier. Le bouton de téléchargement (Downloads) est sur la gauche de la page, l'icône est un disque dur surmonté d'une flèche entrante.
-
14Cliquez sur Excel Download (Télécharger dans Excel). Si tout s'est bien passé, Vous vous retrouvez avec un document Excel contenant l'extrait issu de votre fichier PDF !
- Il est possible qu'une alerte se déclenche au moment du téléchargement, lisez-la et faites ce qui vous semble opportun.
Publicité
Méthode 3
Méthode 3 sur 3:Avec Adobe Acrobat Pro DC
-
1Exécutez votre fichier PDF avec Acrobat Pro. Si Acrobat n'est pas votre lecteur de PDF par défaut, faites un clic droit sur l'icône du fichier, puis sélectionnez Ouvrir avec, puis Adobe Acrobat Pro DC.
- Si l'application recherchée n'est pas dans la liste prédéfinie, cliquez tout en bas du menu contextuel sur Autre sous macOS et sur Choisir une autre application sous Windows.
-
2Sélectionnez les données à extraire. Avec la souris, bouton enfoncé, partez du coin supérieur gauche de la zone à extraire, puis faites glisser le curseur jusque dans le coin inférieur droit. Relâchez la souris, la zone est sélectionnée.
-
3Faites un clic droit sur votre sélection. Dans le menu, choisissez
Exporter la sélection sous. Une fenêtre avec de multiples options permet de personnaliser l'exportation de la zone sélectionnée [1] . -
4Dans la liste déroulante Type, sélectionnez le format XLSX. Pour terminer, cliquez sur Enregistrer. Voilà ! Vous vous retrouvez avec une feuille de calcul Excel contenant l'extrait issu de votre fichier PDF !Publicité
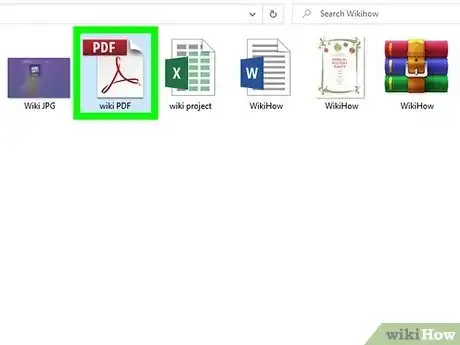
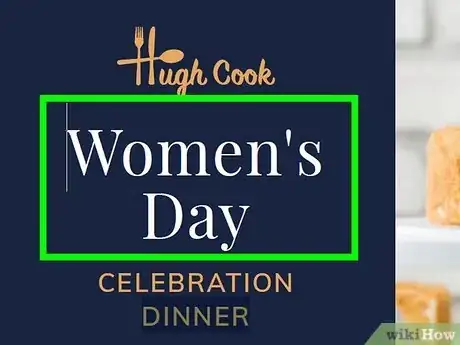
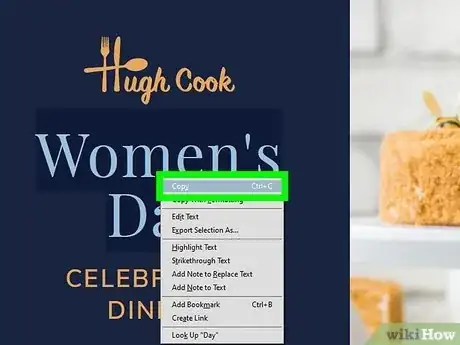
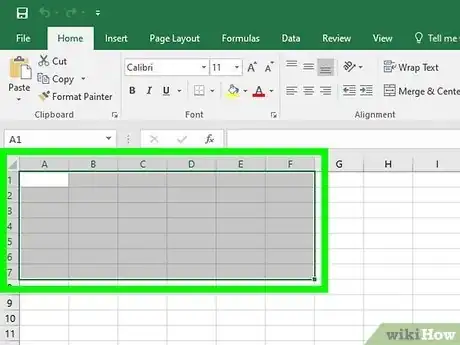
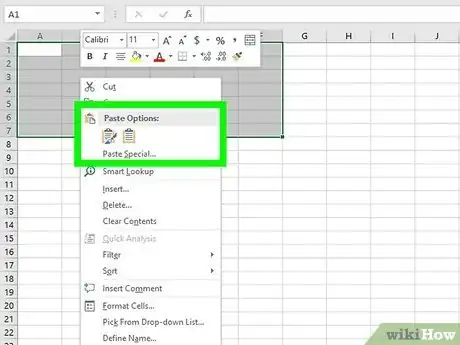
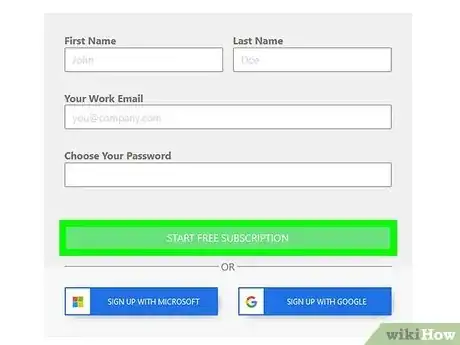
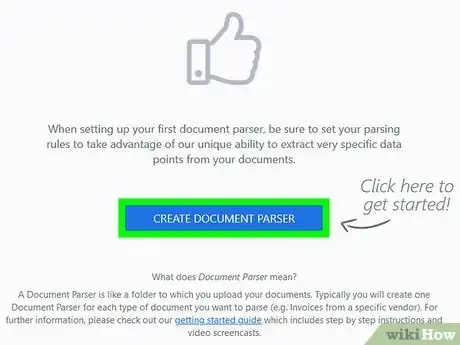
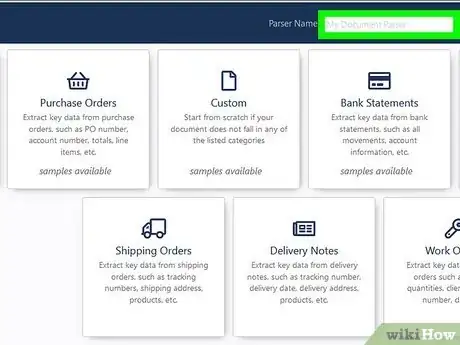
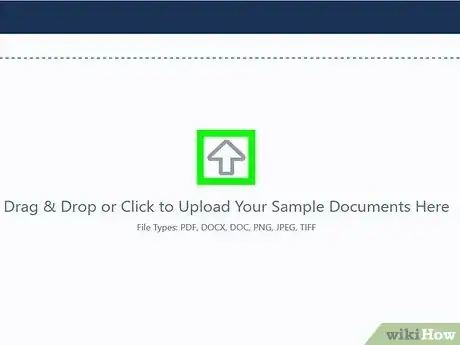
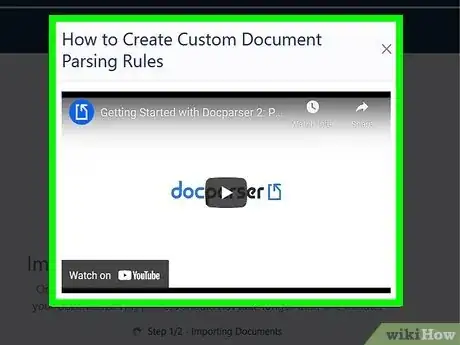
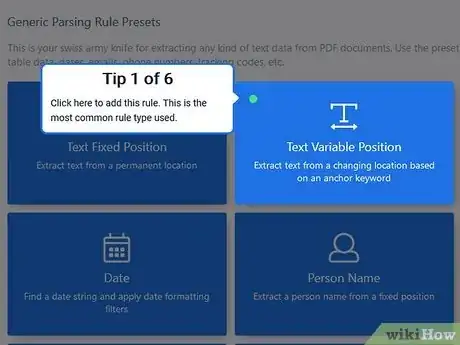
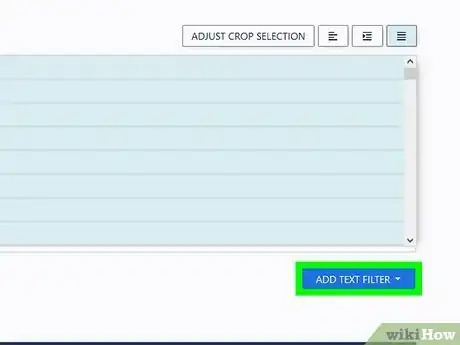
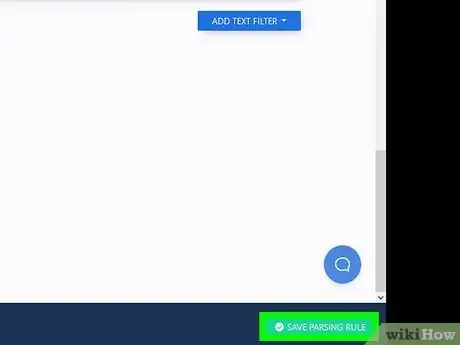
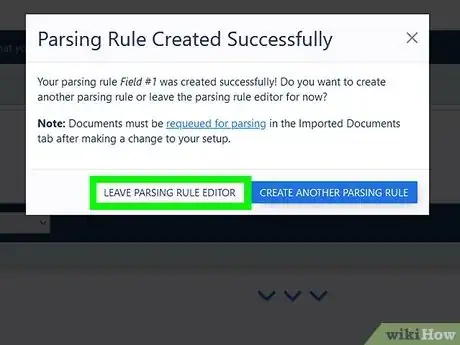
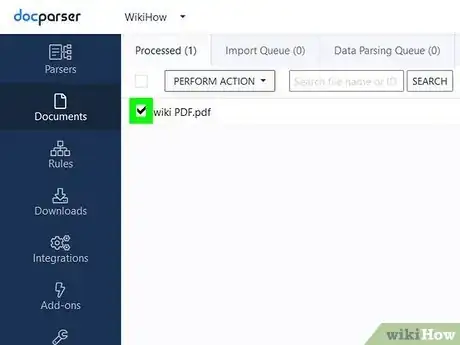
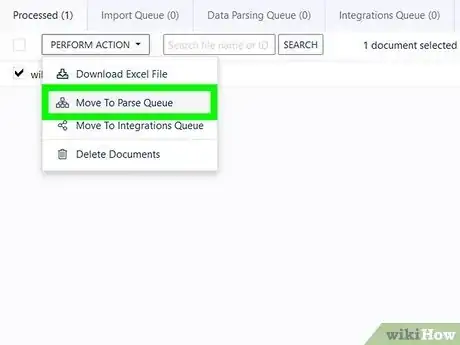
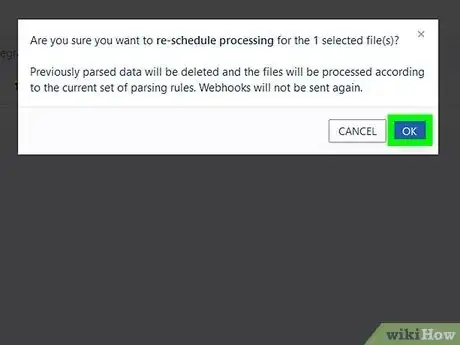
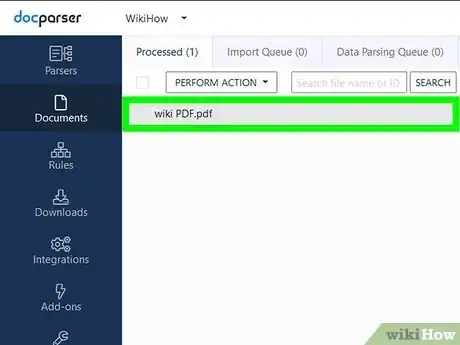
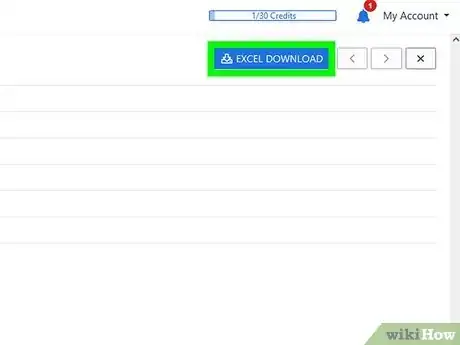
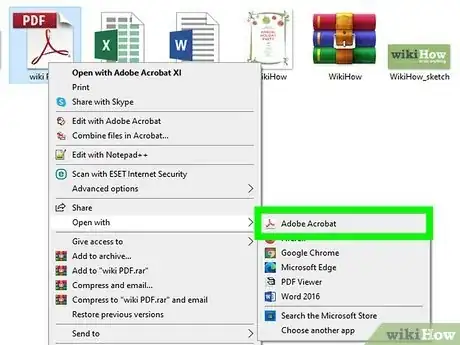
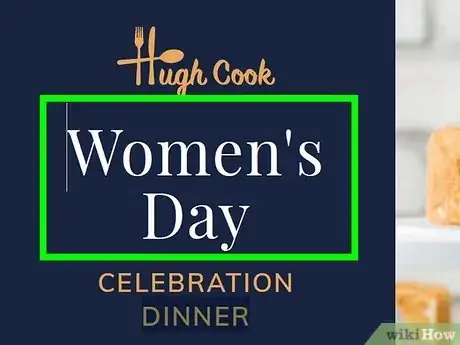
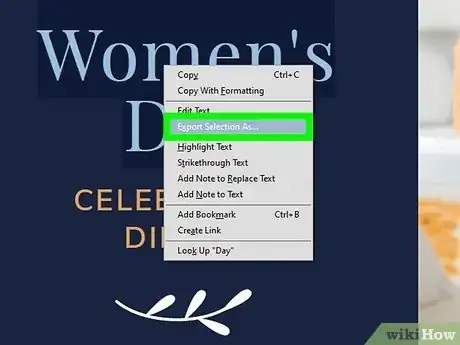
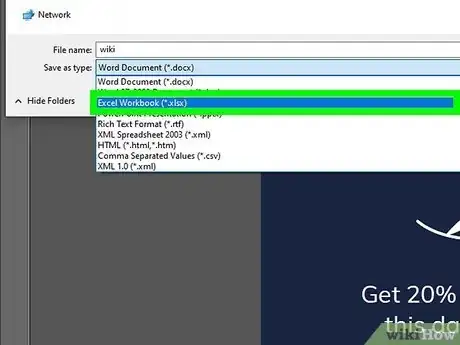


















L'équipe de gestion du contenu de wikiHow examine soigneusement le travail de l'équipe éditoriale afin de s'assurer que chaque article est en conformité avec nos standards de haute qualité.