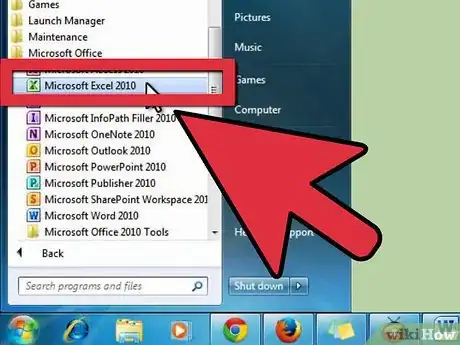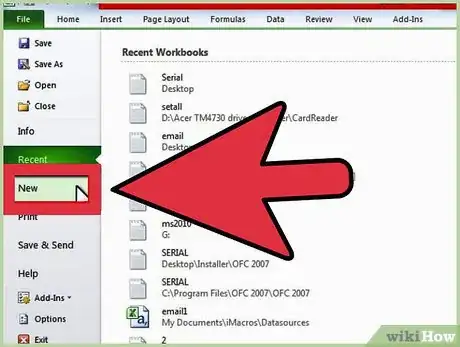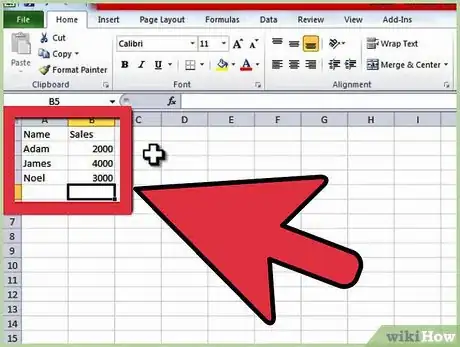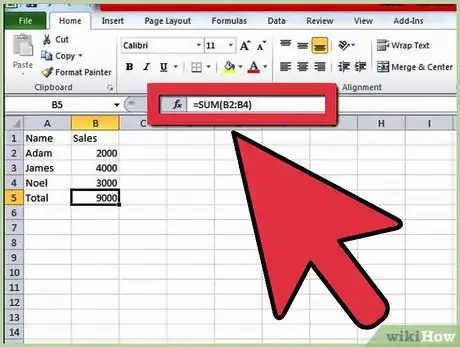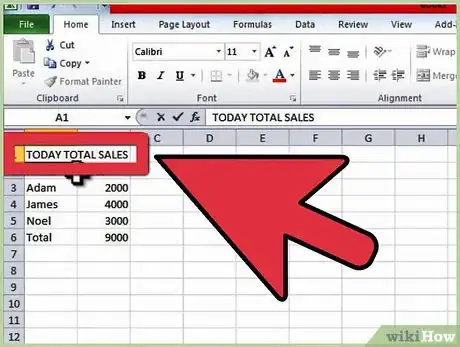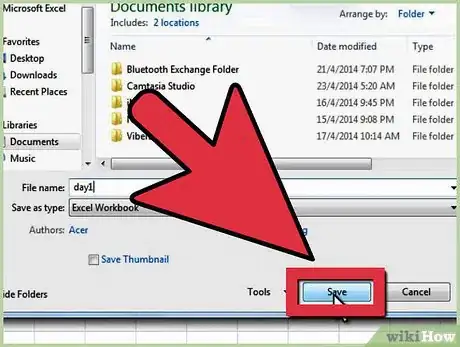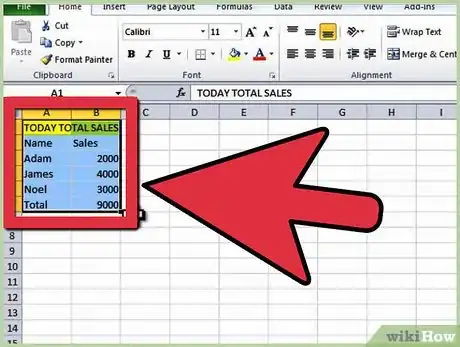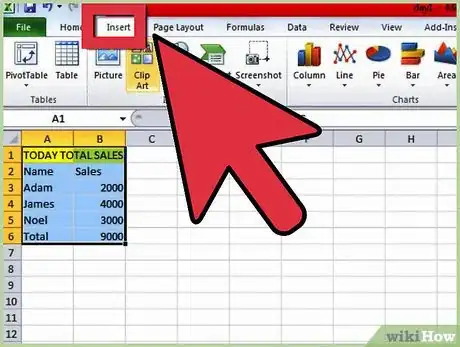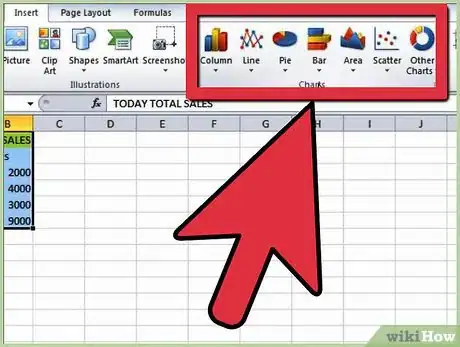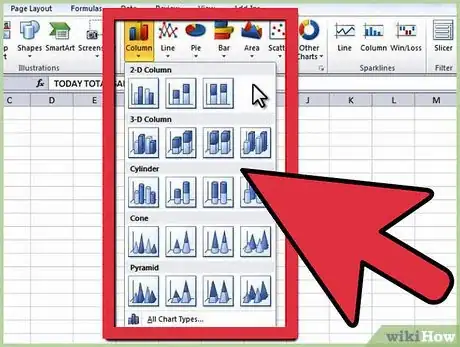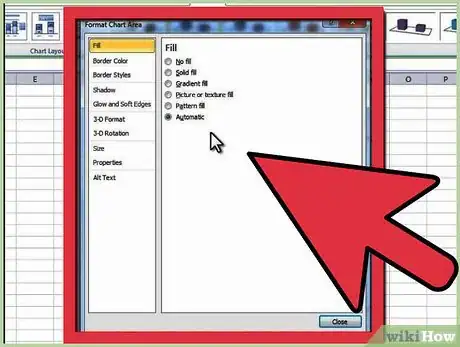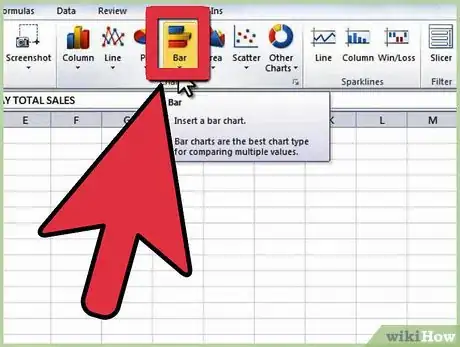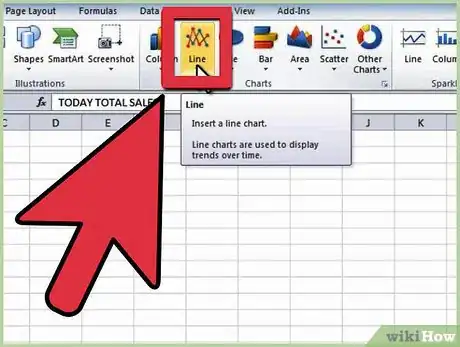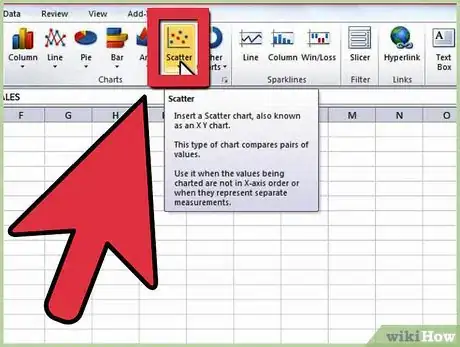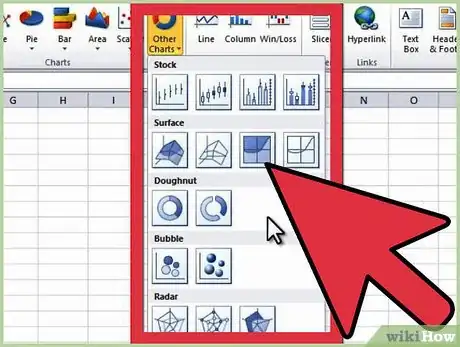X
wikiHow est un wiki, ce qui veut dire que de nombreux articles sont rédigés par plusieurs auteurs(es). Pour créer cet article, des auteur.e.s volontaires ont participé à l'édition et à l'amélioration.
Cet article a été consulté 2 065 fois.
Les feuilles de calcul de Microsoft Excel ont un fonctionnement intuitif qui permet de créer des graphiques et des diagrammes à partir des données sélectionnées. Grâce à Excel 2010, vous pourrez faire des graphiques afin d'augmenter l'efficacité de vos rapports.
Étapes
Partie 1
Partie 1 sur 3:Rassembler les données
Partie 1
-
1Ouvrez votre logiciel Excel 2010.
-
2Cliquez sur le menu Fichier afin d'ouvrir une feuille de calcul existante ou de démarrer une nouvelle feuille de calcul.
-
3Entrez les données. Taper une série de données demande une organisation préalable. La plupart des gens entrent les individus dans la première colonne, la colonne A, puis entrent les variables de chaque individu dans les colonnes suivantes.
- Si, par exemple, vous comparez les résultats de vente de plusieurs personnes, les personnes seront listées dans la colonne 1, tandis que leurs ventes hebdomadaires, trimestrielles et annuelles seront listées dans les colonnes suivantes.
- Gardez en tête que dans la plupart des graphiques ou des diagrammes, les informations de la colonne A apparaitront sur l'axe des abscisses x, c'est-à-dire sur l'axe horizontal. Cependant, dans le cas des diagrammes barres, les données des individus correspondent automatiquement à l'axe des ordonnées, c'est-à-dire à l'axe vertical.
-
4Utilisez des formules. Pensez à faire le total de vos données dans la dernière colonne ou dans la dernière ligne. Cela est primordial si vous utilisez un diagramme en camembert qui opère avec des pourcentages.
- Pour entrer une formule dans Excel, vous devez surligner les données d'une ligne ou d'une colonne. Ensuite, vous devez cliquer sur le bouton Fonction fx, puis vous choisirez un type de formule, par exemple une somme.
-
5Tapez un titre pour la feuille de calcul ou le graphe en utilisant les premières lignes. Utilisez les titres de la seconde ligne et de la seconde colonne pour expliquer à quoi correspondent vos données [1] .
- Les titres seront transférés sur le graphique lorsque vous le créerez.
- Vous pouvez entrer vos données et vos titres dans n'importe quelle partie de la feuille de calcul. Si vous créez un graphique pour la première fois, vous devriez avoir pour objectif de garder les données rassemblées dans une petite zone afin de les travailler plus facilement.
-
6Enregistrez votre feuille de calcul avant de continuer.Publicité
Partie 2
Partie 2 sur 3:Insérer le graphique
Partie 2
-
1Sélectionnez les données que vous venez d'entrer. Faites glisser votre curseur depuis le titre en haut à gauche jusqu'au coin en bas à droite des données.
- Si vous voulez un graphique simple représentant seulement une série de données, vous devriez sélectionner seulement les informations de la première et de la seconde colonne.
- Si vous voulez faire un graphique avec plusieurs variables afin de montrer des tendances, sélectionnez donc plusieurs variables.
- Assurez-vous que vous sélectionnez également les titres de la feuille de calcul.
-
2Sélectionnez l'onglet Insertion en haut de la page. Dans Excel 2010, l'onglet Insertion est situé entre l'onglet d'accueil et l'onglet Mise en page [2] .
-
3Cliquez sur « Graphiques ». Les graphiques et les diagrammes sont tous disponibles dans cette section et sont utilisés de façon interchangeable pour représenter des données.
-
4Choisissez un type de graphique. Chaque type de graphique est représenté par une petite icône expliquant à quoi il ressemble.
- Vous pourrez revenir dans ce menu de graphique afin de choisir une option de graphique différente, du moment que votre graphique est sélectionné.
-
5Faites passer votre curseur au-dessus du graphique. Faites un clic droit avec votre souris et choisissez « Format de la zone de graphique ».
- Parcourez les choix de la colonne de gauche, tels que Bordure, Remplissage, 3-D, brillance et ombre.
- Mettez en forme l'apparence du graphique en sélectionnant les couleurs et les ombres qui correspondent à vos préférences [3] .
Publicité
Partie 3
Partie 3 sur 3:Choisir le type de graphique
Partie 3
-
1Insérez un diagramme à barres, si vous souhaitez comparer plusieurs objets corrélés sur la base de quelques variables. Les barres correspondantes à chaque objet peuvent être regroupées ou empilées, selon la façon dont vous voulez comparer les variables.
- Chaque objet de la feuille de calcul est listé séparément en une barre unique. Aucune ligne ne les connecte.
- Si vous utilisez notre exemple précédent concernant les résultats des ventes hebdomadaires, trimestrielles et annuelles, vous pouvez créer des barres de couleurs différentes pour chaque individu. Vous pouvez choisir de placer les barres côte à côte ou bien de les condenser en une seule barre.
-
2Choisissez un graphique de type courbes. Si vous voulez tracer une série temporelle de données, c'est la meilleure façon de montrer comment les données varient dans le temps, que ce soit en jours, en semaines ou en années.
- Chaque donnée de votre série sera représentée par un point sur le graphique. Les lignes connecteront ces points pour montrer les variations.
-
3Sélectionnez un graphique de type nuage de points. Ce type de graphique est similaire à un graphique de type courbes, car il trace les données sur des axes x/y. Vous pouvez choisir de laisser les points non connectés grâce à un graphique nuage de points ou de les connecter avec des lignes douces ou droites.
- Le graphique nuage de points est parfait pour tracer des variables différentes sur le même graphique, permettant ainsi aux variables de se recouper. Vous pouvez facilement montrer des tendances sur les données.
-
4Choisissez un type de graphique. Les graphiques de surface sont très bien pour comparer deux jeux de données, les graphiques d'aire permettent de montrer des variations d'amplitude et les diagrammes en camembert permettent de visualiser des pourcentages [4] .Publicité
Références
- ↑ http://www.dummies.com/how-to/content/getting-to-know-the-parts-of-an-excel-2010-chart.seriesId-223717.html
- ↑ http://office.microsoft.com/en-us/excel-help/introduction-to-charts-RZ102559017.aspx?section=2
- ↑ http://www.addictivetips.com/windows-tips/microsoft-office-excel-2010-charts-and-graphs/
- ↑ http://www.addictivetips.com/windows-tips/microsoft-office-excel-2010-charts-and-graphs/
À propos de ce wikiHow
Publicité