X
Cet article a été rédigé avec la collaboration de nos éditeurs(trices) et chercheurs(euses) qualifiés(es) pour garantir l'exactitude et l'exhaustivité du contenu.
L'équipe de gestion du contenu de wikiHow examine soigneusement le travail de l'équipe éditoriale afin de s'assurer que chaque article est en conformité avec nos standards de haute qualité.
Cet article a été consulté 35 928 fois.
Pour certaines données chiffrées, il est souvent judicieux d’en tirer un diagramme à barres ou à colonnes (histogramme) afin de mettre certains phénomènes en valeur : Excel excelle en cette création de graphiques.
Étapes
Partie 1
Partie 1 sur 2:Ajouter des données
Partie 1
-
1Exécutez Microsoft Excel. Son icône est un dossier vert avec un « X » blanc en couverture.
- Si vous avez déjà un fichier Excel contenant des données, retrouvez-le sur votre disque dur, doublecliquez sur son icône, puis passez directement à la 2e partie.
-
2Cliquez sur Nouveau classeur (PC) ou Nouveau classeur Excel (Mac). Dans les deux cas, l’icône est dans le coin supérieur gauche de la fenêtre de démarrage.
-
3Identifiez par des entêtes la nature des axes de votre graphique. Cliquez sur la cellule A1 (axe horizontal), puis tapez la nature des données. Faites de même avec B1 (axe vertical).
- Partons de l’idée que vous vouliez étudier les précipitations de votre ville sur une semaine. En A1, vous mettrez comme entête Jours et en B1, Précipitations.
-
4Entrez vos données pour les abscisses et les ordonnées. Selon les cas, vous taperez dans vos colonnes A ou B des données littérales ou numériques : dans chaque colonne, les données sont du même genre.
- Admettons que lundi, il soit tombé 70 mm de pluie, vous taperez Lundi dans la cellule A2 et 70 en B2.
-
5Remplissez votre tableau. Tapez toutes les données qui vont être mises en graphique : vous êtes prêt(e) à passer à la partie création du graphique.Publicité
Partie 2
Partie 2 sur 2:Créer un diagramme à barres
Partie 2
-
1Sélectionnez toutes vos données. Pour ce faire, cliquez sur la cellule A1, enfoncez la touche Maj, puis cliquez sur la dernière valeur du bas de la colonne B. Toutes les données sont alors en surbrillance, car sélectionnées.
- Si vos données sont classées en trois, quatre ou même dix colonnes, le principe est le même : cliquez sur la cellule en haut et à gauche, enfoncez la touche Maj et enfin cliquez sur la cellule remplie, la plus en bas et la plus à droite.
-
2Cliquez sur l’onglet Insertion. En haut de la fenêtre d’Excel, dans le ruban vert du haut, il est juste à droite de l’onglet Accueil.
-
3Cliquez sur l’icône Barres. L’icône en question (trois barres horizontales de couleur) est dans le groupe Graphiques, lequel est sous et à droite de l’onglet Insertion.
-
4Cliquez sur un des modèles d’histogramme. Le choix de modèles dépend de votre système d’exploitation et de la version d’Excel (payante ou non, récente ou non) que vous avez sur votre ordinateur. Cependant, il est des incontournables comme ceux ci-dessous :
- avec Histogramme 2D, vous construirez des histogrammes avec de simples barres verticales ;
- avec Histogramme 2D, vous ferez des histogrammes avec barres verticales, mais en trois dimensions ;
- avec Barres 2D, vous construirez un graphique à simples barres, non pas verticales, mais horizontales ;
- avec Barres 3D, vous ferez un graphique à barres horizontales, mais en trois dimensions.
-
5Personnalisez l’aspect de votre graphique. Une fois le type de graphique choisi, vous pouvez utiliser le menu Création, onglet noir sur la rangée des onglets du haut. Avec ce menu, vous pouvez adopter un autre modèle, changer les couleurs du graphique ou même opter pour un autre graphique.
- La fenêtre Création n’apparait sous forme d’onglet dans le ruban que lorsque vous cliquez sur votre graphique.
- Pour changer le titre du graphique, cliquez dessus, puis tapez directement le nouveau titre. Le titre se déplace à votre convenance.
Publicité
Conseils
- Tout diagramme créé dans Excel peut être copié, puis collé dans n’importe laquelle des applications de la suite Microsoft Office (Word, PowerPoint, etc.).
- Pour inverser les axes (vertical/horizontal), allez dans Création, puis sélectionnez Intervertir les lignes /colonnes dans le groupe Données.
Publicité
À propos de ce wikiHow
Publicité
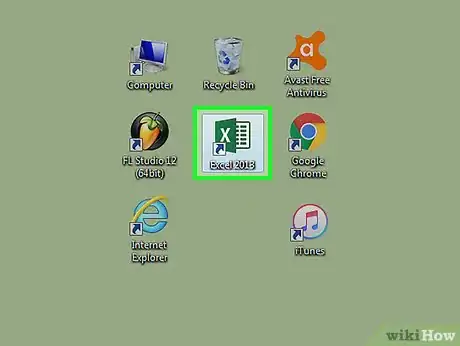
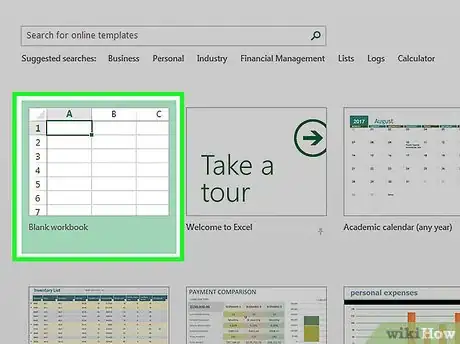
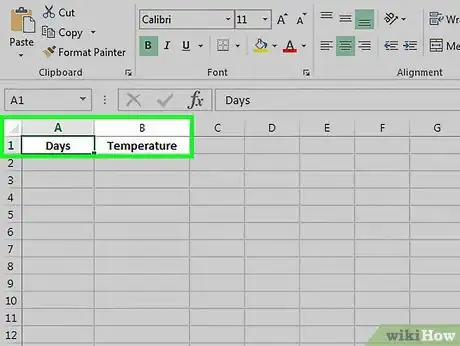
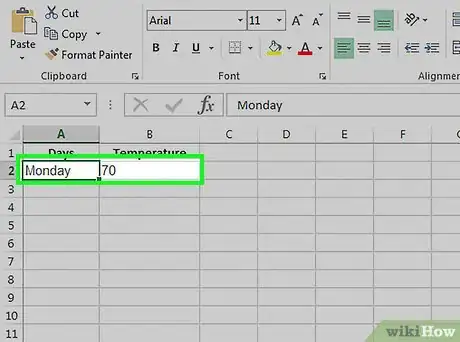
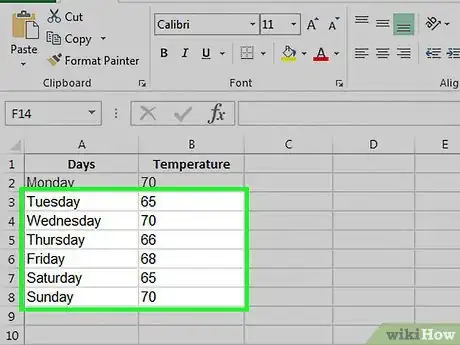
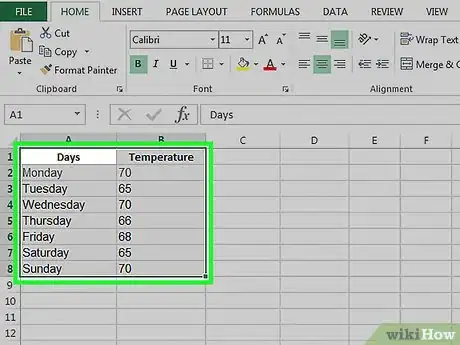
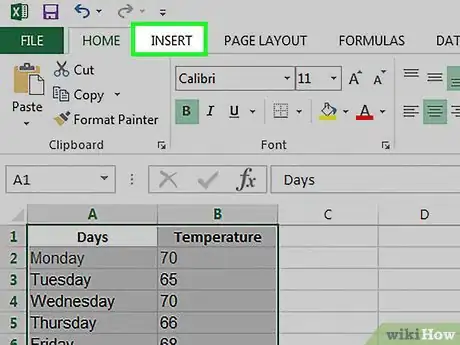
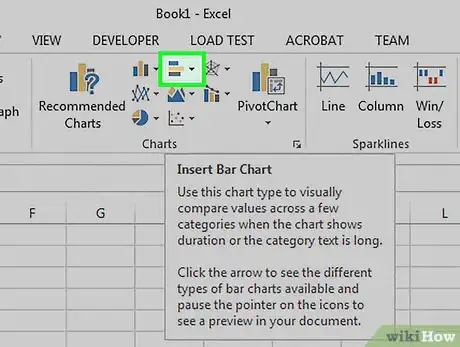
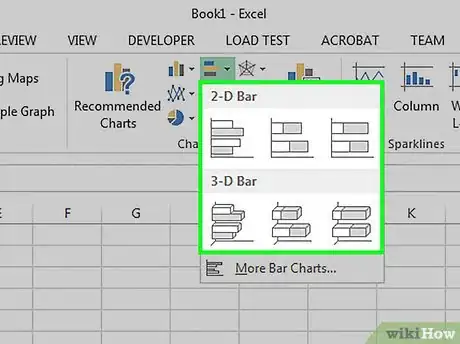
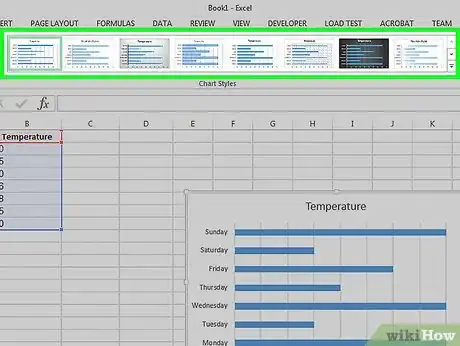


















L'équipe de gestion du contenu de wikiHow examine soigneusement le travail de l'équipe éditoriale afin de s'assurer que chaque article est en conformité avec nos standards de haute qualité. Cet article a été consulté 35 928 fois.